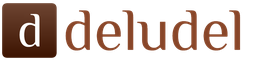Buenas tardes estimados suscriptores y visitantes del blog sobre el análisis estadístico del sitio de datos. La publicación de hoy trata sobre el uso efectivo de MS Excel.
Cualquier tarea claramente formulada debe responder a dos preguntas: qué y cuando... Es decir qué necesita hacerse en cuánto tiempo... Por eso, la velocidad del trabajo no es menos importante que la transformación del propio objeto de trabajo. Ya que estamos hablando de análisis estadístico, consideraremos como tema de trabajo algunos datos que requieren procesamiento y análisis. El análisis, por regla general, se realiza en MS Excel, por lo que la velocidad de trabajo debe entenderse como la cantidad de acciones por unidad de tiempo que el usuario del popular procesador de hojas de cálculo logra completar.
Incluso si hacemos todo de manera óptima, sin cálculos innecesarios, usando gráficos visuales, tablas dinámicas, formateo condicional y otras técnicas que nos permitan evitar acciones innecesarias, luego ingresar datos en celdas de Excel, copiarlos, moverse por la hoja y otras operaciones es todo lo mismo llevará un tiempo considerable. Todas estas sencillas acciones juntas ocupan una parte importante de la jornada laboral. De acuerdo con mis sentimientos objetivos personales, la parte del tiempo dedicado a realizar acciones elementales en Excel puede alcanzar el 50% del tiempo total dedicado a resolver un problema en particular. Para las personas completamente inexpertas, esta participación puede superar el 90%. ¡Cuántas veces has tenido que ver a un usuario inexperto usando solo un mouse y un dedo de su mano burlarse de un PC inocente! ¡Cuántas horas hombre se han desperdiciado!
En este artículo, le contaré sobre un método que acelerará el trabajo en Excel varias (varias) veces. El truco secreto es usar teclas de acceso rápido. Tecla de acceso rápido es una cierta combinación de botones en el teclado, cuando se presiona, se lanza este o aquel comando. Muchos comandos (quizás incluso todos) que lanzamos con el mouse desde varios paneles de control y menús se pueden ejecutar usando el teclado. Sí, necesitarás memorizar una cierta cantidad de combinaciones, pero es mejor, como dicen en la famosa caricatura, perder un día, y luego volar en cinco minutos. Los resultados superarán todas las expectativas.
Ahora no daré una tabla de cinco hojas con una lista de teclas de acceso rápido y los comandos correspondientes. Esta información es fácil de encontrar en Internet o en la Ayuda de Excel. La práctica muestra que la memorización total de todo el libro de referencia no conduce a nada bueno. Actuaremos en estricta conformidad con el principio de Pareto: el 20% de los equipos proporcionan el 80% de todas las acciones. Gradualmente aprenderemos a ejecutar estos comandos usando teclas de acceso rápido. Por ahora, veamos solo algunas de las combinaciones más utilizadas. Con su uso constante, la velocidad de su trabajo aumentará muchas veces. Por supuesto, la utilidad de ciertas teclas depende del tipo y la frecuencia de las acciones realizadas por un usuario en particular, por lo tanto, al final, cada uno decide por sí mismo qué conjunto de botones aprender. Por ejemplo, a menudo envío archivos de Excel sin ir a mi bandeja de entrada. Para hacer esto, recurro a la combinación requerida de teclas de acceso rápido y el archivo vuela a la velocidad de la luz hacia el espacio de Internet en la dirección especificada. Pero, por supuesto, no todo el mundo necesita esto.
La lista de teclas de acceso rápido que se describen en esta nota está diseñada principalmente para aquellos usuarios de Excel que trabajan constantemente con grandes cantidades de datos (tablas largas y anchas). Con una pequeña cantidad de datos, el efecto de usar teclas de acceso rápido no es muy notable. Pero a medida que aumenta el volumen de datos, el ahorro de tiempo crece a un ritmo exorbitante. la velocidad de ejecución de las acciones permanecerá casi sin cambios con cualquier aumento en el tamaño de las tablas. Estos son los milagros.
Mover y seleccionar datos de la tabla
Según mis observaciones, la operación más común en Excel es moverse por la hoja y / o el libro de Excel (entre hojas)... La mudanza suele ir acompañada de resaltando datos... Estas operaciones son simplemente devoradores de tiempo. Apuntar con el mouse, intentar seleccionar algo, omitir las celdas o elementos de ventana correctos, convierte las manipulaciones elementales en un verdadero desafío y, a menudo, causa confusión con errores inevitables. Con un "ligero movimiento de la mano", estas acciones se controlan por completo.
La forma más fácil de moverse se puede hacer con tirador en el teclado. Una sola pulsación mueve la celda activa a la siguiente más cercana en la dirección especificada. Para seleccionar datos al mismo tiempo, mueva las flechas mientras mantiene presionada la tecla
Sin embargo, no llegará tan lejos. Recuerdo al rey del ajedrez: se mueve como le place, pero solo a una casilla. Sin embargo, este tipo de movimiento y selección de datos se utiliza con mucha frecuencia. Mejor tomar nota.
Ahora imaginemos que estamos trabajando en una hoja de cálculo enorme. Necesitamos movernos de algún lugar a la última celda de la tabla (en cualquier dirección, por ejemplo, a la última fila). Fácilmente. Sosteniendo el botón
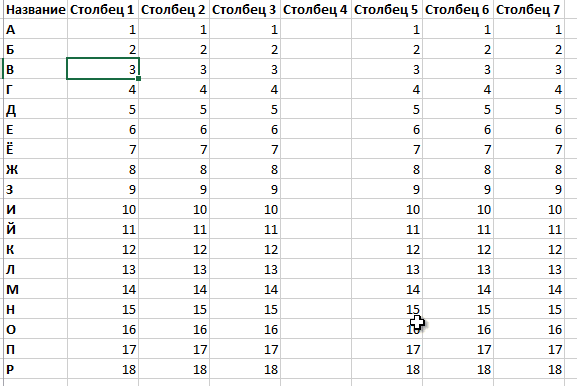
Sucede que la tabla vertical es tan pesada que no necesitamos correr o seleccionar un rango hasta el final, solo necesitamos ver o seleccionar los datos relativamente rápido, moviéndonos hacia abajo en saltos (intervalos). Hay botones para esto.
Seleccione una fila y columna, desplácese por hojas y archivos
Vayamos más lejos. Eso no es todo. Es muy común seleccionar una fila completa o una columna completa (hasta el final de la hoja de Excel). Puede hacer clic con el mouse sobre su nombre, pero para ello debe tomar el mouse, mover el cursor al lugar correcto y llegar allí, preferiblemente la primera vez. ¡Hora! ¡Esto lleva tiempo! Es mucho más correcto estar en cualquier celda de la fila seleccionada y presionar
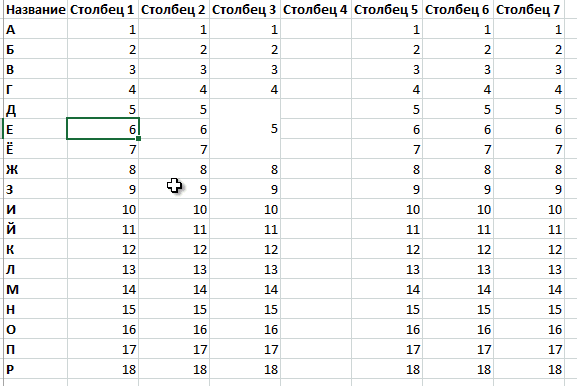
Casi lo olvido. Hay botones muy calientes que le permiten moverse al principio de la tabla (esquina superior izquierda) o al final de la tabla (esquina inferior derecha) con un solo clic. Participación
Si se trata de un libro de Excel con muchas hojas, entonces, por supuesto, tendrá que "recorrerlas" de un lado a otro. Es un placer incomparable. Especialmente si no puede encontrar algo o si ha olvidado dónde lo escribió. Llaves familiares
A menudo tiene que trabajar con varios libros de Excel abiertos a la vez. Supongamos que desea extraer datos usando VLOOKUP o SUMIF de otro archivo de Excel. Cualquier otra función también se puede escribir haciendo referencia a diferentes libros. Sumar o calcular el promedio no es importante. E incluso sin ninguna función, es posible que deba ver y comparar datos en diferentes archivos. En este caso, deberá moverse rápidamente entre libros. El uso del mouse es común pero no el más opción rápida... Será más rápido si usa botones especiales. Hay dos opciones. Si hay varios libros de Excel abiertos, se puede realizar un movimiento alternativo a través de ellos utilizando la combinación
Si ustedes, queridos amigos, usan teclas de acceso rápido para al menos aprender a navegar y seleccionar datos, entonces confíen en nuestra palabra, la velocidad de trabajo aumentará significativamente y se lo llamará un mega experto en Excel. Si ahorramos un par de segundos en una de esas operaciones, calcule cuánto tiempo se ahorrará para mil de esos clics: 2000 segundos o media hora de tiempo puro. Y esto es solo para dos acciones: mover y seleccionar. Por lo tanto, sin cortar nada, le recomiendo que domine en la práctica todas las teclas de acceso rápido descritas anteriormente. Son muy pocos. Lo principal es practicar constantemente hasta llegar al automatismo. Me detendré en esto por ahora. De lo contrario, todo se mezclará, se olvidará la mitad y no tendrá sentido. Por otras teclas de acceso rápido en otra nota.
En la siguiente ventana, puede iniciar un video, donde lo anterior se demuestra con ejemplos en el modo documental.
Úselo para su salud y enséñele a otros. ¡Golpeemos el aumento de la productividad laboral en el software MS Excel por mala gestión! Aprendamos ya a ahorrar el recurso más valioso: el tiempo.
Aquí hay algunos atajos de teclado útiles, así como teclas de función para Excel 2016, incluidos atajos de teclado que puede usar para acceder a la cinta.
Atajos de teclado de uso frecuente en Excel
Esta lista enumera los atajos de teclado más comunes para Excel 2016.
CTRL + W - Cerrar la hoja de cálculo.
CTRL + O - Abrir una hoja de cálculo.
ALT + H - Vaya a la pestaña Inicio.
CTRL + S - Guardar una hoja de cálculo.
CTRL + C - Copiando.
CTRL + V - Insertar.
CTRL + Z - Cancelar la operación.
Tecla BORRAR - Eliminar el contenido de las celdas.
ALT + H, H - Elección del color de relleno.
CTRL + X - Eliminando.
ALT + N - Vaya a la pestaña Insertar.
CTRL + B - Resaltado en negrita.
ALT + H, A, C - Alinear el contenido de las celdas en el centro.
ALT + P - Vaya a la pestaña Diseño de página.
ALT + A - Vaya a la pestaña Datos.
ALT + W - Vaya a la pestaña Ver.
MAYÚS + F10 o la tecla del menú contextual: formatee una celda desde el menú contextual.
ALT + H, B - Adición de bordes.
ALT + H, D, C - Eliminación de columnas.
ALT + M - Vaya a la pestaña Fórmula.
Usar teclas de acceso a la cinta
Para navegar a una pestaña en la cinta, presione una de las siguientes teclas de acceso.
ALT + Q - Abrir un campo de asistente en la cinta e ingresar un término de búsqueda para obtener ayuda o abrir ayuda.
ALT + F - Abrir la página Archivo y usar la vista Backstage.
ALT + I - Abrir la pestaña Inicio y formatear texto y números, o usar la herramienta de búsqueda.
ALT + C - Abra la pestaña "Insertar" e inserte tablas dinámicas, gráficos, complementos, minigráficos, imágenes, formas, encabezados o etiquetas.
ALT + H - Abrir la pestaña "Diseño de página" para trabajar con temas, configuraciones de página, escala y alineación.
ALT + L - Abrir la pestaña Fórmulas para insertar, rastrear y personalizar funciones y cálculos.
ALT + Ë - Abrir la pestaña "Datos" para conectarse a los datos, ordenarlos, filtrarlos, analizarlos y realizar otras acciones.
ALT + P - Abrir la pestaña Revisar para revisar la ortografía, agregar anotaciones y proteger hojas y libros.
ALT + O - Abra la pestaña Ver para ver saltos de página, seleccionar modos de vista, mostrar y ocultar líneas de cuadrícula y encabezados, hacer zoom, administrar ventanas y áreas, y ver macros.
Trabajar con pestañas de cinta y menú usando el teclado
ALT o F10 (Use las teclas de acceso o las teclas de flecha para moverse a otra pestaña) - Seleccione la pestaña de la cinta activa y active las teclas de acceso.
TAB o MAYÚS + TAB - Mover el foco a los comandos de la cinta.
FLECHA ABAJO, FLECHA ARRIBA, FLECHA IZQUIERDA o FLECHA DERECHA - Moverse hacia abajo, hacia arriba, hacia la izquierda o hacia la derecha entre los elementos de la cinta.
BARRA ESPACIADORA o ENTRAR - Activación del botón seleccionado.
FLECHA HACIA ABAJO - Abriendo la lista para el equipo seleccionado.
ALT + FLECHA ABAJO - Abre el menú del botón seleccionado.
Tecla FLECHA ABAJO - Seleccionar el siguiente comando después de abrir un menú o submenú.
CTRL + F1 - Ocultar y mostrar la cinta.
MAYÚS + F10 o la tecla del menú de acceso directo: abre el menú contextual.
Tecla FLECHA IZQUIERDA - Ir a un submenú en un menú abierto o seleccionado.
Moverse por las celdas con atajos de teclado
MAYÚS + TAB - Mover a la celda anterior en una hoja de trabajo o la opción anterior en un cuadro de diálogo.
Tecla FLECHA ARRIBA - Sube la hoja una celda.
Tecla FLECHA ABAJO - Mueva una celda hacia abajo en la hoja.
Tecla FLECHA IZQUIERDA - Muévase por la hoja una celda a la izquierda.
Tecla de FLECHA DERECHA - Mueva una celda a la derecha a través de la hoja.
CTRL + tecla de flecha - Saltar al borde del área de datos actual en la hoja.
Tecla de flecha FIN - Cambiar para ir al modo final. pasar a la siguiente celda que no esté en blanco en la misma columna o fila (se activa), salir del modo de transición hasta el final. Si las celdas están vacías, vaya a la última celda de la columna o fila.
CTRL + FIN - Vaya a la última celda de la hoja, ubicada en la fila utilizada más baja de la columna utilizada más a la derecha.
CTRL + MAYÚS + FIN - Ampliación de la selección a la última celda de la hoja (esquina inferior derecha).
INICIO + BLOQUEO DE DESPLAZAMIENTO - Cuando el modo SCROLL LOCK está activado, vaya a la celda en la esquina superior izquierda de la ventana.
CTRL + INICIO - Ir al principio de una línea en una hoja. INICIO Va al principio de la hoja.
PÁGINA ABAJO - Mueve una pantalla hacia abajo en una hoja.
CTRL + PÁGINA ABAJO - Vaya a la siguiente hoja del libro.
ALT + PAGE DOWN - Mueva una pantalla a la derecha en la hoja.
PÁGINA ARRIBA - Mueva una pantalla hacia arriba en la hoja.
ALT + RE PÁG. - Mover una pantalla a la izquierda en la hoja.
CTRL + RE PÁG. - Ir a la hoja anterior del libro.
LENGÜETA - Mueva una celda a la derecha de la hoja. En una hoja protegida, la transición entre celdas desprotegidas.
Seleccionar y realizar acciones usando atajos de teclado
CTRL + A o CTRL + MAYÚS + BARRA ESPACIADORA - Selección de toda la hoja.
CTRL + MAYÚS + PÁGINA ABAJO - Selección de las hojas actual y siguiente del libro.
CTRL + MAYÚS + RE PÁG. - Selección de las hojas actuales y anteriores del libro.
MAYÚS + tecla de flecha - Ampliación del área seleccionada en una celda.
CTRL + MAYÚS + tecla de flecha - Extiende la selección a la última celda que no está en blanco en la misma fila o columna que la celda activa o, si la siguiente celda está vacía, a la siguiente celda que no está en blanco.
Active el modo de selección y amplíe el rango seleccionado usando las teclas de flecha. Para apagar el modo, presione la combinación nuevamente. F8: activa el modo de selección y expande el rango seleccionado usando las teclas de flecha. Para apagar el modo, presione la combinación nuevamente.
MAYÚS + F8 - Agregue celdas no contiguas o un rango a una selección usando las teclas de flecha.
ALT + ENTRAR - Iniciar una nueva línea en la celda actual.
CTRL + ENTRAR - Rellena las celdas seleccionadas con el valor actual.
MAYÚS + ENTRAR - Termine de escribir en la celda actual y muévase a la celda de arriba.
CTRL + BARRA ESPACIADORA - Seleccionar toda la columna de la hoja.
MAYÚS + BARRA ESPACIADORA - Selección de toda la línea en la hoja.
CTRL + MAYÚS + BARRA ESPACIADORA - Si se selecciona un objeto, selección de todos los objetos de la hoja.
CTRL + MAYÚS + INICIO - Ampliación del área seleccionada al inicio de la hoja.
CTRL + A o CTRL + MAYÚS + BARRA ESPACIADORA - Selección del área actual si la hoja contiene datos. Presione la combinación nuevamente para resaltar el área actual y sus filas totales. Presione la combinación por tercera vez para seleccionar toda la hoja.
CTRL + MAYÚS + asterisco (*) - Selección del área actual alrededor de la celda activa o selección de todo el informe de la tabla dinámica.
HOGAR - Si se muestra un menú o submenú en la pantalla, seleccione el primer comando en él.
CTRL + Y - Repetición del último comando o acción, si es posible.
CTRL + Z - Deshace la última acción.
Dar formato a celdas con atajos de teclado
CTRL + 1 - Dar formato a una celda usando el cuadro de diálogo Formato de celdas.
CTRL + MAYÚS + F o CTRL + MAYÚS + P - Formateo de fuentes mediante el cuadro de diálogo Formato de celdas.
F2
MAYÚS + F2 - Agregar o cambiar notas a una celda.
CTRL + MAYÚS + signo más (+) - Inserte celdas en blanco usando el cuadro de diálogo "Insertar".
CTRL + signo menos (-) - Muestra el cuadro de diálogo Eliminar celdas para eliminar las celdas seleccionadas.
CTRL + MAYÚS + COLON (:) - Inserte la hora actual.
CTRL + MAYÚS + COLON (:) - Inserte la fecha actual.
CTRL + SIGNO DE IMPACTO (`) - Cambiar entre modos de visualización en la hoja de valores de celda y fórmulas.
CTRL + APÓSTROFE (‘) - Copie la fórmula de la celda superior en la celda actual o en la barra de fórmulas.
CTRL + X - Mover las celdas seleccionadas.
CTRL + C - Copiar celdas seleccionadas.
CTRL + V - Insertar contenido en el punto de inserción con reemplazo del contenido seleccionado.
CTRL + ALT + V - Pegar contenido mediante el cuadro de diálogo Pegado especial.
CTRL + I o CTRL + 3 - Aplicar o quitar cursiva.
CTRL + B o CTRL + 2 - Aplicar o eliminar el estilo de negrita.
CTRL + U o CTRL + 4 - Subrayar texto o eliminar subrayado.
CTRL + 5 - Aplicar o eliminar el formato tachado.
CTRL + 6 - Cambiar entre los modos de ocultar objetos, mostrar objetos y mostrar los contornos de los objetos.
CTRL + MAYÚS + AMPERSAND (&) - Insertar marco de estructura en celdas seleccionadas.
CTRL + MAYÚS + SUBRAYADO (_) - Eliminando el marco de la estructura de las celdas seleccionadas.
CTRL + 8 - Mostrar u ocultar símbolos de estructura.
CTRL + 9 - Ocultar líneas seleccionadas.
CTRL + 0 - Ocultar columnas seleccionadas.
CTRL + D - Usando el comando Rellenar hacia abajo para copiar el contenido y el formato de la celda superior del área seleccionada a todas las celdas inferiores.
CTRL + R - Usando el comando "Rellenar a la derecha" para copiar el contenido y el formato de la celda más a la izquierda del área seleccionada en todas las celdas a la derecha.
CTRL + MAYÚS + TILDE (~) - Aplicación de un formato numérico común.
CTRL + MAYÚS + SIGNO DE DÓLAR ($) - Aplicar formato de moneda con dos decimales (los números negativos se muestran entre paréntesis).
CTRL + MAYÚS + SIGNO DE PORCENTAJE (%) - Aplicación de formato porcentual sin fracción.
CTRL + MAYÚS + CUBIERTA (^) - Aplicar un formato numérico exponencial con dos decimales.
CTRL + MAYÚS + SIGNO DE NÚMERO (#) - Aplicación de formato de fecha con indicación de día, mes y año.
CTRL + MAYÚS + @ SIGNO - Aplicación del formato de hora con visualización de horas y minutos e índices AM o PM.
CTRL + MAYÚS + MARCA DE EXCLAMACIÓN (!) - Aplica un formato numérico con dos lugares decimales, un separador de miles y un signo menos (-) para valores negativos.
CTRL + K - Crear o modificar un hipervínculo.
F7 - Revise la ortografía en la hoja activa o en el rango seleccionado.
CTRL + Q - Visualización de parámetros de análisis rápidos para celdas seleccionadas que contienen datos.
CTRL + L o CTRL + T - Muestra el cuadro de diálogo "Crear tabla".
Trabajar con datos, funciones y la barra de fórmulas con atajos de teclado
CTRL + MAYÚS + ESTRELLA (*) - Destacando todo el informe de la tabla dinámica.
F2 - Cambiar la celda activa y colocar el punto de inserción al final del contenido. Si la edición está deshabilitada para una celda, el punto de inserción se coloca en la barra de fórmulas. Mientras edita una fórmula, puede activar o desactivar el modo de puntos para usar las teclas de flecha para crear un enlace.
CTRL + MAYÚS + U - Expandir o contraer la barra de fórmulas.
ESC - Cancelar la entrada a una celda o barra de fórmulas.
Entrar - Termine de escribir en la barra de fórmulas y vaya a la celda de abajo.
CTRL + FIN - Mueva el cursor al final del texto en la barra de fórmulas.
CTRL + MAYÚS + FIN - Selecciona todo el texto en la barra de fórmulas desde la posición del cursor hasta el final.
F9 - Calcular todas las hojas de todos los libros abiertos.
MAYÚS + F9 - Calcular la hoja actual.
CTRL + ALT + F9 - Cálculo para todas las hojas de todos los libros abiertos, independientemente de si se han modificado desde el último cálculo.
CTRL + ALT + MAYÚS + F9 - Verificación de fórmulas dependientes y cálculo de celdas en todos los libros abiertos, incluidas las celdas que no están marcadas para el cálculo.
ALT + MAYÚS + F10 - Muestra un menú o un mensaje de botón de verificación de errores.
CTRL + A - Muestra el cuadro de diálogo "Argumentos de función" si el cursor se encuentra a la derecha del nombre de la función en la fórmula.
CTRL + MAYÚS + A - Inserta una lista de argumentos entre paréntesis si el cursor está a la derecha del nombre de una función en una fórmula.
CTRL + E - Llamar a la función Relleno instantáneo para detectar automáticamente el patrón en columnas adyacentes y llenar la columna actual.
F4 - Si se selecciona una referencia de celda o rango en una fórmula, iterar sobre todas las combinaciones de referencias absolutas y relativas.
MAYÚS + F3 - Función de inserción.
CTRL + MAYÚS + COTIZACIÓN DIRECTA (") - Copie el contenido de la celda superior en la celda actual o en la barra de fórmulas.
ALT + F1 - Creación de un gráfico incrustado con datos del área actual.
F11 - Cree un gráfico con datos del rango actual en una hoja separada.
ALT + M, M, D - Definición de un nombre para uso en enlaces.
F3 - Inserte el nombre del cuadro de diálogo "Insertar nombre" (si los nombres están definidos en el libro).
ENTRAR - Vaya al primer campo del siguiente registro en el formulario con datos.
ALT + F8 - Crear, ejecutar, editar o eliminar una macro.
ALT + F11 - Inicie el editor de Microsoft Visual Basic para Aplicaciones (VBA).
Teclas de función
F1 - Mostrar el panel de tareas de la Ayuda de Excel.
El atajo de teclado CTRL + F1 muestra u oculta la cinta.
El atajo de teclado ALT + F1 crea un gráfico con datos en el área actual.
El método abreviado de teclado ALT + MAYÚS + F1 agrega una nueva hoja al libro.
F2 - Cambie la celda activa y mueva el punto de inserción al final del contenido. Si la edición está deshabilitada para una celda, el punto de inserción se coloca en la barra de fórmulas. Mientras edita una fórmula, puede activar o desactivar el modo de puntos para usar las teclas de flecha para crear un enlace.
El atajo de teclado MAYÚS + F2 agrega o modifica comentarios de celda.
CTRL + F2 abre el área de Vista previa de impresión en la pestaña Imprimir en la vista Backstage.
F3 - Muestra el cuadro de diálogo Insertar nombre. Disponible solo si los nombres están definidos en el libro de trabajo (pestaña Fórmulas, grupo Nombres definidos, Asignar nombre).
MAYÚS + F3 muestra el cuadro de diálogo Asistente para funciones: paso 1 de 2.
F4 - Repite el último comando o acción, si es posible.
Cuando se selecciona una referencia de celda o rango en una fórmula, puede alternar entre todos los valores absolutos y relativos posibles usando la tecla F4.
El atajo de teclado CTRL + F4 cierra la ventana del libro seleccionado.
El método abreviado de teclado ALT + F4 cierra Excel.
F5 - Muestra el cuadro de diálogo Transición.
Las teclas de método abreviado CTRL + F5 restauran el tamaño de la ventana del libro de trabajo seleccionado.
F6 - Cambia el punto de inserción entre hoja, cinta, panel de tareas y controles de zoom. En hojas divididas (menú Ver, grupo Ventana, sección Congelar áreas, comando Ventana dividida), cuando cambia entre paneles y un área de la cinta con la tecla F6, las áreas divididas también se incluyen.
MAYÚS + F6 navega entre la hoja de trabajo, los controles de zoom, el panel de tareas y la cinta.
Si hay más de un libro abierto, CTRL + F6 mueve el punto de inserción a la siguiente ventana del libro.
F7 - Muestra el cuadro de diálogo Ortografía para la revisión ortográfica en la hoja activa o rango seleccionado.
Si la ventana del libro no está maximizada, CTRL + F7 ejecuta el comando Mover. Use las teclas de flecha para mover la ventana y presione Entrar, o presione ESC para cancelar.
F8 - Cambiar al modo de selección y salir de él. Cuando está habilitada, la barra de estado muestra Expandir selección y las teclas de flecha expanden la selección.
El método abreviado de teclado MAYÚS + F8 le permite usar las flechas para agregar celdas no adyacentes o un rango a una selección.
El acceso directo CTRL + F8 invoca el comando Tamaño (en el menú Control de la ventana del libro) si la ventana no está maximizada.
El método abreviado de teclado ALT + F8 muestra el cuadro de diálogo Macro, que le permite crear, ejecutar, modificar y eliminar macros.
F9 - Calcula todas las hojas de todos los libros abiertos.
El método abreviado de teclado MAYÚS + F9 calcula la hoja activa.
CTRL + ALT + F9 calcula todas las hojas de todos los libros abiertos, independientemente de si han cambiado desde el último cálculo.
CTRL + ALT + MAYÚS + F9 valida las fórmulas dependientes y luego vuelve a calcular las celdas en todos los libros abiertos, incluidas las celdas no marcadas para el cálculo.
Las teclas de método abreviado CTRL + F9 minimizan la ventana del libro a un icono.
F10 - Activa y desactiva la información sobre herramientas (lo mismo sucede cuando presiona la tecla ALT).
El método abreviado de teclado MAYÚS + F10 muestra el menú contextual del elemento seleccionado.
El método abreviado de teclado ALT + MAYÚS + F10 muestra los menús o mensajes del botón de verificación de errores.
CTRL + F10 maximiza o restablece la ventana del libro de trabajo seleccionado a su tamaño original.
F11 - Crea un gráfico con datos del rango actual en una hoja separada.
El método abreviado de teclado MAYÚS + F11 inserta una nueva hoja en el libro.
El método abreviado de teclado ALT + F11 abre el editor de Microsoft Visual Basic para aplicaciones, donde puede crear una macro en VBA.
F12 - Mostrar el cuadro de diálogo Guardar como.
Otros atajos de teclado útiles
ALT - Muestra sugerencias de teclas (nuevos atajos de teclado) en la cinta.
Ejemplos:
ALT, W, P cambia la hoja al modo de diseño de página.
ALT, W, L cambia la hoja al modo normal.
ALT, W, cambio la hoja al modo de página.
Teclas de flecha - Mueva una celda hacia arriba, abajo, izquierda o derecha a través de la hoja.
El atajo de teclado CTRL + TECLA DE FLECHA navega hasta el borde del área de datos actual en la hoja de trabajo.
MAYÚS + TECLA DE FLECHA expande la selección de celdas en una celda.
CTRL + MAYÚS + TECLA DE FLECHA expande la selección de celdas a la última celda que no está en blanco en la misma fila o columna que la celda activa o, si la siguiente celda está vacía, expande la selección a la siguiente celda que no está en blanco.
Las teclas de FLECHA IZQUIERDA o FLECHA DERECHA mientras la cinta está resaltada le ayudarán a seleccionar una pestaña a la izquierda o derecha. Cuando se selecciona o abre un submenú, estas teclas de flecha se mueven del menú principal al submenú y viceversa. Con una pestaña de la cinta seleccionada, estas teclas le ayudan a navegar por las pestañas.
Las teclas FLECHA HACIA ABAJO o FLECHA HACIA ARRIBA cuando un menú o submenú está abierto navegarán al comando anterior o siguiente. Cuando se selecciona una pestaña de la cinta, estas teclas se mueven hacia arriba y hacia abajo a través de los grupos de pestañas.
En el cuadro de diálogo, las teclas de flecha se mueven a la opción siguiente o anterior en una lista desplegable o grupo de opciones seleccionado.
La tecla FLECHA ABAJO o la combinación de teclas ALT + FLECHA ABAJO abre la lista desplegable seleccionada.
RETROCESO - Elimina un carácter de la izquierda en la barra de fórmulas.
También elimina el contenido de la celda activa.
En el modo de edición de celda, elimina el carácter a la izquierda del punto de inserción.
ELIMINAR - Borra el contenido de la celda (datos y fórmulas) en la celda seleccionada sin afectar el formato de la celda ni los comentarios.
En el modo de edición de celda, elimina el carácter a la derecha del punto de inserción.
FIN - Con la tecla FIN puede activar o desactivar el modo de extremo a extremo. En este modo, puede usar las teclas de flecha para pasar a la siguiente celda que no esté en blanco en la misma fila o columna que la celda activa. Ir al modo final se apaga automáticamente cuando presiona la tecla de flecha. Debe presionar la tecla FIN nuevamente antes de presionar la siguiente tecla de flecha. Cuando está habilitado, este modo se muestra en la barra de estado.
Si las celdas están vacías, al presionar FIN y las teclas de flecha en sucesión se moverá a la última celda de la fila o columna.
Además, si se muestra un menú o submenú en la pantalla, se selecciona el último comando de menú.
CTRL + FIN se mueve a la última celda de la hoja de trabajo, ubicada en la fila utilizada más baja de la columna utilizada más a la derecha. Si el cursor está en la barra de fórmulas, CTRL + FIN mueve el cursor al final del texto.
El método abreviado de teclado CTRL + MAYÚS + FIN expande el rango de celdas seleccionado a la última celda utilizada en la hoja de trabajo (esquina inferior derecha). Cuando el cursor está en la barra de fórmulas, CTRL + MAYÚS + FIN selecciona todo el texto en la barra de fórmulas desde la posición del cursor hasta el final de la línea (esto no afecta la altura de la barra de fórmulas).
Entrar - Completa la introducción de un valor en una celda de la barra de fórmulas y selecciona la celda de abajo (predeterminado).
En el formulario de ingreso de datos, se mueve al primer campo del siguiente registro.
Abre el menú seleccionado (presione F10 para activar la barra de menú) o ejecuta el comando seleccionado.
En un cuadro de diálogo, realiza la acción asignada al botón predeterminado en el cuadro de diálogo (este botón se resalta con un borde grueso, a menudo el botón Aceptar).
La combinación de teclas ALT + ENTRAR inicia una nueva línea en la celda actual.
CTRL + ENTER llena las celdas seleccionadas con el valor actual.
MAYÚS + ENTRAR completa la entrada en la celda y mueve el punto de inserción a la celda de arriba.
ESC - Cancela la entrada a una celda o barra de fórmulas.
Cierra un menú o submenú, cuadro de diálogo o cuadro de mensaje.
También cierra el modo de pantalla completa, si se aplica, y vuelve al modo normal, que muestra la cinta y la barra de estado.
HOGAR - Se desplaza al principio de una línea u hoja.
Cuando SCROLL LOCK está activado, salta a la celda de la esquina superior izquierda de la ventana.
Además, si se muestra un menú o submenú en la pantalla, esta tecla selecciona el primer comando del menú.
El atajo de teclado CTRL + INICIO navega a una celda al comienzo de la hoja.
El método abreviado de teclado CTRL + MAYÚS + INICIO expande el rango de celdas seleccionado al principio de la hoja.
PÁGINA ABAJO - Mueve una pantalla hacia abajo en la hoja.
La combinación de teclas ALT + PAGE DOWN mueve una pantalla hacia la derecha en la hoja.
Las teclas de método abreviado CTRL + PAGE DOWN se mueven a la siguiente hoja del libro.
Las teclas de método abreviado CTRL + MAYÚS + PÁGINA ABAJO le permiten seleccionar la hoja actual y la siguiente del libro.
PÁGINA ARRIBA - Mueve una pantalla hacia arriba en la hoja.
La combinación de teclas ALT + PAGE UP mueve una pantalla hacia la izquierda en la hoja.
Las teclas de método abreviado CTRL + PAGE UP se mueven a la hoja anterior del libro.
Las teclas de método abreviado CTRL + SHIFT + PAGE UP le permiten seleccionar las hojas actual y anterior del libro.
ESPACIO - En el cuadro de diálogo, hace clic en el botón o conjuntos seleccionados y desmarca la casilla de verificación.
El atajo de teclado CTRL + BARRA ESPACIADORA selecciona una columna de hoja.
MAYÚS + BARRA ESPACIADORA selecciona una fila de hoja.
El atajo de teclado CTRL + MAYÚS + BARRA ESPACIADORA selecciona toda la hoja.
Si la hoja contiene datos, CTRL + MAYÚS + BARRA ESPACIADORA selecciona la región actual. Al presionar CTRL + MAYÚS + BARRA ESPACIADORA nuevamente se selecciona la región actual y las filas resultantes. Al presionar CTRL + MAYÚS + BARRA ESPACIADORA por tercera vez, se selecciona toda la hoja.
Cuando se selecciona un objeto, la combinación de teclas CTRL + MAYÚS + BARRA ESPACIADORA selecciona todos los objetos de la hoja.
El atajo de teclado ALT + BARRA ESPACIADORA muestra el menú de Control de ventana de Excel.
Lengüeta - Mueve una celda a la derecha.
Navega entre celdas desprotegidas en una hoja protegida.
Pasa al siguiente parámetro o grupo de parámetros en el cuadro de diálogo.
El método abreviado de teclado MAYÚS + TAB se mueve a la celda anterior en una hoja de trabajo oa la opción anterior en un cuadro de diálogo.
El método abreviado de teclado CTRL + TAB se mueve a la siguiente pestaña del cuadro de diálogo.
El método abreviado de teclado CTRL + MAYÚS + TAB se mueve a la pestaña anterior en el cuadro de diálogo.
Página 1 de 2
La celda a la que desea saltar no siempre está dentro de la ventana del documento. A menudo se necesita tiempo para encontrar la celda adecuada. En este caso, para saltar rápidamente a cualquier celda dentro de la tabla, debe: 1) llamar a la ventana Ir, para lo cual: - ejecute el comando Ir ... (Editar) o - presione F5, o - Ctrl + G (Ir); 2) En el campo Enlace del cuadro de diálogo que aparece, escriba la dirección de la celda a la que desea ir y haga clic en Aceptar. Si usa este método de navegación muchas veces, aparecerá una lista de cuatro direcciones absolutas de celdas desde las que se realizaron las últimas transiciones en la lista Ir a. La dirección de la celda desde la que se realizó el salto más reciente se encuentra en la primera línea de la lista y aparece inmediatamente en el campo Enlace.
Con la lista Ir a, puede saltar rápidamente a una celda de esa lista. Para hacer esto, haga clic en una dirección de la lista (la dirección seleccionada aparecerá en el campo Enlace) y haga clic en Aceptar. En el campo Referencia, puede ingresar no solo la dirección de una sola celda, sino también un rango de celdas. En este caso, la transición resaltará el bloque de celdas correspondiente. Si se seleccionó un bloque de celdas antes de la transición, es decir, la transición no se realizó desde una celda, sino desde un bloque de celdas, la próxima vez que se llame a la ventana Ir, la dirección del rango correspondiente aparecerá en la lista Ir a.
Al hacer clic en el botón Seleccionar ... en la ventana Ir, aparecerá el cuadro de diálogo Seleccionar un grupo de celdas. Esta ventana brinda la oportunidad de establecer criterios para la búsqueda selectiva y la selección de celdas. Por ejemplo, puede seleccionar: »celdas que contienen notas - cambio de notas; celdas vacías en el área activa: cambie las celdas vacías; celdas directamente referenciadas por la fórmula en la celda actual - cambiar celdas que influyen; celdas, cuyas fórmulas se refieren directamente a la celda actual, cambiar celdas dependientes, etc. Si ya se ha seleccionado un bloque antes de la búsqueda selectiva, la operación especificada se realizará solo dentro de este bloque.
Hay opciones adicionales para la búsqueda selectiva y la selección de celdas influyentes y dependientes usando atajos de teclado: Ctrl + [selección de celdas que afectan directamente para la celda actual o para celdas en un bloque previamente seleccionado; Ctrl +] selección de celdas directamente dependientes para la celda actual o para Ctrl + Shist + [.... selección de celdas que son referenciadas indirectamente por la fórmula en la celda actual o fórmulas en el bloque seleccionado; CtrI + Shist +] .... selección de celdas cuyas fórmulas se refieren indirectamente a la celda actual oa las celdas del bloque seleccionado. Ejemplo 46. Transición y selección selectiva Paso 1 Cree un nuevo libro y en una hoja de papel en blanco presione Ctrl + G. En la ventana Ir a que aparece, en el campo Vínculo, ingrese la dirección A4 y presione Entrar.