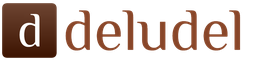¿Qué son las teclas de acceso rápido? Voy a intentar de explicar. Imagínese, está sentado en la oficina, jugando tranquilamente al solitario o algún otro juguete, y aquí entra el jefe, y usted, por supuesto, necesita imitar la actividad frenética.
¿Que hacer que hacer? No todos los juegos y programas tienen la querida cruz en la esquina superior derecha, y si la hay, el juego también preguntará sobre cómo guardar. Mientras haces todo esto, el jefe verá tus manipulaciones y te reprenderá o algo peor ...
Pero hay una salida) puedes minimizar todas las ventanas usando teclas de acceso rápido. (Artículo para principiantes absolutos).
¿Cuáles son estas claves? Esta combinación - Win + D
... Esto significa que debe presionar la tecla "Windows" (entre Ctrl y Alt) y sin soltarla, presione la tecla "D". Esta combinación minimizará todas las ventanas abiertas actualmente y mostrará el escritorio. Volver a armarlo es igual de fácil. Para hacer esto, solo necesita presionar estas teclas nuevamente. Bueno, ya conoces la primera combinación teclas de acceso rápido en Windows.
Esta combinación funciona tanto en Windows XP como en Windows 7. Pero si tienes el sistema operativo Windows 7, entonces tienes un chip más, una carta de triunfo más que te ayudará a "cifrar" de tu jefe) En la barra de tareas (panel inferior ) en la esquina derecha hay un pequeño rectángulo, cerca del reloj.
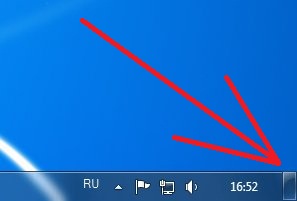
Entonces, si presiona este botón, todo se minimizará de la misma manera que si hubiera presionado Win + D. Pero, como comprenderá, este método solo funciona cuando la aplicación se ejecuta en modo de ventana, por ejemplo: un navegador o juegos estándar de Windows.
Haga su propia elección, si tiene un mouse en la mano, entonces está claro que es más fácil de inmediato, sin apuntar a hacer clic en la esquina. Y si sus manos están en el teclado, entonces es mejor hacer todo con una combinación.
Bueno, aquí está lo prometido teclas de acceso rápido copiar, cortar, pegar, conveniente cuando se trabaja no solo con texto, sino también con imágenes y otros archivos :
Dupdo: Ctrl + C
Separar: Ctrl + X
Pegar: Ctrl + V
Estos son los atajos de teclado más necesarios cuando se trabaja en Windows:

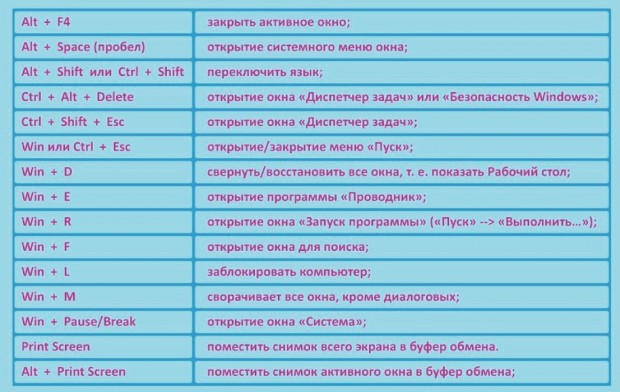
Y también una muy buena selección de teclas de acceso rápido aquí: en Pikaba.
Atajos de teclado básicos:
... CTRL C: copiar
... CTRL X: cortar
... CTRL V: Pegar
... CTRL Z: deshacer una acción
... BORRAR: borrar
... SHIFT DELETE: elimina permanentemente el elemento seleccionado sin colocarlo en la papelera
... CTRL mientras arrastra un objeto: copia el objeto seleccionado
... CTRL SHIFT mientras arrastra un objeto: crea un acceso directo al objeto seleccionado
... CTRL FLECHA DERECHA (Mover el punto de inserción al principio de la siguiente palabra)
... CTRL FLECHA IZQUIERDA (Mover el punto de inserción al principio de la palabra anterior
... CTRL FLECHA ABAJO (Mover el punto de inserción al principio del siguiente párrafo
... CTRL FLECHA ARRIBA (Mover el punto de inserción al principio del párrafo anterior
... CTRL SHIFT teclas de flecha (seleccionar un bloque de texto
... MAYÚS: seleccione varios objetos en una ventana o escritorio, o seleccione texto en un documento
... CTRL A: seleccionar todo el documento
... Tecla F3 (buscar un archivo o carpeta
... ALT F4 (Cerrar la ventana activa o salir del programa activo)
... ALT ENTER: Ver las propiedades del objeto seleccionado
... BARRA ESPACIADORA ALT (Abre el menú contextual de la ventana activa)
... CTRL F4 (Cerrar el documento activo en aplicaciones que pueden abrir varios documentos al mismo tiempo)
... TABULACIÓN ALT: cambiar entre objetos abiertos
... ALT ESC: Ver elementos en el orden en que se abrieron
... Tecla F6 (recorrer los elementos de la interfaz en una ventana o en el escritorio)
... F4 (F4) Mostrar la barra de direcciones en Mi PC o en el Explorador de Windows
... SHIFT F10: abre el menú contextual del elemento seleccionado
... BARRA ESPACIADORA ALT (Abre el menú del sistema para la ventana activa)
... CTRL ESC (Abre el menú Inicio)
... ALT Letra subrayada en un nombre de menú (abre el menú correspondiente)
... Letra subrayada en el nombre de un comando en un menú abierto: ejecute el comando correspondiente
... Tecla F10 (Activa la barra de menú en tu aplicación)
... FLECHA DERECHA (Abre el siguiente menú a la derecha o submenú)
... FLECHA IZQUIERDA (Abre el siguiente menú de la izquierda o cierra un submenú)
... Tecla F5 (Actualizar la ventana activa)
... Tecla RETROCESO (Examinar el contenido de una carpeta un nivel superior en Mi PC o en el Explorador de Windows)
... Tecla ESC: cancelar un trabajo en curso
... MAYÚS al cargar un CD en una unidad de CD: evita que el CD se reproduzca automáticamente
... CTRL SHIFT ESC: Llame al Administrador de tareas
Atajos de teclado para cuadros de diálogo
Al presionar MAYÚS F8 en los cuadros de lista de selección vinculada, se activa el modo de selección vinculada. En este modo, puede usar las teclas de flecha para mover el cursor mientras mantiene la selección de objetos. Presione CTRL BARRA ESPACIADORA o MAYÚS BARRA ESPACIADORA para ajustar la configuración del objeto seleccionado. Para desactivar el modo vinculado, presione MAYÚS F8. El modo de selección vinculada se desactiva automáticamente cuando mueve el foco a otro control.
CTRL TABULATION (avanzar por las pestañas)
... CTRL SHIFT TABULATION (retroceder por las pestañas)
... TABULACIÓN: avanzar por las opciones
... TABULACIÓN DE CAMBIOS: retroceder por las opciones
... ALT letra subrayada: Ejecute el comando correspondiente o seleccione la opción correspondiente
... Tecla ENTER: Ejecuta un comando para la opción o botón actual
... BARRA ESPACIADORA: seleccione o desmarque una casilla si el parámetro activo está representado por una casilla de verificación
... Teclas de flecha: seleccione un botón si la opción activa está en un grupo de botones de opción
... Tecla F1: abrir ayuda
... Tecla F4 (Mostrar elementos en la lista activa)
... Tecla RETROCESO: abre una carpeta un nivel más alto si la carpeta está seleccionada en los cuadros de diálogo Guardar documento o Abrir documento
Atajos de teclado de Microsoft Natural Keyboard
... Logotipo de Windows: abre o cierra el menú Inicio
... Logotipo de Windows BREAK: abrir el cuadro de diálogo Propiedades del sistema
... Logotipo de Windows D: muestra el escritorio
... Logotipo de Windows M: minimizar todas las ventanas
... Logotipo de Windows SHIFT M: restaurar ventanas minimizadas
... Logotipo de Windows E: Abrir mi computadora
... Logotipo de Windows F: busque un archivo o carpeta
... CTRL Logotipo de Windows F: Buscar computadoras
... Logotipo de Windows F1: Abra la Ayuda de Windows
... Logotipo de Windows L: bloqueo del teclado
... Logotipo de Windows R: abrir el cuadro de diálogo Ejecutar programa
Atajos de teclado de accesibilidad
... Mantenga presionada la tecla SHIFT derecha durante 8 segundos: habilite o deshabilite el filtrado de entrada
... PANTALLA DE IMPRESIÓN DE CAMBIO IZQUIERDO ALT IZQUIERDA: Activa o desactiva el contraste alto
... Presione SHIFT 5 veces: active o desactive las teclas especiales
... Mantenga pulsado NUM LOCK durante 5 segundos: active y desactive el sonido
... Logotipo de Windows U: llamar al administrador de utilidades
Atajos de teclado en el Explorador de Windows
... Tecla FIN: baja por la ventana activa
... Tecla INICIO (sube la ventana activa)
... Asterisco de la tecla BLOQ NUM (*): Muestra todos los subdirectorios de la carpeta seleccionada
... Tecla NUM LOCK Signo más (): muestra el contenido de la carpeta seleccionada
... Tecla NUM LOCK Signo menos (-): Contrae la carpeta seleccionada
... FLECHA IZQUIERDA: contrae el elemento seleccionado si está expandido o selecciona la carpeta principal
... FLECHA DERECHA (Mostrar el elemento seleccionado si está contraído o seleccionar la primera subcarpeta)
Atajos de teclado para la tabla de símbolos
Al hacer doble clic en un símbolo en la cuadrícula de caracteres, puede navegar por la cuadrícula usando los atajos de teclado:
... FLECHA DERECHA (Mover a la derecha o al principio de la siguiente línea)
... FLECHA IZQUIERDA (Mover a la izquierda o al final de la línea anterior)
... FLECHA ARRIBA (Mover una línea hacia arriba)
... FLECHA ABAJO (Mover una línea hacia abajo)
... Tecla PAGE UP: sube una pantalla a la vez
... Tecla PAGE DOWN: baja una pantalla a la vez
... Tecla INICIO (Ir al principio de una línea)
... Tecla FIN: Mover al final de la línea
... CTRL INICIO: pasar al primer carácter
... CTRL END: ir al último carácter
... BARRA ESPACIADORA (alternar entre ampliación y visualización normal del carácter seleccionado)
Atajos de teclado para la ventana principal de la consola de administración de Microsoft (MMC)
... CTRL O: abre una consola guardada
... CTRL N: abre una nueva consola
... CTRL S: Guardar consola abierta
... CTRL M: agregar y eliminar un objeto de consola
... CTRL W: abre una nueva ventana
... BARRA ESPACIADORA ALT (Abre el menú Ventana de Microsoft Management Console (MMC))
... ALT F4: cierra la consola
... ALT A: abre el menú Acción
... ALT V (Mostrar el menú Ver)
... ALT F (abre el menú Archivo)
... ALT O: muestra el menú Favoritos
Métodos abreviados de teclado de la ventana de Microsoft Management Console (MMC)
... CTRL P: imprime la página actual o el punto de acceso
... ALT Signo menos: muestra el menú Ventana de la ventana de la consola activa
... MAYÚS F10: abre el menú contextual de Acción para el elemento seleccionado
... Tecla F1 (abre el tema de ayuda (si está disponible) para el elemento seleccionado)
... F5 (Actualizar el contenido de todas las ventanas de la consola)
... CTRL F10 Minimizar la ventana de la consola activa
... CTRL F5: restaurar la ventana de la consola activa
... ALT ENTER: abre el cuadro de diálogo Propiedades (si lo hay) para el objeto seleccionado
... Tecla F2 (cambiar el nombre del elemento seleccionado)
... CTRL F4: cierra la ventana de la consola activa; si la consola contiene solo una ventana, este atajo de teclado cierra la consola
Conexión de escritorio remoto
... CTRL ALT END: abre el cuadro de diálogo Seguridad de Microsoft Windows NT
... ALT PAGE UP: cambia entre programas de izquierda a derecha
... ALT PAGE DOWN: cambia entre programas de derecha a izquierda
... ALT INSERT: moverse entre programas en el último orden de uso
... ALT INICIO: abre el menú Inicio
... CTRL ALT BREAK: cambia la computadora cliente entre el modo de ventana y el modo de pantalla completa
... ALT DELETE: abre el menú de Windows
... CTRL ALT Signo menos (-): coloca una instantánea de toda el área de la ventana del cliente en el portapapeles del servidor de terminal (similar a presionar ALT PRINT SCREEN en la computadora local)
... CTRL ALT Signo más (): coloca una instantánea de la ventana del área de cliente activa en el portapapeles del servidor de terminal (lo mismo que presionar la tecla PRINT SCREEN en la computadora local)
Navegando por el navegador de Microsoft explorador de Internet
... CTRL B: abre el cuadro de diálogo Organizar favoritos
... CTRL E: abre el panel de búsqueda
... CTRL F: inicia la utilidad de búsqueda
... CTRL H: abre el panel de registro
... CTRL I: abre la barra de favoritos
... CTRL L: abre el cuadro de diálogo Abrir
... CTRL N: inicia otra instancia del navegador con la misma dirección web
... CTRL O: abre el cuadro de diálogo Abrir, similar a la acción CTRL L
... CTRL P: abre el cuadro de diálogo Imprimir
... CTRL R: Actualizar la página web actual
... CTRL W: cierra la ventana actual
Adicionalmente:
1. Si selecciona una carpeta o archivo y presiona F2, se editará el nombre, o si presiona F4 en el explorador, la barra de direcciones se activará
2. Desplácese hacia abajo en la página, no desplazándose y presionando la tecla Page Down, sino simplemente presionando "espacio"
3. Y Shift Space - atrás
4. Todas las acciones Shift ... invierte el orden (Ctrl Tab, Ctrl Shift Tab; Alt Tab, Alt Shift Tab ...)
5. Para acceder a estas mismas "ventanas en la barra de tareas" sin un mouse, puede presionar la combinación Win Tab
6. Win Break: acceso rápido a las propiedades del sistema
7. Ctrl Shift Esc - a la lista de procesos
8. Puede copiar el mensaje de la ventana con un error simplemente presionando CTRL C cuando dicha ventana se bloquee.
9.ctrl esc - inicio de llamadas
10. alt space - menú de ventana activa (cerrar, minimizar)
11. Si comienza a ingresar texto y presiona alt break, el cursor desaparecerá o dejará de parpadear
12. Alt Esc - cambia el orden de las ventanas - otp actual
Las teclas de acceso rápido son convenientes, ahorran mucho tiempo, especialmente para aquellos que pasan mucho tiempo en la computadora. En este artículo te contaré sobre las teclas de acceso rápido que utilizo yo mismo. Vamos a empezar. Primer atajo de teclado.
![]() 2.
Siguiente tecla de acceso rápido CTR + V.Cuando corta un archivo, no debe hacer clic derecho y presionar pegar, simplemente presione la combinación de teclas CTR + V en el lugar donde desea pegar el archivo cortado anterior.
2.
Siguiente tecla de acceso rápido CTR + V.Cuando corta un archivo, no debe hacer clic derecho y presionar pegar, simplemente presione la combinación de teclas CTR + V en el lugar donde desea pegar el archivo cortado anterior.
![]() 3.
Continúe y la siguiente combinación es CTR + C - copia. Si necesita copiar un archivo, selecciónelo y presione la combinación CTR + C, seleccione el lugar donde desea pegar el archivo copiado y presione la tecla de acceso rápido CTR + V ya conocida.
3.
Continúe y la siguiente combinación es CTR + C - copia. Si necesita copiar un archivo, selecciónelo y presione la combinación CTR + C, seleccione el lugar donde desea pegar el archivo copiado y presione la tecla de acceso rápido CTR + V ya conocida.
![]() 4.
CTR + Z: en casi todos los programas modernos, cuando presiona esta combinación, se cancela la última acción que realizó. También se puede llamar desde el menú, pero creo que CTR + Z es más rápido.
4.
CTR + Z: en casi todos los programas modernos, cuando presiona esta combinación, se cancela la última acción que realizó. También se puede llamar desde el menú, pero creo que CTR + Z es más rápido.
![]() 5.
En programas como Bloc de notas o Paint - CTR + S - guardar. Si está escribiendo algún texto, será útil presionar esta combinación de vez en cuando, para que en caso de un corte de energía, no pierda información.
5.
En programas como Bloc de notas o Paint - CTR + S - guardar. Si está escribiendo algún texto, será útil presionar esta combinación de vez en cuando, para que en caso de un corte de energía, no pierda información.
![]() 6.
Otra combinación es CTR TAB. Cuando está en el navegador y tiene varias pestañas abiertas, puede hacer clic en ellas con el mouse para cambiar, o puede usar esta combinación, pero solo aquí el clic se hace de manera un poco diferente. Debe hacer clic en CTR y mantenerlo presionado, hacer clic en TAB para buscar la pestaña que necesita.
6.
Otra combinación es CTR TAB. Cuando está en el navegador y tiene varias pestañas abiertas, puede hacer clic en ellas con el mouse para cambiar, o puede usar esta combinación, pero solo aquí el clic se hace de manera un poco diferente. Debe hacer clic en CTR y mantenerlo presionado, hacer clic en TAB para buscar la pestaña que necesita.
7.
La siguiente tecla de acceso rápido es F2, que se encuentra en la fila superior de su teclado. Necesitamos esta clave para poder renombrar el archivo, para esto basta con seleccionar el archivo y presionar F2 e inmediatamente tendremos la oportunidad de cambiar el nombre del archivo. Muy cómodamente. Yo mismo aprendí acerca de esta clave recientemente y ahora la uso todos los días.
 8.
La última tecla que uso constantemente es TAB, por qué es útil, pero es útil a la hora de completar formularios. Por ejemplo, se registra en el sitio, completa el primer campo, digamos un nombre, luego tira de la mano del teclado al mouse para mover el cursor a la siguiente línea; simplemente presione TAB y el cursor se moverá a la siguiente línea. ¡Eso es todo por ahora! ¡Nos vemos!
8.
La última tecla que uso constantemente es TAB, por qué es útil, pero es útil a la hora de completar formularios. Por ejemplo, se registra en el sitio, completa el primer campo, digamos un nombre, luego tira de la mano del teclado al mouse para mover el cursor a la siguiente línea; simplemente presione TAB y el cursor se moverá a la siguiente línea. ¡Eso es todo por ahora! ¡Nos vemos!
Saludos, queridos invitados del sitio informático. En este artículo, veremos combinaciones de teclas de acceso rápido de Microsoft Word para aumentar sus habilidades en el trabajo, así como reducir el tiempo para usar varias funciones en este programa.
Como ya dije, puede aumentar la velocidad de trabajo varias veces si usa teclas de acceso rápido. Al igual que con el programa, muchas personas trabajan en el editor de texto Word. Este es otro programa útil de Microsoft Office. Entonces, veamos los atajos de teclado más utilizados en el trabajo.
Atajos de teclado para Microsoft Word.
control + A - Seleccione todo el documento.
control+ C - Copiar la selección.
control + X - Cortar la selección.
control + V - Pegue el fragmento copiado / cortado del portapapeles.
control + F - Abre el cuadro de búsqueda.
control + Y - Repite la última acción.
control + Z - Deshace la última acción.
control + B - Destacar negrita texto seleccionado.
control + I - Destacar en itálica texto seleccionado.
control + U - Subrayar el texto seleccionado.
control + K - Insertar el link.
control + S - Guardar un documento abierto (combinación alternativa Shift + F12).
control + W - Cerrar el documento.
control + norte - Crea un documento.
control + O - Documento abierto.
control + D - Abra la ventana de fuentes.
control + Espacio (Espacio): establece la fuente predeterminada para el texto seleccionado.
control + METRO - Sangría de párrafo.
control + T - Aumentar la sangría izquierda.
control + mi - Alineación del párrafo al centro de la pantalla.
control + L - Alineación del párrafo en el lado izquierdo de la pantalla.
control + R - Alineación del párrafo en el lado derecho de la pantalla.
control + J - Formato de alineación.
control + Cambio + L - Lista con viñetas.
control + 0
(cero): aumenta o disminuye el espacio antes del párrafo en una línea.
control + 1
- Espaciado de una sola línea.
control + 2
- Espaciamiento de línea doble.
control + Fin - Mover al final del documento.
control + Hogar - Mover al principio del documento.
control + [flecha izquierda] - Mover una palabra a la izquierda.
control + [flecha a la derecha] - Mover una palabra a la derecha.
control + [flecha hacia arriba] - Ir al principio de una línea o párrafo.
control + [flecha hacia abajo] - Vaya al final del párrafo.
control + Del - Eliminar la palabra a la derecha del cursor.
control + Retroceso - Eliminar la palabra a la izquierda del cursor.
control + Cambio + F - Cambiar la fuente.
control + Cambio + >
- Aumenta el tamaño de la fuente.
control + Cambio + <
- Disminuir el tamaño de la fuente.
Cambio + F3 - Cambiar el caso de las letras. Mayúscula al principio de cada palabra. MAYÚSCULAS o minúsculas del texto seleccionado, para cambiarlo es necesario presionar la combinación de estas teclas varias veces.
control + F1 - Abra el menú de la barra de tareas.
control + F2 - Mostrar vista previa.
control + Ingresar - Pasar a la siguiente línea.
control + ]
- Aumentar la fuente del texto seleccionado.
control + [
- Disminuir la fuente del texto seleccionado.
Cambio + Alt + D - Inserte la fecha actual (DD.MM.YYYY).
Cambio + Alt + T - Inserte la hora actual (HH: MM: SS).
Usando teclas de función en Microsoft Word.
Sobre teclas de función F1-F12 Ya he dicho que se utilizan mucho en Microsoft Windows, en muchos programas. Las teclas de función le permiten acceder a cualquier función muy rápidamente, solo presione uno de los botones, y lo que cada uno de ellos significa para Microsoft Word, puede averiguarlo a continuación.
F1 - Abra el menú "Ayuda".
F2 - Mover texto o imagen.
F3 - Insertar elemento "Autotexto".
F4 - Repetir la última acción (Word 2000+).
F5 - Abra el menú "Editar".
F6 - Vaya a la siguiente área.
F7 - Comprobación de la ortografía y gramática del texto seleccionado.
F8 - Ampliación de selección.
F9 - Actualizar los campos seleccionados.
F10 - Vaya a la línea "Menú".
F11 - Vaya al siguiente campo.
F12 - Abra el menú "Guardar como".
Además de los atajos de teclado anteriores para Word, también puede usar el mouse para su conveniencia. Por cierto, no olvides leer un interesante artículo en el que encontrarás funciones muy útiles.
- Al hacer doble clic en el botón izquierdo, se resaltará la palabra en la que se hizo clic.
- Al hacer triple clic en el botón izquierdo, se seleccionará todo el párrafo.
- Agarre el texto seleccionado con el botón izquierdo y muévalo al lugar deseado, luego suelte el botón.
- Mantenga la llave control y girar rueda de ratón para reducir o aumentar el tamaño del documento.
Aquí hay algunos pequeños consejos para que los principiantes trabajen con Microsoft Word, usando atajos de teclado y usando atajos de teclado.