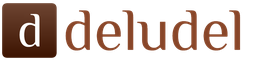Para organizar el trabajo con varios recursos web simultáneamente en Internet Explorer 9 organizó un servicio de pestaña. La barra de pestañas contiene un acceso directo para abrir una nueva pestaña; al hacer clic en ella, se crea una nueva pestaña en blanco sin cerrar la página web vista anteriormente. Cada pestaña tiene un botón para cerrar la pestaña.
El navegador proporciona una práctica funcionalidad con pestañas. Por ejemplo, puede mantener un grupo de pestañas abiertas. Internet Explorer 9 está organizado de forma muy inteligente para trabajar con una gran cantidad de pestañas abiertas. Para verlos en una ventana del navegador, puede utilizar las flechas de desplazamiento o ver varias páginas en una ventana a la vez.
Cuando abre una nueva pestaña en blanco (usando el botón correspondiente), se abre una lista de todos los sitios web abiertos anteriormente, ordenados por popularidad. Todas las pestañas cerradas accidentalmente se pueden volver a abrir desde la misma página haciendo clic en el botón Reabrir pestañas cerradas.
En Internet Explorer 9, puede cambiar el orden de las pestañas. Para hacer esto, simplemente tome el ícono de pestaña con el botón izquierdo del mouse y arrástrelo a una nueva ubicación.
También puede abrir cualquier pestaña en una nueva ventana del navegador arrastrándola al escritorio. Si necesita ver varias páginas web al mismo tiempo para completar una tarea específica, puede usar pestañas flotantes junto con Aero Snap, una excelente manera de ver varias páginas web al mismo tiempo.
También puede anclar su página web favorita a la barra de tareas. Para hacer esto, arrastre el ícono del sitio con el botón izquierdo del mouse desde la barra de direcciones a la barra de tareas; ahora puede abrirlo sin ingresar al navegador. Cuando abre dichos sitios anclados, se muestra un icono de saiga en la parte superior de la ventana del navegador, al hacer clic en el que puede volver a la página de inicio de este sitio web, y el color de los botones de control. De regreso y Hacia adelante cambie su color al color del icono.
En Internet Explorer 9, las pestañas vinculadas están codificadas por colores. Es decir, si abrió un sitio y luego varias pestañas más, entonces sus íconos se pintarán del mismo color y se ubicarán uno tras otro, independientemente de cuántas pestañas más estén abiertas entre ellos. Cuando cierra una de estas pestañas, se muestra otra pestaña del mismo grupo en su lugar, evitando la navegación inesperada a una página no relacionada.
Puede cerrar una pestaña, un grupo de pestañas o cerrar otras pestañas que no formen parte de ese grupo. Para hacer esto, haga clic derecho en la pestaña y seleccione la acción deseada.
Otra innovación de Internet Explorer 9 es que puede abrir cualquier pestaña en una nueva ventana. Para hacer esto, tome el nombre de la pestaña del grupo de pestañas abiertas con el botón izquierdo del mouse y arrástrelo hacia abajo; la pestaña se abrirá en una ventana separada. De la misma manera, puede devolverlo a la ventana del navegador.
Internet Explorer 11 se incluye en las actualizaciones de Windows 8.1 y Windows RT 8.1. Internet Explorer facilita la navegación por Internet y le permite ver la Web con la mayor calidad posible. Con algunos gestos y técnicas útiles, podrá apreciar la conveniencia de su nuevo navegador y disfrutar navegando por sus sitios favoritos.
Conceptos básicos del navegador
Empecemos. Para abrir Internet Explorer 11, haga clic en el mosaico de Internet Explorer en la pantalla de Inicio.
- Barra de direcciones universal
- La barra de direcciones es el punto de partida para la navegación web, combinando la barra de direcciones y el cuadro de búsqueda para permitirle navegar por la web, buscar y recibir recomendaciones. Cuando no está en uso, la barra de direcciones está oculta, dejando espacio para mostrar sitios web. Para abrir la barra de direcciones, deslice el dedo hacia arriba desde la parte inferior de la pantalla o haga clic en la barra en la parte inferior de la pantalla. La barra de direcciones se puede utilizar de tres formas.
- Buscando en la web. Ingrese la URL en la barra de direcciones para ir directamente al sitio. O toque la barra de direcciones para abrir una lista de los sitios que visita con frecuencia.
- Buscar. Ingrese su consulta en la barra de direcciones y haga clic en el botón Ir para buscar en la web usando su motor de búsqueda predeterminado.
- Obtener recomendaciones. ¿No estás seguro de qué sitios visitar? Ingrese una palabra en la barra de direcciones para obtener sugerencias de búsqueda, aplicaciones y sitios web mientras escribe. Simplemente haga clic en una de las recomendaciones sobre la barra de direcciones. - Uso simultáneo de múltiples pestañas y ventanas
Las pestañas le permiten abrir varios sitios en una sola ventana del navegador, lo que facilita la apertura y el cierre de pestañas y el cambio entre sitios. La barra de pestañas muestra las pestañas y ventanas que están abiertas en Internet Explorer. Para abrir la barra de pestañas, deslice el dedo hacia arriba desde la parte inferior de la pantalla o haga clic con el botón derecho.
Abrir y cambiar entre pestañas
Para abrir una nueva pestaña, haga clic en el botón Nueva pestaña Botón Nueva pestaña. Luego ingrese una URL, un término de búsqueda o seleccione uno de los sitios destacados o visitados con frecuencia.
Si tiene varias pestañas abiertas, puede cambiar entre ellas tocando o haciendo clic. Puede abrir hasta 100 pestañas en una ventana. Para cerrar una pestaña, haga clic en el botón Cerrar en la esquina de la pestaña. - Usando múltiples ventanas del navegador
También puede abrir varias ventanas de Internet Explorer 11 y ver dos ventanas al mismo tiempo. Para abrir una nueva ventana, mantenga presionado (o haga clic con el botón derecho) un mosaico de Internet Explorer en la pantalla de Inicio y luego haga clic en el botón Abrir nueva ventana.
Puede ver dos ventanas al mismo tiempo. Abra una ventana y arrástrela hacia la parte superior derecha o izquierda de la pantalla. Luego, arrastre otra ventana desde el lado izquierdo de la pantalla hacia el centro.
Consejo
Puede fijar la barra de direcciones y las pestañas en la parte inferior de la pantalla para abrir sitios y realizar búsquedas rápidamente. Seleccione el acceso a Configuración, seleccione Configuración y luego, en Apariencia, configure Mostrar siempre la barra de direcciones y la pestaña en Activado.
Configuración del navegador
Ahora que ha aprendido los conceptos básicos del uso de un navegador, puede cambiar las páginas de inicio, agregar sitios a favoritos y anclar sitios a la pantalla de Inicio.
Así es como puede agregar una página de inicio:
Las páginas de inicio son los sitios que se abren cuando inicia una nueva sesión de Internet Explorer. Puede seleccionar varios sitios, como sus sitios de noticias o blogs favoritos, para cargarlos cuando abra su navegador. Así, los sitios visitados con más frecuencia estarán siempre listos.
1. Deslice el dedo desde el borde derecho de la pantalla y toque el acceso a Configuración.
(Si está usando un mouse, mueva el puntero a la esquina inferior derecha de la pantalla, luego hacia arriba y haga clic en Opciones).
2. Haga clic en Configuración y luego en Páginas de inicio, seleccione Administrar.
3. Ingrese la URL del sitio que desea y haga clic en Agregar sitio actual para convertirlo en su página de inicio.
Guardar un sitio en sus favoritos es una manera fácil de recordar los sitios que le gustan (si ha actualizado a Windows 8.1 desde Windows 8 y ha iniciado sesión con su cuenta de Microsoft, sus favoritos se importan automáticamente).
1. Navegue hasta el sitio web que desee.
2. Deslice el dedo hacia arriba desde el borde inferior de la pantalla o haga clic con el botón derecho para abrir los comandos de la aplicación y luego haga clic en el botón Favoritos para abrir el panel Favoritos.
3. Toque Agregar a favoritos y luego Agregar.
Así es como puede anclar un sitio a la pantalla de Inicio:
Anclar un sitio a la pantalla de Inicio crea un mosaico que le permite navegar al sitio con un solo toque. Algunos sitios anclados usarán notificaciones para notificarle cuando haya contenido nuevo disponible. Puede anclar cualquier número de sitios y organizarlos en grupos en la pantalla de inicio.
1. Deslice el dedo hacia arriba desde la parte inferior de la pantalla o haga clic con el botón derecho para abrir los comandos de la aplicación.
2. Toque el botón Favoritos, Anclar sitio y luego Anclar a la pantalla de inicio.
Consejo
Puede cambiar rápidamente entre sus sitios y pestañas favoritos utilizando el botón Favoritos Botón Favoritos y el botón Pestañas Pestañas en los comandos de la aplicación.
Cómo ver, guardar y compartir contenido web
Configuración de las opciones del modo de lectura
1. Deslice el dedo desde el borde derecho de la pantalla y toque el acceso a Configuración. Si está usando un mouse, mueva el puntero a la esquina inferior derecha de la pantalla, luego hacia arriba y haga clic en Opciones.
2. Haga clic en Opciones y, en Modo de lectura, seleccione un estilo de fuente y un tamaño de texto.
Puede elegir entre una variedad de opciones de estilo.
Guardar páginas en la vista de lectura
Cuando encuentre una página u otro contenido que desee ver más tarde, puede agregarlo a su Lista de lectura en lugar de enviarse un enlace por correo electrónico o dejar pestañas abiertas. La Lista de lectura es su biblioteca personal de contenido. Puede agregar artículos, videos y otro contenido directamente desde Internet Explorer sin dejar la página abierta.
2. Haga clic en Lista de lectura y luego en Agregar. El enlace al contenido se guardará en la Lista de lectura.
Protección de la privacidad
Charlar, comprar, aprender, compartir archivos, trabajar, lo que sea que probablemente haga en Internet todos los días, puede hacer que su información personal esté disponible para otras personas. Internet Explorer proporciona una mejor protección en segundo plano y más opciones de administración de privacidad. A continuación, le indicamos cómo puede proteger su privacidad mientras navega por la web:
InPrivate Mode. Los navegadores guardan información como el historial de búsqueda para facilitar su uso. Con la pestaña InPrivate, puede navegar por la web como de costumbre, pero cuando cierra su navegador, se eliminan elementos como contraseñas, registros de búsqueda y sitios web visitados. Para abrir una nueva pestaña InPrivate, abra Comandos de la aplicación deslizando el dedo hacia arriba desde la parte inferior de la pantalla o haciendo clic, seleccione la pestaña Herramientas Botón Herramientas de la pestaña y luego haga clic en Crear pestaña InPrivate.
Los marcadores visuales son algo muy útil. Con ellos, puede abrir sus sitios favoritos muy rápidamente. En este artículo, le mostraré cómo configurar marcadores visuales en Internet Explorer.
1. En la esquina superior derecha, haga clic en el botón de servicio, que parece un engranaje. Seleccione "Opciones del navegador" en el menú desplegable.
2. En la ventana "Propiedades del navegador" que se abre, seleccione la pestaña "General". En "Inicio", haga clic en "Usar una nueva pestaña". La ventana muestra "acerca de: pestañas".
 Haga clic en "Usar pestaña nueva"
Haga clic en "Usar pestaña nueva" 3. Vaya al elemento "Pestañas" y haga clic en el botón del mismo nombre "Pestañas".
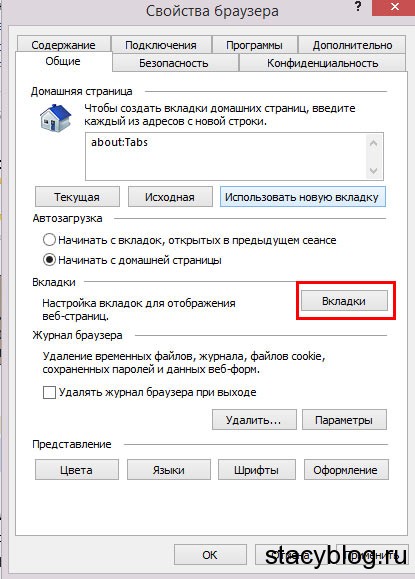
4. Se abre la ventana "Personalizar navegación con pestañas". En el elemento "Al abrir una nueva pestaña, abra", seleccione "Página de nueva pestaña". Haga clic en Aceptar".
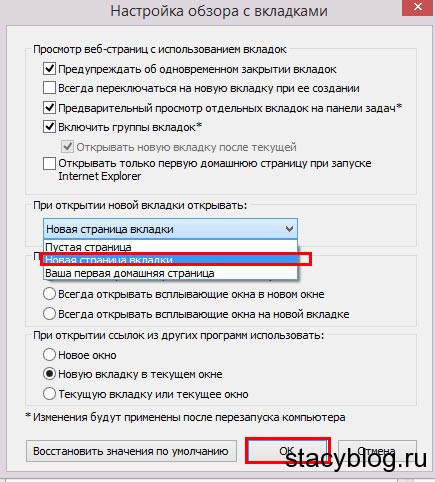 En el menú desplegable, seleccione "Página nueva pestaña".
En el menú desplegable, seleccione "Página nueva pestaña". Ahora, cuando abra una nueva pestaña en Internet Explorer, verá marcadores visuales, lo cual es muy conveniente. Puede editarlos: agregar, eliminar, etc.
Anclar sitios a la barra de tareas
Los sitios anclados funcionan en conjunto con la barra de tareas de Windows 7. Para anclar un sitio web, arrastre su icono desde la barra de direcciones de Internet Explorer a la barra de tareas de Windows. Al hacer clic en el icono de la barra de tareas, se carga instantáneamente el sitio web en una ventana separada.
Algunos sitios web brindan soporte especial para la función de PIN. Por ejemplo, si usa Hotmail, puede ver la cantidad de mensajes no leídos en su buzón de correo de Hotmail directamente en la barra de tareas. Al hacer clic con el botón derecho en el icono de la barra de tareas, se ofrecerá una lista de opciones especiales que puede realizar sin visitar el sitio.
Deshabilite los complementos para acelerar el inicio del navegador
Muchas aplicaciones instalan complementos en Internet Explorer. Una gran cantidad de complementos dificulta el inicio de Internet Explorer y ralentiza su rendimiento. Internet Explorer puede detectar complementos que ralentizan su navegador y decirle qué complemento retrasa el inicio de Internet Explorer y cuánto tiempo. Esto le facilitará la desactivación de los "infractores graves".
Para abrir el cuadro de diálogo de administración de complementos, seleccione el elemento "Administración de complementos" del menú "Herramientas" de la barra de herramientas de Internet Explorer.
Enciende los impulsores
Internet Explorer contiene aceleradores web para enviar correos electrónicos a través de Hotmail, mostrar direcciones en Bing y para que Bing Translate funcione. Estos aceleradores pueden estar deshabilitados, según las opciones que especificó al instalar Internet Explorer. Puede habilitarlos usando el menú Administrar complementos.
Para usar un acelerador, seleccione texto en una página web y haga clic con el botón derecho (o haga clic en el icono del acelerador que aparece en la parte inferior del texto seleccionado). Puede obtener resultados instantáneos directamente desde una página web; por ejemplo, ver una dirección en un mapa o una traducción de texto seleccionado sin cargar una página separada.
Para agregar aceleradores, haga clic en Buscar más aceleradores en el menú Administrar complementos o visite la Galería de complementos de Microsoft Internet Explorer.
Asegure su proveedor de búsqueda preferido
Algunos programas de Windows pueden cambiar el motor de búsqueda instalado por el usuario a otro, que luego se utilizará como predeterminado. Para evitar que las aplicaciones manipulen la configuración de su navegador, puede bloquear su proveedor de búsqueda preferido para que otras aplicaciones no puedan cambiarlo sin su permiso.
Para realizar estos cambios, abra la ventana Administrar complementos y seleccione Servicios de búsqueda en la barra lateral izquierda. Después de elegir un motor de búsqueda prioritario, marque la casilla "Bloquear sugerencias de programas para cambiar el proveedor de búsqueda predeterminado".
Recuperar pestañas cerradas
Las pestañas aparecieron en los navegadores de Microsoft junto con Internet Explorer 7, pero carece de una característica tan esencial como la capacidad de abrir pestañas cerradas. Afortunadamente, esta función se introdujo en Internet Explorer 8. Todo lo que tiene que hacer es hacer clic con el botón derecho en la pestaña Internet Explorer y seleccionar "Recuperar pestaña cerrada". También puede seleccionar la pestaña que desee de la lista cerrada recientemente utilizando el menú de pestañas cerradas recientemente.
Navegue por Internet de forma privada con InPrivate Browsing
Para habilitar la navegación privada, haga clic en la pestaña Seguridad y seleccione Navegación InPrivate. En el modo de navegación InPrivate, Internet Explorer no guarda el historial, las cookies y otros archivos temporales de Internet. Puede navegar por sitios en privado, sabiendo que otros usuarios que abren Internet Explorer después de usted no podrán ver qué sitios estaba navegando.
Al utilizar el historial de sus visitas a Internet, Internet Explorer puede ofrecerle la posibilidad de navegar por sitios web que puedan interesarle. Para ello, envía la lista de sitios web que ha visitado a un servidor de Microsoft, así que asegúrese de no tener nada que ocultar antes de habilitar esta función.
Para habilitar esta función, haga clic en el icono "Favoritos" y seleccione "Sitios destacados" en el menú. Al seleccionar la opción "Sitios destacados" en el panel Favoritos, puede buscar sitios que coincidan con sus intereses.
También puede personalizar muchas de las configuraciones de Internet Explorer en el cuadro de diálogo Opciones de Internet, que también contiene controles parentales para impedir que los niños accedan a determinadas categorías de sitios.