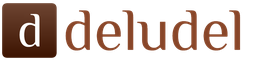Dobar dan, dragi pretplatnici i posjetitelji bloga o statističkoj analizi stranice podataka. Današnji post govori o efikasnoj upotrebi MS Excel-a.
Bilo koji jasno formulisan zadatak treba da odgovori na dva pitanja: šta i kada... Tj šta treba obaviti u koliko dugo... Iz tog razloga, brzina rada nije manje važna od transformacije samog predmeta rada. Budući da govorimo o statističkoj analizi, predmetom rada ćemo uzeti neke podatke koji zahtijevaju obradu i analizu. Analiza se, u pravilu, provodi u MS Excelu, stoga se brzina rada treba shvatiti kao broj radnji po jedinici vremena koje korisnik popularnog procesora proračunskih tablica uspije izvršiti.
Čak i ako sve radimo optimalno, bez nepotrebnih proračuna, koristeći vizuelne grafikone, zaokretne tablice, uslovno formatiranje i druge tehnike koje nam omogućavaju da izbjegnemo nepotrebne radnje, tada je unos podataka u Excel ćelije, njihovo kopiranje, kretanje kroz list i druge druge operacije svejedno trebat će dosta vremena. Sve ove jednostavne akcije zajedno zauzimaju značajan dio radnog dana. Prema mojim ličnim objektivnim osjećajima, udio vremena provedenog u izvršavanju osnovnih radnji u programu Excel može doseći 50% ukupnog vremena provedenog u rješavanju određenog problema. Za potpuno neiskusne ljude ovaj udio može premašiti 90%. Koliko puta ste morali gledati neiskusnog korisnika koristeći samo miš i jednim prstom ruge se nevinom računaru! Koliko je radnih sati izgubljeno!
U ovom članku ću vam reći o metodi koja će ubrzati rad u Excelu nekoliko (nekoliko) puta. Tajni trik je upotreba vruće tipke. Hotkey je specifična kombinacija tipki na tipkovnici, kada se pritisne, pokreće se ova ili ona naredba. Mnoge naredbe (možda čak i sve) koje pokrećemo mišem s različitih kontrolnih ploča i izbornika mogu se izvršiti pomoću tipkovnice. Da, trebat ćete upamtiti određeni broj kombinacija, ali bolje je, kako kaže poznati crtić, izgubiti dan, ali onda letjeti za pet minuta. Rezultati će premašiti sva očekivanja.
Sada neću dati tablicu od pet listova sa listom interventnih tastera i odgovarajućim naredbama. Ove informacije je lako pronaći na Internetu ili u Excel pomoći. Praksa pokazuje da potpuno pamćenje cijele priručnika ne vodi ničemu dobrom. Djelovat ćemo strogo u skladu s Pareto principom: 20% timova pruža 80% svih akcija. Postepeno ćemo naučiti izvršavati ove naredbe pomoću interventnih tastera. Za sada ćemo razmotriti samo nekoliko najčešće korištenih kombinacija. Njihovom stalnom upotrebom brzina vašeg rada povećat će se višestruko. Naravno, korisnost određenih tipki ovisi o vrsti i učestalosti radnji koje izvršava određeni korisnik, stoga na kraju svatko sam odlučuje koji će skup tipki naučiti. Na primjer, Excel često šaljem Excel datoteke bez odlaska u ulazno sanduče. Da bih to učinio, okrećem se potrebnoj kombinaciji interventnih tastera i datoteka leti brzinom svjetlosti u Internet prostor na navedenoj adresi. Ali, naravno, ovo ne treba svima.
Lista brzih tipki o kojima se govori u ovoj bilješci namijenjena je prvenstveno onim korisnicima programa Excel koji neprestano rade s velikim nizovima podataka (duge i široke tablice). Uz malu količinu podataka, efekt upotrebe interventnih tastera nije baš primjetan. Ali kako obim podataka raste, ušteda vremena raste pretjeranom brzinom. brzina izvršavanja radnji ostat će gotovo nepromijenjena sa svakim povećanjem veličine tablica. Ovo su čuda.
Premjestite i odaberite podatke tablice
Prema mojim zapažanjima, najčešća operacija u programu Excel je kretanje kroz list i / ili Excel radnu svesku (između listova)... Kretanje je često popraćeno isticanje podataka... Ove operacije jednostavno jedu vrijeme. Pokazivanje mišem, pokušaj odabira nečega, nedostajući prave ćelije ili elementi prozora pretvaraju elementarne manipulacije u pravi izazov i često uzrokuju zbrku s neizbježnim greškama. „Laganim pokretom ruke“ ove radnje se stavljaju pod potpunu kontrolu.
Najlakši način kretanja može se obaviti pucač na tastaturi. Jednim pritiskom aktivna ćelija se pomiče na najbližu sljedeću u navedenom smjeru. Da biste istovremeno odabrali podatke, pomaknite strelice držeći pritisnutu tipku
Međutim, nećete stići tako daleko. Sjećam se šahovskog kralja: kreće se kako hoće, ali samo jedan kvadrat. Ipak, ova vrsta kretanja i odabira podataka koristi se vrlo često. Bolje uzeti bilješku.
Sada zamislimo da radimo na ogromnoj proračunskoj tablici. Moramo se pomaknuti od nekog mjesta do posljednje ćelije tablice (u bilo kojem smjeru, na primjer, do posljednjeg reda). Lako. Držeći dugme
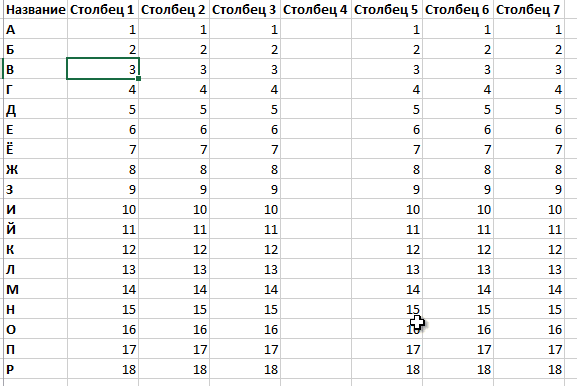
Dogodi se da je vertikalna tablica toliko velika da ne moramo pokretati ili odabrati raspon do kraja, već samo moramo relativno brzo pregledati ili odabrati podatke, krećući se prema dolje u skokovima (intervalima). Postoje dugmad za ovo.
Odaberite red i stupac, krećite se kroz listove i datoteke
Idemo dalje. To nije sve. Vrlo često trebate odabrati cijeli redak ili cijeli stupac (do kraja Excel lista). Možete kliknuti mišem na njihovo ime, ali za to trebate zgrabiti miš, pomaknuti kursor na željeno mjesto i doći tamo, po mogućnosti prvi put. Vrijeme je! Za ovo treba vremena! Mnogo je ispravnije ući u bilo koju ćeliju odabranog reda i pritisnuti
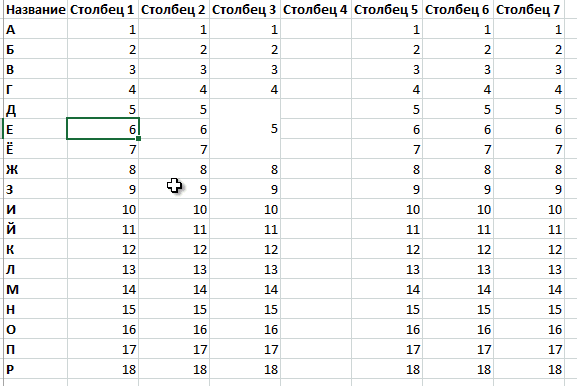
Skoro sam zaboravio. Postoje vrlo mega vruća dugmad koja vam omogućavaju da se jednim klikom pomaknete na početak stola (gornji lijevi kut) ili na kraj stola (donji desni kut). Držanje
Ako je riječ o Excel radnoj knjizi s mnogo listova, onda, naravno, morate "trčati" tamo-amo preko njih. Ovo je neuporedivo zadovoljstvo. Pogotovo ako nešto ne možete pronaći ili ste zaboravili gdje ste to zapisali. Poznati ključevi
Često morate raditi odjednom s nekoliko otvorenih Excel knjiga. Recimo da želite prikupiti podatke pomoću VLOOKUP-a ili SUMIF-a iz druge Excel datoteke. Bilo koje druge funkcije također se mogu napisati pozivanjem na različite knjige. Zbrajanje ili izračunavanje prosjeka nije važno. Čak i bez ikakvih funkcija, možda ćete trebati pregledati i upoređivati \u200b\u200bpodatke u različitim datotekama. U tom slučaju trebat ćete brzo prelaziti s jedne knjige na drugu. Upotreba miša je uobičajena, ali ne i najčešća brza opcija... Bit će brže ako koristite posebne tipke. Postoje dvije mogućnosti. Ako je otvoreno nekoliko Excel knjiga, tada se kombinacijom može izvršiti naizmjenično kretanje kroz njih
Ako vi, dragi prijatelji, pomoću vrućih tipki barem naučite navigirati i odabrati podatke, vjerujte nam na riječ, brzina rada će se znatno povećati i u Excelu ćete biti zvani megastručnjak. Ako uštedimo nekoliko sekundi na jednoj takvoj operaciji, izračunajte koliko će se vremena uštedjeti za tisuću takvih klikova - 2000 sekundi ili pola sata čistog vremena. I to samo za dvije radnje: pomicanje i odabir. Stoga, bez ikakvog skraćivanja, toplo preporučujem da u praksi savladate sve gore opisane prečice. Ima ih vrlo malo. Glavno je stalno vježbati dok ne dođe do automatizma. Zasad ću se zadržati na ovome. U suprotnom, sve će se pomiješati, pola će biti zaboravljeno i neće biti smisla. Po drugim prečacima u drugoj bilješci.
U sljedećem prozoru možete pokrenuti video, gdje je gore prikazano primjerima u dokumentarnom načinu.
Iskoristite to za svoje zdravlje i podučite druge. Udarimo povećanju produktivnosti rada u MS Excel softveru za loše upravljanje! Naučimo već kako uštedjeti najdragocjeniji resurs - vrijeme.
Evo nekoliko korisnih prečica na tastaturi i funkcijskih tastera za Excel 2016, uključujući prečice na tastaturi koje možete koristiti za pristup vrpci.
Često korišćene prečice na tastaturi u programu Excel
Na ovom popisu su navedene najčešće tipkovne prečice za Excel 2016.
CTRL + W - Zatvaranje proračunske tablice.
CTRL + O - Otvaranje proračunske tablice.
ALT + H - Idite na karticu Početna.
CTRL + S - Spremanje proračunske tablice.
CTRL + C - Kopiranje.
CTRL + V - Umetak.
CTRL + Z - Otkažite operaciju.
Taster DELETE - Brisanje sadržaja ćelija.
ALT + H, H - Izbor boje ispune.
CTRL + X - Izrezivanje.
ALT + N - Idite na karticu Umetanje.
CTRL + B - Istaknuto podebljano
ALT + H, A, C - Poravnavanje sadržaja ćelija u centru.
ALT + P - Idite na karticu Izgled stranice.
ALT + A - Idite na karticu Podaci.
ALT + W - Idite na karticu Pogled.
SHIFT + F10 ili tipka prečaca - Formatirajte ćeliju iz kontekstnog izbornika.
ALT + H, B - Dodavanje granica.
ALT + H, D, C - Brisanje kolone.
ALT + M - Idite na karticu Formula.
Korištenje tipki za pristup vrpci
Da biste došli do kartice na vrpci, pritisnite jednu od sljedećih pristupnih tipki.
ALT + Q - Otvaranje polja pomoćnika na vrpci i unos pojma za pretraživanje za pomoć ili otvaranje pomoći.
ALT + F - Otvaranje stranice Datoteka i korišćenje prikaza Backstage.
ALT + I - Otvaranje kartice Početna i oblikovanje teksta i brojeva ili pomoću alata za pretraživanje.
ALT + C - Otvorite karticu "Umetanje" i umetnite zaokretne tablice, grafikone, dodatke, varnice, slike, oblike, zaglavlja ili naljepnice.
ALT + H - Otvaranje kartice "Izgled stranice" za rad s temama, postavkama stranice, razmjerom i poravnanjem.
ALT + L - Otvaranje kartice Formule za umetanje, praćenje i prilagođavanje funkcija i proračuna.
ALT + Ë - Otvaranje kartice "Podaci" za povezivanje s podacima, sortiranje, filtriranje, analiziranje i izvođenje drugih radnji.
ALT + P - Otvaranje kartice Pregled za provjeru pravopisa, dodavanje napomena i zaštitu listova i knjiga.
ALT + O - Otvorite karticu Pogled da biste pregledali prelome stranica, odabrali načine prikaza, prikazali i sakrili linije i natpise mreže, zumirali, upravljali prozorima i područjima i pregledavali makronaredbe.
Rad sa vrpcom i karticama menija pomoću tastature
ALT ili F10 (Koristite pristupne tipke ili tipke sa strelicama za prelazak na drugu karticu) - Odaberite aktivnu karticu vrpce i aktivirajte pristupne tipke.
TAB ili SHIFT + TAB - Pomaknite fokus na naredbe na vrpci.
STRELICA DOLE, STRELICA GORE, STRIJELA LIJEVO ili STRELICA DESNO - Pomicanje prema dolje, gore, lijevo ili desno između stavki na vrpci.
RAZMAKNICA ili ENTER - Aktiviranje odabranog dugmeta.
STRELICA DO DOLJE - Otvaranje liste za izabrani tim.
ALT + STRELICA DOLE - Otvara izbornik za odabrano dugme.
Tipka sa strelicom prema dolje - Odabir sljedeće naredbe nakon otvaranja izbornika ili podizbornika.
CTRL + F1 - Sakrivanje i pokazivanje vrpce.
SHIFT + F10 ili taster prečice - otvara kontekstni meni.
STRELICA LIJEVO - Prelazak na podmeni u otvorenom ili odabranom meniju.
Krećite se po ćelijama pomoću tasterskih prečica
SHIFT + TAB - Prelazak na prethodnu ćeliju na radnom listu ili prethodnu opciju u dijaloškom okviru.
Tipka STRELICA GORE - Pomaknite list za jednu ćeliju gore.
Tipka sa strelicom prema dolje - Pomerite jednu ćeliju niz list.
STRELICA LIJEVO - Pomaknite se kroz list za jednu ćeliju ulijevo.
Taster DESNA STRELICA - Pomaknite jednu ćeliju udesno kroz list.
CTRL + tipka sa strelicom - Skok na ivicu trenutnog područja podataka na listu.
Tipka sa strelicom END - Prebacite se za prelazak u krajnji mod. pomaknite se do slijedeće neprazne ćelije u istom stupcu ili redu (ona postaje aktivna), zatvorite način prijelaza do kraja. Ako su ćelije prazne, pomaknite se do posljednje ćelije u stupcu ili redu.
CTRL + END - Pomaknite se do posljednje ćelije na listu, koja se nalazi u retku s najmanjom upotrebom u krajnje desnom stupcu.
CTRL + SHIFT + END - Proširivanje izbora na zadnju ćeliju lista (donji desni ugao).
POČETNA + POKRETNA BRAVA - Kada je uključen način SCROLL LOCK, idite do ćelije u gornjem lijevom uglu prozora.
CTRL + HOME - Idite na početak retka na listu. POČETNA Idite na početak lista.
STRANICA DOLJE - Pomaknite jedan ekran prema dolje po listu.
CTRL + STRANA DOLJE - Idite na sledeći list knjige.
ALT + STRANA DOLJE - Pomaknite jedan ekran udesno u listu.
STRANICA GORE - Pomaknite jedan ekran prema gore po listu.
ALT + STRANICA GORE - Pomaknite jedan zaslon ulijevo u listu.
CTRL + STRANICA GORE - Idite na prethodni list knjige.
TAB - Pomaknite jednu ćeliju udesno na listu. U zaštićenom listu, prijelaz između nezaštićenih ćelija.
Odaberite i izvršite radnje pomoću tasterskih prečica
CTRL + A ili CTRL + SHIFT + RAZMAKNICA - Izbor cijelog lista.
CTRL + SHIFT + STRANA DOLJE - Izbor trenutnog i narednih listova knjige.
CTRL + SHIFT + STRANICA GORE - Izbor trenutnog i prethodnog lista knjige.
SHIFT + tipka sa strelicom - Proširenje odabranog područja za jednu ćeliju.
CTRL + SHIFT + tipka sa strelicom - Proširite izbor na zadnju nepraznu ćeliju u istom retku ili stupcu kao aktivna ćelija ili, ako je sljedeća ćelija prazna, na sljedeću nepraznu ćeliju.
Aktivirajte način odabira i proširite odabrani opseg pomoću tipki sa strelicama. Da isključite način rada, ponovo pritisnite kombinaciju. F8 - Aktivirajte način odabira i proširite odabrani opseg pomoću tipki sa strelicama. Da isključite način rada, ponovo pritisnite kombinaciju.
SHIFT + F8 - Dodajte nesasjedne ćelije ili raspon u odabir pomoću tipki sa strelicama.
ALT + ENTER - Započnite novi redak u trenutnoj ćeliji.
CTRL + ENTER - Ispunite odabrane ćelije trenutnom vrijednošću.
SHIFT + ENTER - Završite s upisivanjem u trenutnu ćeliju i pomaknite se do ćelije iznad.
CTRL + RAZMAKNICA - Odabir cijele kolone na listu.
SHIFT + RAZMAKNICA - Izbor cijele linije na listu.
CTRL + SHIFT + RAZMAKNICA - Ako je odabran objekt, odabir svih objekata na listu.
CTRL + SHIFT + HOME - Proširenje odabranog područja na početak lista.
CTRL + A ili CTRL + SHIFT + RAZMAKNICA - Izbor trenutne oblasti ako list sadrži podatke. Ponovno pritisnite kombinaciju da biste istakli trenutno područje i ukupne redove. Pritisnite kombinaciju treći put za odabir cijelog lista.
CTRL + SHIFT + zvjezdica (*) - Izbor trenutnog područja oko aktivne ćelije ili odabir cijelog izvještaja o zaokretnoj tablici.
DOM - Ako se na ekranu prikaže meni ili podmeni, odaberite prvu naredbu u njemu.
CTRL + Y - Ponavljanje posljednje naredbe ili radnje, ako je moguće.
CTRL + Z - Opozovi poslednju akciju.
Oblikovanje ćelija prečicama na tastaturi
CTRL + 1 - Formatiranje ćelije pomoću dijaloškog okvira Format Cells.
CTRL + SHIFT + F ili CTRL + SHIFT + P - Formatiranje fontova pomoću dijaloškog okvira Format Cells.
F2
SHIFT + F2 - Dodajte ili promijenite bilješke u ćeliju.
CTRL + SHIFT + znak plus (+) - Umetnite prazne ćelije pomoću dijaloškog okvira "Umetni".
CTRL + znak minus (-) - Prikazuje dijaloški okvir Delete Cells za brisanje odabranih ćelija.
CTRL + SHIFT + COLON (:) - Unesite trenutno vreme.
CTRL + SHIFT + COLON (:) - Unesite trenutni datum.
CTRL + UDARNI ZNAK (`) - Prebacivanje između načina prikaza na listu vrijednosti ćelija i formula.
CTRL + APOSTROF (‘) - Kopirajte formulu u gornjoj ćeliji u trenutnu ćeliju ili na traku s formulama.
CTRL + X - Premještanje odabranih ćelija.
CTRL + C - Kopiraj odabrane ćelije.
CTRL + V - Umetnite sadržaj na mjesto umetanja uz zamjenu odabranog sadržaja.
CTRL + ALT + V - Lijepljenje sadržaja pomoću dijaloškog okvira Posebno lijepljenje.
CTRL + I ili CTRL + 3 - Primjena ili uklanjanje kurziva.
CTRL + B ili CTRL + 2 - Primijenite ili uklonite stil podebljanog slova.
CTRL + U ili CTRL + 4 - Podvucite tekst ili uklonite podvlačenje.
CTRL + 5 - Primijenite ili uklonite precrtano formatiranje.
CTRL + 6 - Prebacujte se između načina skrivanja predmeta, prikazivanja predmeta i prikazivanja obrisa predmeta.
CTRL + SHIFT + AMPERSAND (&) - Umetnite okvir strukture u odabrane ćelije.
CTRL + SHIFT + PODVOD (_) - Uklanjanje okvira strukture iz odabranih ćelija.
CTRL + 8 - Prikažite ili sakrijte simbole strukture.
CTRL + 9 - Sakrij odabrane linije.
CTRL + 0 - Sakrij odabrane stupce.
CTRL + D - Korištenjem naredbe Popuni za kopiranje sadržaja i formata gornje ćelije odabranog područja u sve donje ćelije.
CTRL + R - Korištenjem naredbe "Popuni desno" za kopiranje sadržaja i formata krajnje lijeve ćelije odabranog područja u sve ćelije s desne strane.
CTRL + SHIFT + TILDA (~) - Primjena uobičajenog formata brojeva.
CTRL + SHIFT + ZNAK DOLARA ($) - Primijenite format valute s dvije decimale (negativni brojevi su prikazani u zagradama).
CTRL + SHIFT + PROCENTNI ZNAK (%) - Primjena procentualnog formata bez frakcijskog dijela.
CTRL + SHIFT + POKLOPAC (^) - Primjena eksponencijalnog broja s dvije decimale.
CTRL + SHIFT + ZNAK BROJA (#) - Primjena formata datuma sa danom, mjesecom i godinom.
CTRL + SHIFT + @ ZNAK - Primjena formata vremena sa satnim i minutnim prikazom i AM ili PM indeksima.
CTRL + SHIFT + OZNAKICA (!) - Primjenjuje format broja s dvije decimale, razdjelnikom tisuća i znakom minus (-) za negativne vrijednosti.
CTRL + K - Stvorite ili izmijenite hipervezu.
F7 - Provjerite pravopis na aktivnom listu ili u odabranom opsegu.
CTRL + Q - Prikaz parametara ekspresne analize za odabrane ćelije koje sadrže podatke.
CTRL + L ili CTRL + T - Prikazuje dijaloški okvir "Stvori tablicu".
Rad s podacima, funkcijama i trakom s formulama pomoću prečica na tastaturi
CTRL + SHIFT + ZVIJEZDA (*) - Isticanje cijelog izvještaja o zaokretnoj tablici.
F2 - Promijenite aktivnu ćeliju i stavite točku umetanja na kraj sadržaja. Kad je uređivanje onemogućeno za ćeliju, točka umetanja postavlja se u traku s formulama. Dok uređujete formulu, možete uključiti ili isključiti način tačke da biste koristili tipke sa strelicama za stvaranje veze.
CTRL + SHIFT + U - Proširite ili sažmite traku formule.
ITD - Otkažite unos u ćeliju ili traku s formulama.
Enter - Završite s upisivanjem u traku s formulama i pomaknete se do ćelije ispod.
CTRL + END - Pomaknite kursor na kraj teksta na traci s formulama.
CTRL + SHIFT + END - Odabire sav tekst na traci s formulama od položaja kursora do kraja.
F9 - Izračunajte sve listove svih otvorenih knjiga.
SHIFT + F9 - Izračunajte trenutni list.
CTRL + ALT + F9 - Izračun za sve listove svih otvorenih radnih knjiga, bez obzira da li su promijenjeni od zadnjeg izračuna.
CTRL + ALT + SHIFT + F9 - Provjera zavisnih formula i izračunavanje ćelija u svim otvorenim radnim knjigama, uključujući ćelije koje nisu označene za izračunavanje.
ALT + SHIFT + F10 - Prikazuje poruku menija ili poruku dugmeta za provjeru greške.
CTRL + A - Prikazuje dijaloški okvir "Argumenti funkcije" ako se kursor nalazi desno od imena funkcije u formuli.
CTRL + SHIFT + A - Ubacuje listu argumenata u zagradi ako je kursor desno od imena funkcije u formuli.
CTRL + E - Pozivanje funkcije Instant fill za automatsko otkrivanje uzorka u susjednim stupcima i popunjavanje trenutnog stupca.
F4 - Ako je referenca na ćeliju ili opseg odabrana u formuli, prelistajte sve kombinacije apsolutnih i relativnih referenci.
SHIFT + F3 - Funkcija umetanja.
CTRL + SHIFT + IZRAVNA CITAT (") - Kopirajte sadržaj gornje ćelije u trenutnu ćeliju ili u traku s formulama.
ALT + F1 - Izrada ugrađenog grafikona s podacima u trenutnom području.
F11 - Na posebnom listu stvorite grafikon s podacima iz trenutnog raspona.
ALT + M, M, D - Definicija imena za upotrebu u vezama.
F3 - Umetnite ime iz dijaloškog okvira "Umetni ime" (ako su imena definirana u knjizi).
ENTER - Idite na prvo polje sljedećeg zapisa u obrascu s podacima.
ALT + F8 - Stvaranje, pokretanje, uređivanje ili brisanje makronaredbe.
ALT + F11 - Pokrenite uređivač Microsoft Visual Basic for Applications (VBA).
Funkcijske tipke
F1 - Prikažite okno zadatka Excel pomoć.
Prečica na tastaturi CTRL + F1 prikazuje ili skriva vrpcu.
Prečica na tastaturi ALT + F1 kreira grafikon s podacima u trenutnom području.
Prečica na tastaturi ALT + SHIFT + F1 dodaje novi list u radnu svesku.
F2 - Promijenite aktivnu ćeliju i pomaknite točku umetanja na kraj sadržaja. Ako je uređivanje onemogućeno za ćeliju, točka umetanja postavlja se u traku s formulama. Dok uređujete formulu, možete uključiti ili isključiti način tačke da biste pomoću tipki sa strelicama stvorili vezu.
Prečica na tastaturi SHIFT + F2 dodaje ili modificira komentare na ćeliji.
CTRL + F2 otvara područje za pregled ispisa na kartici Print u prikazu Backstage.
F3 - Prikazuje dijaloški okvir Umetanje imena. Dostupno samo ako su imena definirana u radnoj knjizi (kartica Formule, grupa Definirana imena, Dodijeli ime).
SHIFT + F3 prikazuje čarobnjak za funkcije - korak 1 od 2 dijaloškog okvira.
F4 - Ako je moguće, ponavlja zadnju naredbu ili radnju.
Kada se u formuli odabere referenca na ćeliju ili raspon, tipka F4 prebacuje se između svih mogućih apsolutnih i relativnih vrijednosti.
Prečica na tastaturi CTRL + F4 zatvara odabrani prozor knjige.
Prečica na tastaturi ALT + F4 zatvara Excel.
F5 - Prikazuje dijaloški okvir Prijelaz.
Tipke prečica CTRL + F5 vraćaju veličinu odabranog prozora radne knjige.
F6 - Prebacuje točku umetanja između lista, vrpce, okna zadataka i kontrola zuma. U podijeljenim listovima (izbornik Pogled, grupa Prozor, odjeljak Zamrzavanje područja, naredba Podijeljeni prozor), kada se prebacujete između panela i područja vrpce pomoću tipke F6, uključena su i podijeljena područja.
SHIFT + F6 se kreće između radnog lista, kontrola zuma, okna zadataka i vrpce.
Ako je otvoreno više knjiga, CTRL + F6 pomiče točku umetanja u sljedeći prozor knjige.
F7 - Prikazuje dijaloški okvir Pravopis za provjeru pravopisa u aktivnom listu ili odabranom rasponu.
Ako prozor knjige nije maksimiziran, CTRL + F7 izvršava naredbu Premjesti. Koristite tipke sa strelicama za pomicanje prozora i pritisnite Enter ili pritisnite ESC da biste odustali.
F8 - Prebacite se u način odabira i izađite iz njega. Kad je omogućeno, statusna traka prikazuje Proširi izbor, a tipke sa strelicama proširuju odabir.
Prečica na tastaturi SHIFT + F8 omogućava vam da strelicama dodate nesusjedne ćelije ili raspon u odabir.
Prečica CTRL + F8 poziva naredbu Veličina (u izborniku Kontrola prozora knjige) ako prozor nije maksimiziran.
Prečica na tastaturi ALT + F8 prikazuje dijaloški okvir Makronaredba koji vam omogućava stvaranje, pokretanje, izmjenu i brisanje makronaredbi.
F9 - Izračunava sve listove svih otvorenih knjiga.
SHIFT + F9 izračunava aktivni list.
CTRL + ALT + F9 izračunava sve listove svih otvorenih radnih knjiga, bez obzira na to jesu li modificirani od zadnjeg izračuna.
CTRL + ALT + SHIFT + F9 potvrđuje zavisne formule, a zatim ponovo izračunava ćelije u svim otvorenim radnim sveskama, uključujući ćelije koje nisu označene za izračunavanje.
Tipke prečica CTRL + F9 minimiziraju prozor knjige na ikonu.
F10 - Uključuje i isključuje opise alata (isto se događa kada pritisnete tipku ALT).
Prečica na tastaturi SHIFT + F10 prikazuje kontekstualni meni za odabranu stavku.
Prečica na tastaturi ALT + SHIFT + F10 prikazuje menije ili poruke dugmeta za provjeru greške.
CTRL + F10 maksimizira ili resetira odabrani prozor radne knjige na njegovu izvornu veličinu.
F11 - Stvara grafikon s podacima iz trenutnog raspona na zasebnom listu.
Prečica na tastaturi SHIFT + F11 ubacuje novi list u radnu svesku.
Prečica na tastaturi ALT + F11 otvara uređivač Microsoft Visual Basic for Applications, u kojem možete stvoriti makronaredbu u VBA.
F12 - Prikažite dijalog Spremi kao.
Ostale korisne prečice na tastaturi
ALT - Prikazuje ključne savjete (nove prečice na tastaturi) na vrpci.
Primjeri:
ALT, W, P prebacuje list na način rasporeda stranice.
ALT, W, L prebacuje list u normalni režim.
ALT, W, prebacujem list u režim stranice.
Tipke sa strelicama - Pomaknite jednu ćeliju gore, dolje, lijevo ili desno kroz list.
Prečica na tastaturi CTRL + STRELICA KEY prelazi na granicu trenutnog područja podataka na radnom listu.
SHIFT + STRELICA KLJUČ proširuje izbor ćelija za jednu ćeliju.
CTRL + SHIFT + STRELICA KLJUČ proširuje odabir ćelija do posljednje neprazne ćelije u istom redu ili stupcu kao aktivna ćelija ili, ako je sljedeća ćelija prazna, proširuje odabir do sljedeće neprazne ćelije.
STRELICE LIJEVE ili DESNE STRELICE dok je traka istaknuta pomoći će vam da odaberete karticu lijevo ili desno. Kada je odabran ili otvoren podizbornik, ove tipke sa strelicama prelaze iz glavnog izbornika u podizbornik i natrag. S odabranom karticom vrpce, ove tipke pomažu vam u navigaciji karticama.
Tipke STRELICA DOLJE ili STRELICA GORE kada je otvoren meni ili podmeni prelazit će na prethodnu ili sljedeću naredbu. Kada je odabrana kartica vrpce, ove se tipke kreću gore-dolje kroz grupe kartica.
U dijaloškom okviru tipke sa strelicama prelaze na sljedeću ili prethodnu opciju na odabranom padajućem popisu ili grupi opcija.
Tipka STRELICA DOLE ili kombinacija tipke ALT + STRELICA DOLJE otvara odabrani padajući popis.
BACKSPACE - Uklanja jedan znak s lijeve strane u traci s formulama.
Takođe briše sadržaj aktivne ćelije.
U načinu uređivanja ćelije, briše znak lijevo od točke umetanja.
IZBRIŠI - Briše sadržaj ćelije (podataka i formula) u odabranoj ćeliji bez utjecaja na formatiranje ili komentare ćelija.
U načinu uređivanja ćelije, briše znak desno od točke umetanja.
KRAJ - Pomoću tipke END možete uključiti ili isključiti način rada od kraja do kraja. U ovom načinu možete koristiti tipke sa strelicama za pomicanje do sljedeće neprazne ćelije u istom redu ili stupcu kao aktivna ćelija. Režim prelaska na kraj automatski se isključuje pritiskom na tipku sa strelicom. Morate ponovo pritisnuti tipku END prije nego što pritisnete sljedeću tipku sa strelicom. Kada je omogućen, ovaj način rada prikazuje se na statusnoj traci.
Ako su ćelije prazne, uzastopnim pritiskom na END i tipke sa strelicama pomičete se do posljednje ćelije u retku ili stupcu.
Takođe, ako se na ekranu prikaže meni ili podmeni, odabire se zadnja naredba menija.
CTRL + END se pomiče do posljednje ćelije na radnom listu koja se nalazi u najniže korištenom redu krajnje desnog stupca. Ako se kursor nalazi u traci s formulama, CTRL + END pomiče kursor na kraj teksta.
CTRL + SHIFT + END proširuje odabrani raspon ćelija do posljednje korištene ćelije na radnom listu (donji desni kut). Kad se kursor nalazi u traci s formulama, CTRL + SHIFT + END odabire sav tekst na traci s formulama od položaja kursora do kraja retka (to ne utječe na visinu trake s formulom).
Enter - Dovršava unos vrijednosti u ćeliju u traku s formulama i odabire donju ćeliju (zadano).
U obrascu za unos podataka pomjera se u prvo polje sljedećeg zapisa.
Otvara odabrani meni (pritisnite F10 da biste aktivirali traku izbornika) ili izvršava odabranu naredbu.
U dijaloškom okviru izvršava radnju dodijeljenu zadanom gumbu u dijaloškom okviru (ovo je dugme istaknuto debelim obrubom, često tipkom OK).
Kombinacija tipki ALT + ENTER započinje novi redak u trenutnoj ćeliji.
CTRL + ENTER ispunjava odabrane ćelije trenutnom vrijednošću.
SHIFT + ENTER dovršava unos u ćeliju i pomiče točku umetanja u gornju ćeliju.
ITD - Otkazuje unos u ćeliju ili traku s formulama.
Zatvara meni ili podmeni, dijaloški okvir ili okvir za poruke.
Također, zatvara način cijelog zaslona, \u200b\u200bako je primijenjen, i vraća se u uobičajeni način rada, koji prikazuje traku i statusnu traku.
DOM - Pomiče se na početak retka ili lista.
Kada je SCROLL LOCK uključen, on preskače na ćeliju u gornjem lijevom uglu prozora.
Uz to, ako se na ekranu prikaže meni ili podmeni, ovaj taster odabire prvu naredbu iz menija.
Tasterske prečice CTRL + HOME vode do ćelije na početku lista.
Prečica na tastaturi CTRL + SHIFT + HOME proširuje odabrani raspon ćelija na početak lista.
STRANICA DOLJE - Pomiče jedan ekran niz list.
Kombinacija tipki ALT + STRANICA DOLJE pomiče jedan zaslon udesno u listu.
Tasterske prečice CTRL + PAGE DOWN prelaze na sljedeći list knjige.
Tipke prečica CTRL + SHIFT + PAGE DOWN omogućuju vam odabir trenutnog i sljedećeg lista knjige.
STRANICA GORE - Pomiče jedan ekran prema gore po listu.
Kombinacija tipki ALT + PAGE UP pomiče jedan zaslon ulijevo u listu.
Tasterske prečice CTRL + PAGE GORE prelaze na prethodni list knjige.
Tasterske prečice CTRL + SHIFT + PAGE UP omogućavaju vam odabir trenutnog i prethodnog lista knjige.
SVEMIR - U dijaloškom okviru kliknite odabrano dugme ili postavite i poništite potvrdni okvir.
Prečica na tastaturi CTRL + RAZMAKNICA odabire stupac lista.
SHIFT + RAZMAKNICA odabire red listova.
Prečica na tastaturi CTRL + SHIFT + RAZMAKNICA odabire čitav list.
Ako list sadrži podatke, CTRL + SHIFT + RAZMAKNICA odabiru trenutno područje. Ponovnim pritiskom na CTRL + SHIFT + RAZMAKNICA odabire se trenutno područje i rezultirajući redovi. Pritiskom na CTRL + SHIFT + RAZMAKNICA treći put odabire se cijeli list.
Kada je odabran objekt, CTRL + SHIFT + RAZMAKNICA odabiru sve objekte na listu.
Prečica na tastaturi ALT + RAZMAKNICA prikazuje meni Excel Window Control (Kontrola prozora).
Tab - Pomiče jednu ćeliju udesno.
Kreće se između nezaštićenih ćelija na zaštićenom listu.
Premješta se na sljedeći parametar ili grupu parametara u dijaloškom okviru.
Prečica na tastaturi SHIFT + TAB premješta se na prethodnu ćeliju na radnom listu ili na prethodnu opciju u dijaloškom okviru.
Prečica na tastaturi CTRL + TAB prelazi na sljedeću karticu u dijaloškom okviru.
Tasterske prečice CTRL + SHIFT + TAB prelaze na prethodnu karticu u dijaloškom okviru.
Stranica 1 od 2
Ćelija u koju želite skočiti nije uvijek unutar prozora dokumenta. Često treba vremena da se pronađe prava ćelija. U ovom slučaju, da biste brzo prešli na bilo koju ćeliju u tablici, trebali biste: 1) pozvati prozor Go, za koji: - izvršite naredbu Go ... (Edit) ili - pritisnite F5, ili - Ctrl + G (Go); 2) u polje Link dijaloškog okvira koji se pojavi upišite adresu ćelije u koju želite ići i kliknite U redu. Ako ovu metodu navigacije koristite više puta, na popisu Idi na prikazat će se popis od četiri apsolutne adrese ćelija s kojih su izvršeni posljednji prijelazi. Adresa ćelije iz koje je izvršen najnoviji skok nalazi se u prvom redu popisa i odmah se pojavljuje u polju Link.
Pomoću liste Idi na možete brzo skočiti do ćelije s te liste. Da biste to učinili, kliknite adresu na popisu (odabrana adresa će se pojaviti u polju Link) i kliknite U redu. U polje Referenca možete unijeti ne samo adresu jedne ćelije, već i raspon ćelija. U ovom slučaju, prijelaz će istaknuti odgovarajući blok ćelija. Ako je prije prijenosa odabran blok ćelija, odnosno prijelaz nije izveden iz ćelije, već iz bloka ćelija, tada će se sljedeći put kada se pozove prozor Go, adresa odgovarajućeg raspona pojaviti na listi Idi na.
Klikom na gumb Odaberi ... u prozoru Idi, pojavit će se dijaloški okvir Odabir grupe ćelija. Ovaj prozor pruža mogućnost postavljanja kriterija za selektivno pretraživanje i odabir ćelija. Na primjer, možete odabrati: »ćelije koje sadrže bilješke - prekidač za bilješke; prazne ćelije u aktivnom području - prebacite prazne ćelije; ćelije na koje se direktno odnosi formula u trenutnoj ćeliji - prekidač koji utječe na ćelije; ćelije čije se formule izravno odnose na trenutnu ćeliju; prebacivanje ovisnih ćelija itd. Ako je blok već odabran prije selektivnog pretraživanja, navedena će se operacija izvršiti samo unutar ovog bloka.
Postoje dodatne mogućnosti za selektivno pretraživanje i odabir ćelija koje utječu i zavise pomoću tipkovnih prečica: Ctrl + [odabir ćelija koje direktno utječu na trenutnu ćeliju ili na ćelije u prethodno odabranom bloku; Ctrl +] odabir direktno ovisnih ćelija za trenutnu ćeliju ili za Ctrl + Shist + [.... odabir ćelija na koje se indirektno poziva formula u trenutnoj ćeliji ili formule u odabranom bloku; CtrI + Shist +] .... odabir ćelija čije se formule indirektno odnose na trenutnu ćeliju ili na ćelije u odabranom bloku. Primjer 46. Prijelaz i selektivni odabir 1. korak Napravite novu knjigu i na praznom listu papira pritisnite Ctrl + G. U prozor Idi na koji se pojavi, u polje Link unesite adresu A4 i pritisnite Enter.