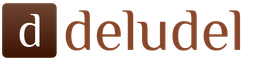Al transportar mercancías por carretera, se emite una carta de porte: carta de porte. Existen varias formas unificadas de TTN, pero en su mayoría utilizan el formulario interindustrial estándar No. 1-T. TTN en 1C 8.3 La contabilidad está en la factura por la venta de bienes. Se utiliza un formulario especial para completar los datos del vehículo. Lea en este artículo cómo completar e imprimir el TTN en 1C 8.3 Contabilidad.
Leer en el artículo:
La carta de porte consta de dos secciones: mercancías y transporte.
En la sección de producto se indica información del producto transportado, incluyendo nombre, unidad de medida, cantidad, precio unitario, monto total. Todos estos datos están disponibles en 1C 8.3 en la factura de venta de bienes. Algunos parámetros se ingresan manualmente en la sección de productos, por ejemplo, número de artículo, número de piezas, peso de la carga.
En el apartado de transporte se indica información sobre el plazo de entrega, transportista, vehículo y conductor. Para introducir datos en este apartado utilice el formulario “Entrega”. Cómo emitir un TTN en 1C 8.3 Contabilidad en 5 pasos, lea este artículo.
Paso 1. Configure 1C 8.3 para generar TTN
Vaya a la sección "Principal" (1) y haga clic en el enlace "Funcionalidad" (2). Se abrirá la ventana "Funcionalidad del programa".
En la ventana que se abre, vaya a la pestaña "Comercio" (3) y marque la casilla (4) frente a "Entrega de mercancías por transporte por carretera". Podrá crear un TTN en 1C 8.3 solo si esta casilla de verificación está marcada. Ahora puedes empezar a formar el TTN en 1C 8.3 Contabilidad. 
Paso 2. Vaya a la factura de venta, a partir de la cual debe crear un TTN
TTN en 1C 8.3 La contabilidad está en la factura por la venta de bienes. . Sin embargo, para generar una carta de porte, es necesario agregar algunos datos a la factura.
Abre la factura de venta para la que necesitas generar un albarán de entrega. Para ello, vaya a la sección “Ventas” (1) y haga clic en el enlace “Ventas (actos, facturas)” (2). 
Se abrirá una lista de facturas creadas previamente. Seleccione el que necesita y haga clic en él (3). Se abrirá una factura para la cual formarás un TTN. 
Paso 3. Complete el formulario "Entrega" en 1C 8.3 en la factura de venta
En la factura que se abre, haga clic en el enlace "Entrega" (1). Se abrirá un formulario de entrada de datos. 
En este formulario por favor indique:
- consignatario. Por defecto, el comprador de la mercancía se indica como en la venta, pero se puede seleccionar otra contraparte;
- expedidor. De forma predeterminada, se indica su organización, pero si es necesario, también puede especificar otra contraparte;
- transportador. Por defecto, este campo es su organización; cámbielo si es necesario;
- dirección de entrega;
- Documentos que acompañan. Aquí podrá indicar certificados de calidad, listas de empaque y otros documentos que acompañan a la carga;
- marca de auto;
- Matrícula del vehículo;
- Nombre completo del conductor que transporta la carga;
- el número de licencia de conducir;
- una breve descripción de la carga que se transporta. Indique un nombre corto de la carga, por ejemplo “Baterías”.
Haga clic en "Aceptar" (2) para guardar los datos. Ahora la factura de venta contiene todos los datos para generar una carta de porte. 
Paso 4. Abra la carta de porte en 1C 8.3
En la factura de venta, haga clic en el botón “Imprimir” (1) y haga clic en el enlace “Nota de facturación (1-T)” (2). Se abrirá el formulario de conocimiento de embarque. 
En un TTN abierto, tiene la oportunidad de agregar información faltante a las celdas. Por ejemplo, puede agregar datos manualmente al campo "masa, t". Para hacer esto, haga clic en la celda (3) e ingrese los datos requeridos.
¡Atención!
Los cambios que realizó manualmente en las celdas no se guardan en 1C 8.3. Por lo tanto, después de ingresar datos en las celdas, imprima inmediatamente el TTN (ver más abajo). 
Paso 5. Imprime el albarán de entrega en 1C 8.3
Para enviar el TTN a la impresora, haga clic en el botón “Imprimir” (1). Tenga en cuenta que la carta de porte consta de dos o más hojas. Por lo tanto, puede utilizar la impresión a doble cara. 
En este artículo veremos otra pregunta frecuente de nuestros usuarios. Se relaciona con una transacción de venta y contiene información y datos contables sobre el artículo que se vende. Este documento - . En consecuencia, consideraremos la creación y reflejo de una factura en contabilidad.
El flujo de trabajo para completar una venta es simple. Los documentos de implementación incluyen varios tipos de documentos e informes. Se trata de una factura, una factura, una factura de impuestos, etc.
Hoy crearemos una factura.
Para hacer esto, vaya al elemento "Venta" del menú principal y seleccione el elemento "Venta de bienes y servicios". Se abrirá la revista del mismo nombre. Puede lograr exactamente el mismo resultado seleccionando la pestaña "Venta" del panel de funciones y haciendo clic en el botón "Venta de bienes y servicios".


La revista "Venta de bienes y servicios" contiene documentos de venta en los que se puede imprimir tanto una factura, un acto de prestación de servicios como un conocimiento de embarque.
 Creemos un nuevo documento seleccionando el botón "Agregar" en el menú del diario o presionando el botón Insertar en el teclado. Como resultado, el programa creará un nuevo documento de implementación con algunos valores predeterminados completados.
Creemos un nuevo documento seleccionando el botón "Agregar" en el menú del diario o presionando el botón Insertar en el teclado. Como resultado, el programa creará un nuevo documento de implementación con algunos valores predeterminados completados.

Primero, indicamos el tipo de operación - “Venta, comisión”.

Completemos los detalles restantes. Indicaremos la contraparte; al cual se ejecuta el contrato con el comprador, si lo hubiere; el almacén desde donde se envían las mercancías. El documento de liquidación se indica si se seleccionan las opciones adecuadas en las liquidaciones con la contraparte y/o en la configuración de la política contable.

Después de añadir el ítem del artículo vendido, indicaremos la cantidad y el programa calculará los ítems del apartado tabular automáticamente. Esto sucederá si completa los detalles necesarios en el directorio de nomenclatura del producto. Puede leer cómo completar el directorio de nomenclatura en nuestro artículo:
 No olvide desplazar el control deslizante horizontal de la parte tabular de la ventana del documento para controlar y completar todos los parámetros contables.
No olvide desplazar el control deslizante horizontal de la parte tabular de la ventana del documento para controlar y completar todos los parámetros contables.
 A continuación, revisamos los marcadores, indicamos el contenedor si es necesario, verificamos y ajustamos las cuentas de gastos completadas por el programa, verificamos y completamos detalles adicionales. En la pestaña "Avanzado" del TTN, puede completar los valores del destinatario y la dirección de entrega. En la pestaña "Imprimir" puede completar información sobre el poder y los datos de la persona que recibe la mercancía.
A continuación, revisamos los marcadores, indicamos el contenedor si es necesario, verificamos y ajustamos las cuentas de gastos completadas por el programa, verificamos y completamos detalles adicionales. En la pestaña "Avanzado" del TTN, puede completar los valores del destinatario y la dirección de entrega. En la pestaña "Imprimir" puede completar información sobre el poder y los datos de la persona que recibe la mercancía.




Verificamos los detalles del encabezado ingresados y la finalización de la sección de la tabla. Si todo está correcto, haga clic en el botón "Grabar". Si actualmente no planeamos imprimir el documento en formato físico, podemos hacer clic en el botón "Aceptar", después de lo cual el documento creado se registrará y cerrará.
 Planeamos imprimir la factura. Por lo tanto, después de hacer clic en el botón “Escribir” y esperar un tiempo, lo que significa guardar el documento, haga clic en el botón “Factura” en el menú inferior. Si necesita imprimir documentos de un tipo diferente, puede seleccionarlos en el menú que se muestra junto al botón "Imprimir".
Planeamos imprimir la factura. Por lo tanto, después de hacer clic en el botón “Escribir” y esperar un tiempo, lo que significa guardar el documento, haga clic en el botón “Factura” en el menú inferior. Si necesita imprimir documentos de un tipo diferente, puede seleccionarlos en el menú que se muestra junto al botón "Imprimir".
Se genera un formulario impreso de la factura.
 El resultado de la transacción se puede visualizar tanto en el diario de documentos consumibles como en el menú superior del propio documento.
El resultado de la transacción se puede visualizar tanto en el diario de documentos consumibles como en el menú superior del propio documento.
 Esto completa la creación de la factura.
Esto completa la creación de la factura.
La esencia de este método es utilizar el procesamiento de "carga en la parte tabular".
En el trabajo de un contador moderno, se dedica mucho tiempo al trabajo del operador ingresando el mismo tipo de información en una base de datos.
Por ejemplo, la contabilización de material de oficina consta de facturas de varias páginas con una gran cantidad de artículos.
Existen sistemas de software para escaneo automático e ingreso a la base de datos. Su costo comienza desde 10.000 por año por 1 lugar de trabajo.
El método propuesto es gratuito y no requiere la instalación de paquetes de software adicionales. El ejemplo está escrito sobre la base de 1C Enterprise 8.3 Contabilidad de una agencia gubernamental, respectivamente, los números de cuenta son diferentes. Por lo demás, la esencia y el procedimiento son los mismos para otras configuraciones y versiones de plataformas.
Procedimiento:
escanear la factura
Lo reconocemos en formato xls.

Lo descargamos de Internet o tomamos el procesamiento "Descargar en un documento de hoja de cálculo" del disco ITS.

Si los libros de referencia no contienen la nomenclatura, que es una factura, seleccione procesamiento.

Si, como en este ejemplo, los números de artículo se indican antes del nombre del puesto, escriba en la celda C26 la fórmula “=PSTR(B26;FIND(" ";B26;1)+1;999)". Copiamos esta fórmula a las filas restantes de la columna C. A continuación, copiamos de la columna C al procesamiento.

Si los montos se reconocen como texto, ingrese la fórmula “=K26*1” en la columna vacía y cópiela también para procesarla. Si no funciona, lo martillamos con las manos.

Para facilitar el llenado de la parte tabular, abra la ficha del artículo que ya está en la base de datos y reescriba los datos que se completan (unidades contables, IVA, cuenta contable, etc.).

Después de haber completado la parte tabular del trabajo, presione Descargar.
En 1C creamos un documento. Compra de materiales.

En 1C creamos un documento para la compra de materiales en él, la primera línea de la factura.

Vaya al archivo reconocido en formato xls.
Si, como en este ejemplo, los números de artículo se indican antes del nombre del puesto, escriba la fórmula “=PSTR(B26;FIND(" ";B26;1)+1;999)” en la celda C26. Copiamos esta fórmula a las filas restantes de la columna C. A continuación, copiamos de la columna C al procesamiento.

Si los montos se reconocen como texto, ingrese la fórmula “=K26*1” en la columna vacía y cópiela también en el procesamiento.
Vayamos al procesamiento, seleccione el modo de arranque en parte de la mesa A continuación, compro materiales y selecciono nuestro documento, hago clic en actualizar.

Esto nos mostrará qué columnas llenar y cómo llenarlas. Allí también copiamos las líneas del documento reconocido: nombres, unidades de medida, cuenta contable, cantidad, IVA, importes, etc. Hacer clic descargar.
Ahora vamos a nuestro documento en 1c, lo comparamos con la factura y lo publicamos.
PD Este método es aplicable a todo tipo de documentos que puedan tramitarse.
El programa 1C: Contabilidad 8 le permite realizar no solo operaciones contables, sino que también es un medio para generar documentos primarios. Dichos documentos incluyen certificados de trabajo completado, TORG-12, facturas y muchos otros. La función 1C para imprimir documentos en la mayoría de los casos es adecuada para los usuarios, pero hay situaciones en las que la funcionalidad estándar "1C: Contabilidad 8" claramente no cubre todas las necesidades de la empresa. Tales características incluyen impresión de carta de porte.
Conocimiento de embarque en 1c
Usando la función de completar el TTN en "1C: Contabilidad 3.0" NO requiere modificación configuraciones estándar "1C: Contabilidad".
Funcionalidad rellenando la carta de porte Se conecta como formularios de impresión y procesamiento externos. Esto significa que su capacidad para actualizar 1C: productos de software de contabilidad NO se verá afectado ni modificado.
En "1C:Contabilidad" en el documento "Ventas de bienes y servicios", al seleccionar el formulario impreso "Conocimiento de embarque (1-T)", el formulario impreso "Formulario interindustrial estándar No. 1-T" ya preparado Inmediatamente se abre TTN, en el que se rellenan casi todos los campos, excepto:
- Datos del vehículo
- Datos del conductor (nombre completo, licencia de conducir)
Además, son posibles situaciones difíciles en las que el transportista puede no ser la propia organización que emite los documentos. O puede darse una situación en la que el pagador de los servicios de transporte no sea la misma empresa que recibe la carga.
En este caso, es necesario completar el documento impreso terminado "1-T" manualmente, como en MS Excel. Además, una situación típica es cuando en “1C: Contabilidad” es necesario imprimir algún documento de un período anterior y ver lo indicado en el TTN. Pero los datos impresos no se guardan en 1C. En todas estas condiciones, el llenado y la impresión carta de porte en 1C
Solución para impresión 1C TTN en “1C: Contabilidad 3.0”
Te ofrecemos la función impresión TTN (1-T), que se conecta a la configuración "1C: Contabilidad 8" y le permite no solo imprimir el TTN del documento "Ventas de bienes y servicios", sino también especificar previamente los parámetros necesarios (automóvil, conductor, detalles del pasaporte del conductor) , así como guardar la información en la base de datos. Esto le permitirá abrir el documento e imprimirlo después de cualquier período de tiempo. hoja de ruta tal como fue impreso anteriormente.
Y lo más importante: no es necesario realizar cambios en la configuración de 1C: Contabilidad 3.0
Cómo funciona
El programa “1C: Contabilidad 8” ya cuenta con todos los datos necesarios para indicarlos al generar el formulario impreso de TTN
Información sobre el coche. Para obtener información sobre el vehículo, utilizamos el directorio "Activos fijos" del programa 1C: Contabilidad 8. Además, junto con el activo principal en 1C, también puede indicar datos sobre la matriculación de un vehículo con número de estado.
Conductor del vehículo. Para obtener información sobre conductores, utilizamos el directorio “Particulares”. Además, para un individuo, puede especificar información no solo sobre los datos del pasaporte del individuo, sino también información sobre la licencia de conducir. Utilizamos esta información para imprimir TTN en 1C: Contabilidad.
En los siguientes campos puede especificar y cambiar información:
- Contraparte. Pagador de servicios de transporte.
- Consignatario
- Expedidor
- Punto de carga
- Punto de descarga
Al hacer clic en el botón "Imprimir", se abre el formulario impreso completo y en ese momento la información especificada se guarda en los parámetros adicionales del documento "Ventas de bienes y servicios". La próxima vez, cuando seleccione el formulario imprimible "TTN", se insertarán exactamente los valores que se completaron en el formulario de llenado.

Puedes hacerlo por ti mismo probar la impresión de la carta de porte en nuestra base de datos de demostración.
Para hacer esto, debe ingresar la ruta http://217.173.74.78:8090/AccDemo en su navegador en la barra de direcciones y se cargará el cliente web "1C: Accounting 3.0". En la lista de usuarios, seleccione "Demo" e ingrese a la base de datos.
A continuación vas a la sección "Ventas" -> "Ventas (actos, facturas)", abra cualquier documento “Ventas de bienes y servicios” y en el menú “Imprimir” seleccione el elemento “TTN”. Rellena los campos y imprimir TTN
Si la base de datos de demostración no tiene datos suficientes para que pueda probar completamente la impresión de una carta de porte, puede ingresar la información necesaria.