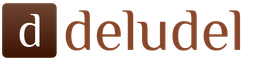Examinamos con cierto detalle la configuración de los informes implementados sobre la base del sistema de control de acceso. Ahora veamos configuraciones más sutiles y detalladas para las opciones de informes. La ventana de configuración "avanzada" de la opción de informe se abre mediante el comando "Más" - "Otro" - "Cambiar opción de informe".
La ventana para cambiar la versión del informe se divide en dos partes:
1. Estructura del informe.
2. Configuración del informe.

La sección de estructura de opciones de informe es similar a la pestaña "Estructura" de la configuración de informe estándar. El propósito y la configuración de las agrupaciones se analizan en detalle en la Parte 1 del artículo.
La tabla de estructura de variantes del informe, además de la columna propiamente dicha con agrupaciones, contiene varias columnas adicionales:
La sección de configuración de opciones de informe brinda al usuario amplias oportunidades para configurar el informe según sus necesidades. Coincide casi por completo con la configuración de informes estándar analizada en la Parte 1. Veamos todas las pestañas de la sección y observemos las diferencias.
La sección de configuración consta de las siguientes pestañas:
1. Parámetros. Contiene parámetros ACS disponibles para el usuario.
El parámetro SKD es un valor utilizado para obtener datos del informe. Puede ser un valor de condición para seleccionar o verificar datos, así como un valor auxiliar.

La tabla de parámetros se presenta en el formato “Parámetro” - “Valor”. Si es necesario, puede cambiar los valores de los parámetros. Al hacer clic en el botón “Propiedades del elemento de configuración personalizada” se abre la configuración personalizada del elemento.

En esta ventana, puede seleccionar si el elemento se incluirá en la configuración del usuario (es decir, visible para el usuario al configurar un informe), configurar el modo de presentación y edición del elemento (acceso rápido en el encabezado del informe, normal en el configuración del informe e inaccesible).
Las propiedades de los elementos de configuración personalizada también tienen campos agrupables, márgenes, selecciones y elementos de apariencia condicional.
2. Campos personalizados. Contiene campos que son generados por el propio usuario en base a los datos seleccionados por el informe.

El usuario puede agregar dos tipos de campos:
- Nuevo campo de selección...
- Nuevo campo de expresión...
Los campos de selección le permiten calcular un valor en función de una condición determinada. La ventana de edición del campo de selección contiene un título de campo y una tabla en la que se especifica la selección, el valor y la presentación del campo. La selección es una condición, dependiendo de cuál se sustituirá el valor deseado.

Por ejemplo, calculemos una estimación del número de ventas. Supondremos que si se venden menos de 10 unidades de un producto, vendimos poco, y si se venden más de 10 unidades, vendimos mucho. Para ello estableceremos 2 valores para el campo calculado: el primero será con la selección “Número de mercancías Menor o igual a “10””, el segundo con la selección “Número de mercancías Mayor que “10” ””.
Los campos de expresión le permiten calcular un valor utilizando algoritmos arbitrarios. Pueden utilizar las funciones del lenguaje de consulta y el lenguaje de programación integrado 1C. La ventana de edición del campo de expresión contiene dos campos para expresiones de registros detallados y resumidos. Los registros totales son agrupaciones configuradas en el área “Estructura del Informe”, deben utilizar funciones agregadas (“Suma”, “Mínimo”, “Máximo”, “Cantidad”).

Por ejemplo, calculemos el porcentaje de descuento promedio. El porcentaje de descuento promedio se calcula mediante la fórmula: [Importe de ventas sin descuento] - [Importe de ventas con descuento] / [Importe de ventas sin descuento]. Es importante recordar que el monto de las ventas sin descuento puede ser cero, por lo que utilizamos el operador SELECT para verificar. Obtenemos las siguientes expresiones:
· Para entradas detalladas:
Elección
Cuando [Monto de ventas sin descuento] = 0
Entonces 0
En caso contrario [Importe de ventas sin descuento] - [Importe de ventas con descuento] / [Importe de ventas sin descuento]
Fin
· Para actas resumidas:
Elección
Cuando Monto([Monto de ventas sin descuento]) = 0
Entonces 0
De lo contrario Suma([Importe de ventas sin descuento]) - Suma([Importe de ventas con descuento]) / Suma([Importe de ventas sin descuento])
Fin
Como se mencionó anteriormente, en la expresión de registros totales utilizamos la función agregada “Suma”.
3. Campos agrupables. Contiene campos por los cuales se agruparán los resultados de la variante del informe. Los campos agrupados se configuran por separado para cada grupo, pero puede configurar campos agrupados generales para una opción de informe si selecciona la raíz "Informe" en el árbol de estructura. Puede agregar un campo del resultado del informe, un campo personalizado o seleccionar un campo automático, luego el sistema seleccionará los campos automáticamente. Esta pestaña también le permite cambiar el orden de los campos agrupados.

4. Campos. Contiene los campos que se generarán como resultado de la variante del informe. Los campos se configuran por separado para cada grupo, pero puede configurar campos comunes para una opción de informe si selecciona la raíz "Informe" en el árbol de estructura. Puede agregar un campo del resultado del informe, un campo personalizado o seleccionar un campo automático, luego el sistema seleccionará los campos automáticamente. Esta pestaña también le permite cambiar el orden de los campos.
Los campos se pueden agrupar para resaltar lógicamente cualquier parte del informe o para especificar una disposición especial de las columnas. Al agregar un grupo, la columna “Ubicación” se activa y le permite seleccionar una de las opciones de ubicación:
- Automático: el sistema coloca los campos automáticamente;
- Horizontal: los campos se colocan horizontalmente;
- Vertical: los campos están dispuestos verticalmente;
- En una columna separada: los campos se encuentran en columnas diferentes;
- Juntos: los campos están ubicados en una columna.
5. Selección. Contiene selecciones utilizadas en la variante del informe. La configuración de selecciones se analizó en detalle en la parte 1 de este artículo. Los filtros se configuran por separado para cada grupo, pero puede configurar filtros generales para una opción de informe si selecciona la raíz "Informe" en el árbol de estructura.

6. Clasificación. Contiene los campos de clasificación utilizados en la variante del informe. La configuración de campos de clasificación se analizó en detalle en la Parte 1 de este artículo. La clasificación se configura por separado para cada grupo, pero puede configurar campos de clasificación generales para una opción de informe si selecciona la raíz "Informe" en el árbol de estructura.

7. Registro condicional. Contiene elementos de diseño condicionales utilizados en la variante del informe. La configuración de la apariencia condicional se analizó en detalle en la Parte 1 de este artículo. La apariencia condicional se configura por separado para cada grupo, pero puede establecer elementos generales de apariencia condicional para una opción de informe si selecciona la raíz "Informe" en el árbol de estructura.

8. Configuraciones adicionales. Contiene configuraciones de diseño de informes adicionales. Le permite seleccionar la apariencia general del informe, la ubicación de los campos, agrupaciones, detalles, recursos, totales, establecer configuraciones del gráfico, controlar la visualización del título, parámetros y selección, determinar la posición de los recursos y fijar el encabezado y la agrupación. columnas de la versión del informe.
En conclusión, me gustaría señalar que la configuración del informe no solo se puede guardar como una opción de informe, sino que también se puede cargar en un archivo (menú "Más" - "Guardar configuración"). Para descargar, debes seleccionar “Cargar configuración” y seleccionar el archivo guardado. Así, podemos transferir configuraciones de variantes de informes entre diferentes bases de datos que tengan la misma configuración.
En base a esto, podemos resumir que el usuario no sólo puede personalizar de forma independiente el informe para adaptarlo a sus necesidades, sino también guardar su configuración y utilizarla en el futuro si es necesario.
Cada organización, para tomar decisiones de gestión correctas y oportunas, necesita información operativa sobre la disponibilidad de mercancías en los almacenes, su costo y ventas. Las organizaciones comerciales trabajan con una gran cantidad de artículos y contrapartes, y esto requiere una buena configuración de la contabilidad analítica y una rápida adquisición de la información requerida de sus datos. EM. Paskova (un experto de la empresa Laerta) examina las técnicas básicas para trabajar con informes estándar en la solución estándar "1C: Trade Management 8" (rev. 11), construida sobre la base de un sistema de composición de datos y ofrece recomendaciones prácticas útiles que Será útil tanto para los usuarios novatos como para aquellos que lo cambiaron desde ediciones anteriores.
A medida que se desarrolla la plataforma 1C:Enterprise 8 y aparece la nueva versión 8.2, los informes en los sistemas se vuelven cada vez más flexibles y los usuarios tienen cada vez más oportunidades de personalizarlos según sus necesidades sin la ayuda de los programadores de 1C. Las nuevas capacidades proporcionadas por el sistema de composición de datos (DCS) le permiten experimentar los beneficios de las nuevas capacidades al crear informes como nunca antes. Y, a pesar de que la interfaz del informe ha sufrido cambios significativos (en comparación con la edición 10.3 de la configuración "Trade Management", en adelante UT), la configuración del informe todavía está disponible para el usuario promedio. Veamos algunas técnicas básicas para trabajar con ellos.
"Selecciones rápidas"
Lo primero a lo que puede prestar atención son las selecciones rápidas. Le permiten mostrar datos en un informe en función de ciertos valores de los campos del informe según los deseos del usuario.
Por ejemplo, tomemos el informe Análisis de disponibilidad de productos en UT. Observemos de inmediato que toda la demostración de las capacidades de generación de informes en UT 11 se llevará a cabo utilizando el ejemplo de dos informes:
La selección de algunos campos se puede realizar directamente en el formulario del informe o mediante un botón Ajustes (Figura 1).

Arroz. 1. Selección rápida
en una columna Tipo de comparación el usuario puede seleccionar diferentes condiciones de comparación. Por ejemplo, para el campo Nomenclatura, puede seleccionar los siguientes tipos de comparación:
- igual - el informe se creará sólo para el elemento seleccionado;
- No es igual - el informe se generará para toda la gama de productos, excepto para el artículo seleccionado;
- En la lista - el informe se basará en una lista de elementos;
- No en la lista - el informe se basará en toda la gama de productos, excepto en artículos seleccionados;
- En grupo - el informe se creará sobre toda la nomenclatura ubicada en la carpeta seleccionada del directorio de Nomenclatura;
- no en grupo - el informe se creará para toda la nomenclatura, excepto para los elementos ubicados en la carpeta seleccionada del directorio de Nomenclatura;
- En un grupo de la lista - similar a la comparación En la lista, solo las carpetas en el directorio de Nomenclatura se seleccionan como valores de lista;
- No en un grupo de la lista - similar a la comparación No en la lista, solo las carpetas en el directorio de Nomenclatura se seleccionan como valores de la lista.
La casilla de verificación a la izquierda del campo de selección indica que la selección para este campo está "habilitada", es decir tenido en cuenta en el informe. Los campos no marcados no se tienen en cuenta aunque haya seleccionado valores específicos para estos campos.
Dependiendo del tipo de comparación seleccionado, la columna Valor indica un elemento o carpeta (grupo) específico del directorio, o una lista de elementos o carpetas.
Un ejemplo de un cambio simple en la configuración del informe
Para ver/cambiar la configuración del informe, debe ir al menú Todas las acciones/opción Cambiar.

Figura 2. Cambiar la configuración del informe
La ventana de configuración para la opción de informe seleccionada se abre frente a nosotros (Fig. 3).

Figura 3. Ventana de configuración
La estructura del informe se muestra en la parte superior de la ventana. En esencia, se trata de una visualización visual de agrupaciones de filas y columnas de un informe, es decir, en qué orden se mostrarán los datos analíticos en el informe en filas y columnas.
En la parte inferior de la ventana, se muestra información relacionada con el informe en su conjunto (si se selecciona el nivel superior en la estructura del informe). Informe ), o a una agrupación específica de filas o columnas del informe (si se selecciona la agrupación Existencias o Nomenclatura , Característica ) configuraciones para la salida de información y el diseño de campo.
Ejemplo 1. En el informe Análisis de disponibilidad de productos eliminar la agrupación por características de producto y agregar una nueva agrupación por grupo de precios (campo Nomenclatura. Precio grupal ).
Paso 1. Necesitamos eliminar la agrupación por características de producto, dejando solo la agrupación por producto. Para hacer esto, en la parte superior de la ventana de configuración del informe, haga clic en el campo Nomenclatura, Características . En la parte inferior de la ventana, vaya a la pestaña Grupos (Figura 4)

Figura 4. Eliminación de agrupación por características del artículo
Seleccione el campo Característica y haga clic en el botón Borrar panel de mando. Confirme los cambios en la configuración del informe haciendo clic en el botón Terminar de editar en la esquina inferior izquierda de la pantalla.
El resultado de nuestras acciones se presenta en la Fig. 5. Como puede verse en la figura presentada, el campo Característica ya no aparece en el informe.

Figura 5. Resultado
Paso 2. Luego de eliminar la característica, nuestra tarea, según las condiciones del ejemplo, será agregar un grupo de precios. En esencia, esta agrupación debe estar en un nivel inferior al agrupamiento por almacén, pero a un nivel superior al agrupamiento por artículo. Por ello, en la estructura del informe destacaremos una agrupación Existencias . Al hacer clic derecho sobre él, seleccione el comando en el menú contextual Nuevo grupo (Figura 6.)

Figura 6. Agregar agrupaciones por grupo de precios
En la ventana que se abre para editar el campo de agrupación, seleccione como campo Nomenclatura.Grupo de precios (Figura 7).

Figura 7. Editar un campo de agrupación
Haga clic en el botón "Aceptar". Como puede verse en la figura, se ha agregado una nueva agrupación al informe, subordinada a la agrupación Existencias .
Ahora seleccionemos la agrupación. por nomenclatura y, sin soltar el botón derecho del ratón, arrástrelo dentro (es decir, debajo) de la agrupación por grupo de precios . Obtendremos la siguiente estructura:
Figura 8. La estructura del informe resultante
Resultado de ejecutar el informe:

Figura 9. Resultado de la configuración del informe
Trabajar con campos personalizados
Ahora echemos un vistazo más de cerca a las nuevas opciones para personalizar informes en UT.
Al editar la estructura y la configuración del informe, preste atención a la pestaña Campos Personalizados . Anteriormente, agregamos campos al informe, cuya lista fue especificada previamente por el desarrollador. Usando esta pestaña podemos crear nuestros propios campos - Campo de selección o campo de expresión .
Ejemplo 2. Personalicemos el informe nosotros mismos Historial de ventas (versión del informe ). Mostraremos datos de ventas por socios y gama de productos. Supongamos que nuestra empresa vende productos en Moscú y en las regiones. Así, cada cliente en la base de información pertenece a una región geográfica específica (props Región empresarial directorio Socios ). Podemos agrupar fácilmente los datos de ventas en un informe. por región , pero ¿qué hacer si nos interesan estadísticas más agregadas, en particular la respuesta a la pregunta "¿Cuántos productos se vendieron en Moscú y cuántos en todas las demás regiones juntas"? Aquí es donde los "campos personalizados" resultan útiles.
Paso 1. Abra el informe. Vayamos al formulario para configurar la estructura del informe ( Todas las acciones/Cambiar opción ). Eliminemos, una por una, todas las agrupaciones creadas previamente en el informe; para hacer esto, seleccione cada una de ellas y haga clic en el botón "Eliminar" en el panel de comando, o use la tecla "SUPR".
Al igual que en el ejemplo anterior, agreguemos una agrupación al informe. por socio , y luego por nomenclatura . Ya sabemos cómo hacer esto, por lo que no nos llevará mucho tiempo. Como resultado, la estructura del informe tomará la siguiente forma:

Figura 10. Nueva estructura de informe
Paso 2. Creemos un nuevo campo personalizado. Abramos el marcador Campos Personalizados y ejecuta el comando Agregar/Nuevo campo de selección.

Figura 11. Agregar un nuevo campo
Démosle un nombre a nuestro nuevo campo: Región en general.

Figura 12. Editar un nuevo campo personalizado
Hagamos clic en el botón Agregar (Figura 12). En una nueva línea, haga clic en el botón de la columna Selección . En el formulario de edición de selección que aparece, agregue selección por campo Socio. Región comercial . Elijamos el tipo de comparación. igual , que significa – “Moscú” (Fig. 13)

Figura 13. Selección de edición
Haga clic en el botón "Aceptar" y luego regrese a la ventana de edición del campo personalizado. A continuación, debe hacer clic en el botón de la columna. Significado y en la lista de selección de tipo de datos que aparece, seleccione Línea y escriba “Moscú” como valor.
Repitamos la operación. Agreguemos una fila más a la tabla. Esta vez para selección por campo. Socio. Región comercial elige el tipo de comparación No es igual (Figura 14).

Figura 14. Selección con tipo de comparación No igual
Volviendo a la ventana de edición de campos personalizados, en la columna Significado Escribamos “Otras regiones”.

Figura 15. Otras regiones
Haga clic en el botón "Aceptar". Nuestro nuevo campo está listo.
Paso 3. Agregue nuestro nuevo campo a la estructura del informe. Seleccionando el nivel superior con el ratón Informe en la estructura, agregue una nueva agrupación. en accesorios Campo seleccione “Región generalizada” (Fig. 16).

Figura 16. Selección de campo
Arrastremos con el mouse la agrupación por socio y su agrupación subordinada por elemento dentro de la recién creada para obtener la siguiente estructura de informe:

Figura 17. Nueva estructura de informe
Generemos un informe y miremos el resultado.

Figura 18. Resultado de la generación del informe
Selección y clasificación
Volvamos a la ventana para editar la estructura y la configuración del informe y prestemos atención a los marcadores. Selección Y Clasificación .

Figura 19. Selección, clasificación, diseño condicional.
Si el elemento raíz está seleccionado en la estructura del informe ( Informe ), la configuración realizada en estas pestañas se aplicará a todo el informe. Si se selecciona alguna agrupación de informes ( Pareja , Nomenclatura ) – entonces la configuración afectará solo a él.
Ejemplo 3. Para informar Historial de ventas (versión del informe Ingresos y costo de ventas. ) agregar selección por campo Gerente .
Informe , vamos al marcador Selección .
Gerente . Establezcamos el tipo de comparación. igual , seleccione “Ivanov Petr Fedorovich” como valor.

Figura 20. Selección por responsable de campo
Como resultado, solo se incluirán en el informe aquellas ventas en las que se indique a Ivan Fedorovich Ivanov como gerente.
Ejemplo 4. Mostremos los datos del informe en orden descendente de ingresos por ventas.
Abra la ventana de configuración del informe, seleccione el elemento raíz en la estructura del informe Informe , vamos al marcador Clasificación .
De la lista de campos de la izquierda, arrastre el campo hacia la derecha con el mouse Ganancia . Establecer la dirección de clasificación Descendente .

Figura 21. Clasificación
El resultado de generar el informe se muestra en la Figura 22.

Figura 22. Resultado de la generación del informe
Guardar los cambios realizados
Si cambia la estructura del informe, puede guardarlo usando el comando Todas las acciones/Opción Guardar .

Figura 23. Opción para guardar un informe
En el formulario para guardar una opción, puede usar el interruptor para seleccionar Guardar en la versión del informe existente (en lugar de una de las opciones ya disponibles), o Guardar nueva versión del informe .
Para una nueva opción, debe especificar un nombre (haciendo clic en el botón Más ), y luego haga clic en el botón Ahorrar .

Figura 24. Guardar una nueva versión del informe
Para seleccionar una opción de informe previamente guardada, debe ejecutar el comando Todas las acciones/Seleccionar opción .

Figura 25. Seleccionar una opción de informe
Por lo tanto, al realizar cambios simples, desde un informe estándar UT 11 puede obtener un conjunto completo de herramientas convenientes para ver y analizar una amplia variedad de información.
Conclusión
Como puede ver, utilizar la configuración de los informes UT estándar no es tan difícil. Por supuesto, hay muchos más de los que mostramos en el ejemplo de este artículo, pero la configuración anterior le permitirá obtener muchos más beneficios al usar la nueva plataforma y ahorrar dinero en la atracción de programadores para el desarrollo.
Por supuesto, no todas las configuraciones de informes son similares en estructura, pero una vez que haya adquirido conocimientos básicos sobre cómo configurar informes utilizando los ejemplos anteriores, podrá configurar otros informes que necesite.
Los informes 1C 8.3 son un objeto de metadatos especial diseñado para crear una presentación fácil de usar de los datos de las tablas de la base de datos 1C.
Vamos a resolverlo cómo configurar informes, para qué se necesitan, en qué se diferencian los informes externos de los integrados y en qué se diferencian los informes del procesamiento.
Para crear o personalizar un informe, necesita conocer las funciones integradas y . Digan lo que digan, la base para crear casi cualquier informe es la consulta inicial que recibe los datos. Procesamos estos datos y los mostramos de forma fácil de usar.
Los informes son lo principal en cualquier sistema de información, por lo que 1C prestó mucha atención al desarrollo de informes y creó una gran cantidad de diseñadores y mecanismos para crearlos.
Veamos los métodos básicos para crear informes.
Cómo hacer un informe en 1C usando un diseño
Crear utilizando un diseño es la forma más rutinaria. Sin embargo, muchas veces recurren a ello por desesperación, porque... En este método, el desarrollador escribe completamente cada acción en código, lo que significa que podemos hacer cualquier cosa. Otros mecanismos no pueden presumir de esto.
Pero en este caso, todos los elementos, menús y otros "arcos" deberán ingresarse manualmente, lo cual requiere mucha mano de obra.
Obtenga 267 lecciones en video sobre 1C gratis:
Crear un informe utilizando el diseñador de formularios de salida
El diseñador de formularios de salida es un mecanismo integrado en la plataforma que facilita el desarrollo de informes. El diseñador sólo está disponible para formularios regulares.

El diseñador recibe la solicitud y todos los parámetros necesarios para el futuro informe y éste, a su vez, genera módulos y formularios de informe. El mecanismo se basa en un objeto del lenguaje integrado 1C 8.2 - Generador de informes.
Crear un informe utilizando Informe genérico
El informe universal tiene una gran funcionalidad, una interfaz de configuración conveniente y familiar para el usuario:

Informes basados en el Sistema de Composición de Datos
Este es el método más progresivo para crear informes en 1C, recomendado por el propio 1C. apareció en la plataforma 1C en la versión 8.1.
SKD le permite crear informes simples sin ninguna línea de programación, porque tiene un constructor muy flexible y funcional para crear un esquema de composición de datos:

En todas las configuraciones recientes, todos los informes se escriben utilizando un sistema de composición de datos.
¿Cuál es la diferencia entre informes externos e integrados?
Como está escrito en la documentación, nada. El mecanismo de informes externos se creó para depurar informes durante el desarrollo.
La única diferencia al desarrollar una solución es que no se puede acceder a un informe externo "por nombre", a diferencia de un informe integrado.
¿En qué se diferencia un informe del procesamiento?
De hecho, prácticamente nada. La principal diferencia es el propósito de utilizar el objeto: se necesitan informes para mostrar información y se necesitan informes para cambiar información.
Las principales diferencias en las propiedades: en los informes, puede especificar el esquema básico de composición de datos (DCS) y especificar configuraciones para guardar los parámetros del informe.
El directorio está destinado a la creación de nuevos informes. La creación y cambio de la configuración general de informes está disponible para los usuarios con la función "Administración y procesamiento de formularios adicionales". Estos usuarios también pueden intercambiar informes: cargar y descargar informes.
Configurar la estructura y generar un informe.
Acciones con el informe generado
Opciones de informe
| Configurar la estructura y generar un informe. |
Para generar un informe, haga clic en el botón "Generar". Si se ha cambiado alguna configuración, el informe debe generarse nuevamente.
La configuración principal se encuentra en el panel de usuario, que se encuentra en el lado derecho de la ventana del informe. El conjunto de configuraciones se puede seleccionar mediante la configuración de parámetros del panel de configuración (botón "Configurar una opción de informe - Panel de usuario") de la siguiente lista:
- Período
- Pronóstico
- Selecciones analíticas
- Límite en el número de entradas
- Umbral de materialidad
- Indicadores (tendencia, estado)
- ABC - Clasificación
- Ocultar filas y columnas nulas
- Opciones
- Indicadores
- Selección
- Clasificación
La configuración establecida en el panel de usuario se guarda automáticamente para la versión actual del informe del usuario actual.
La personalización detallada del informe se realiza configurando la estructura del informe (botón "Configurar una variante del informe - Configurar la estructura").
Puede crear y guardar diferentes configuraciones de informes para el usuario.
Selecciones analíticas
Registros N (N%) principales. Se muestran los primeros N registros (N porcentaje de registros) de los registros del informe, ordenados en orden descendente de la medida seleccionada.
Selección basada en el valor de los indicadores de estado o tendencia. Proporciona selección de una instancia de indicador y selección por su valor.
Al seleccionar la casilla de verificación "Ocultar cero filas y columnas", se oculta cero filas y columnas en el informe de salida.
Nota: Los filtros analíticos están disponibles si el informe contiene solo una fuente de datos en el nivel superior de los conjuntos de datos.
| Acciones con el informe generado |
generar el primer informe
Haga clic en el botón "Acciones con el informe generado" y seleccione "Guardar el informe generado para comparar".
genere un segundo informe y haga clic en el mismo botón para seleccionar “Comparar el informe generado con el guardado”. Ambos informes se mostrarán en una ventana separada con las diferencias resaltadas.
Impresión del informe directamente en la impresora, sin vista previa ni configuraciones adicionales para los parámetros de impresión (el botón "Imprimir" en el panel de comando).
Comparación de dos informes (por ejemplo, informes con la misma configuración, pero para diferentes períodos, o comparación con un informe generado anteriormente en otra sesión de trabajo con el programa). Para hacer esto necesitas:
| Opciones de informe |
Es posible crear y guardar opciones de informes con diferentes configuraciones. Para hacer esto, después de realizar todas las configuraciones necesarias, haga clic en el botón "Guardar opción de informe" y seleccione una de las acciones:
indicar el nombre del informe
se realiza una breve descripción del mismo (si es necesario para comodidad de los usuarios)
se determina la lista de otros usuarios para quienes se mostrará esta versión del informe, así como su derecho a cambiarlo y guardarlo (el elemento "Cambiar" en el menú contextual de la línea actual)
Todas las opciones guardadas disponibles para el usuario actual se mostrarán en la parte superior del formulario de informe en el panel de opciones. El botón de opción de informe actual (seleccionado) tiene un menú contextual que coincide con las acciones del botón "Personalizar opción de informe".
Para eliminar una opción de informe, haga clic en el botón "Abrir lista de opciones de informe" en el panel de comando, resalte la línea deseada con el cursor y seleccione el elemento "Eliminar" en el menú contextual.
Veamos el proceso de creación de un informe en 1C 8.3 utilizando el Sistema de composición de datos. Por ejemplo, tomemos la siguiente tarea: el informe debe ingresar datos de la parte tabular de los bienes de los documentos de Ventas de bienes y servicios para un período determinado y para la organización seleccionada. También deberá agrupar los datos por los campos Cuenta, Enlace al documento y Artículo.
Se puede descargar un ejemplo del informe resultante desde.
Usando el menú Archivo->Nuevo, agregue un nuevo informe externo, asígnele un nombre y guárdelo en el disco. Creemos un diagrama de diseño usando el botón Abrir diagrama de diseño de datos.
Escribir una solicitud 1C para SKD
Después de crear el diagrama de diseño, debemos escribir una consulta que recopilará datos para el informe. Para hacer esto, en la pestaña Conjuntos de datos, cree un conjunto de datos de consulta.

Ahora puede comenzar a escribir una consulta; hay un campo especial para ello en el conjunto de datos. Puedes escribir manualmente o usando un constructor (lo cual es mucho más conveniente). En nuestro informe, la consulta es la más sencilla:
|SELECCIONAR | Venta de Bienes y Servicios Bienes Link, | Venta de Bienes y Servicios Bienes Enlace Organización, | Ventas de Bienes y Servicios Bienes Enlace Contraparte, | Comercialización de Bienes y Servicios Bienes Nomenclatura, | Ventas de Bienes y Servicios Bienes Importe, | Ventas de Bienes y Servicios Bienes Tasa IVA, | Ventas de Bienes y Servicios Bienes Importe del IVA, | Ventas de Bienes y Servicios Bienes Precio |DESDE | Documento Ventas de Bienes y Servicios Bienes | CÓMO VENDER PRODUCTOS Y SERVICIOS PRODUCTOS |DÓNDE | Ventas de Bienes y Servicios Bienes Enlace Fecha | ENTRE &Inicio del período Y &Fin del período | Y Ventas de Bienes y Servicios Bienes Enlace Organización | = &Organización
Configuración de campos de conjunto de datos
Después de escribir la solicitud, el ACS completará automáticamente la tabla con la configuración de los campos.

Te contaré brevemente sobre algunas configuraciones:

Configurar recursos
En el sistema de composición de datos, los campos de recursos significan campos cuyos valores se calculan en función de registros detallados incluidos en la agrupación. Básicamente, los recursos son resultados grupales o generales de un informe. En nuestro caso, los recursos serán los campos Importe e Importe IVA. Los totales de recursos se pueden calcular utilizando funciones del lenguaje de expresión SKD, las más simples de las cuales son Suma(), Promedio(), Máximo(), Mínimo() y Cantidad(). Para configurar los recursos del informe, debe ir a la pestaña Recursos y arrastrar los campos del informe necesarios a la tabla de recursos. Después de esto, necesita establecer una expresión (en nuestro caso, Suma()), también puede seleccionar las agrupaciones para las cuales desea ver los totales de este recurso, esto se puede hacer en la columna Calcular por….

Tenga en cuenta que no puede crear agrupaciones basadas en los campos seleccionados en los recursos.
Todos los parámetros especificados en la solicitud se mostrarán en la pestaña Parámetros del esquema de diseño. En nuestro caso, estos son el Inicio del Período, el Fin del Período y la Organización. Repasemos algunas de sus configuraciones:
- Las columnas Nombre, Título y Tipo se completan automáticamente y sus valores no deben cambiarse innecesariamente;
- Hay una lista de valores disponible. Si desea pasar una lista como parámetro, debe configurar este indicador; de lo contrario, solo irá allí el primer elemento de la lista.
- Significado. Aquí puede especificar un valor predeterminado para el parámetro. En nuestro ejemplo, seleccionaremos el valor Elementos para el parámetro Organizaciones (un enlace vacío al directorio de Organizaciones).
- Incluir en los campos disponibles. Si borra esta bandera, el parámetro no será visible en la configuración: en los campos seleccionados, selección.
- Limitación de disponibilidad. La bandera es responsable de la capacidad de establecer el valor del parámetro en la configuración de ACS.

Configurar la estructura del informe
Vayamos a la pestaña Configuración, aquí podemos especificar agrupaciones de informes, campos que se muestran en el informe, selecciones, ordenaciones, etc. Las condiciones de la tarea dicen que el informe debe agrupar los datos por campos: Cuenta, Enlace y Artículo, los indicaremos uno tras otro en el área de agrupación.

En la pestaña Campos seleccionados, arrastre nuestros recursos (Importe, Importe IVA) desde los campos disponibles a los campos del informe.

Agreguemos selecciones por contratista y artículo para facilitar el uso del informe. Borraremos las banderas para usar la selección; el usuario las configurará cuando sea necesario.

Esto completa la configuración del informe; ahora puede ejecutarlo en modo empresarial.
Generando un informe
Para un informe sobre el sistema de control de acceso en 1C, no es necesario crear un formulario, el propio sistema de diseño lo generará. Abra el informe en modo 1C Enterprise 8.

Antes de crearlo, haga clic en el botón Configuración y complete los valores de los parámetros. También puede configurar la selección, si es necesario, cambiar agrupaciones, clasificación, etc.


Mire también el vídeo sobre la creación de informes sobre el sistema de control de acceso: