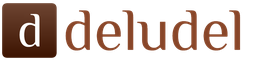डेटा साइट के सांख्यिकीय विश्लेषण के बारे में ब्लॉग के शुभ दोपहर, प्रिय ग्राहकों और आगंतुकों। आज की पोस्ट MS Excel के प्रभावी उपयोग के बारे में है।
किसी भी स्पष्ट रूप से परिभाषित कार्य को दो प्रश्नों का उत्तर देना चाहिए: क्या तथा कब... अर्थात क्या में किया जाना चाहिए कितना लंबा... इस कारण से, काम की गति स्वयं श्रम की वस्तु के परिवर्तन से कम महत्वपूर्ण नहीं है। चूंकि हम सांख्यिकीय विश्लेषण के बारे में बात कर रहे हैं, हम कुछ आंकड़ों पर विचार करेंगे, जिन्हें कार्य के विषय के रूप में प्रसंस्करण और विश्लेषण की आवश्यकता होती है। विश्लेषण, एक नियम के रूप में, एमएस एक्सेल में किया जाता है, इसलिए, काम की गति को प्रति यूनिट कार्यों की संख्या के रूप में समझा जाना चाहिए जो लोकप्रिय स्प्रेडशीट प्रोसेसर के उपयोगकर्ता को पूरा करने का प्रबंधन करता है।
यहां तक \u200b\u200bकि अगर हम अनावश्यक गणनाओं के बिना, दृश्य रेखांकन, धुरी तालिकाओं, सशर्त स्वरूपण और अन्य तकनीकों का उपयोग करते हुए, जो हमें अनावश्यक कार्यों से बचने की अनुमति देते हैं, तो सब कुछ आशा से अधिक करते हैं, फिर एक्सेल कोशिकाओं में डेटा दर्ज करना, उन्हें कॉपी करना, शीट के चारों ओर घूमना और अन्य संचालन सभी समान हैं इसमें काफी समय लगेगा। ये सभी सरल क्रियाएं एक साथ कार्यदिवस का एक महत्वपूर्ण हिस्सा हैं। मेरी व्यक्तिगत वस्तुनिष्ठ भावनाओं के अनुसार, एक्सेल में प्राथमिक क्रियाओं को करने में बिताए गए समय का हिस्सा किसी विशेष समस्या को हल करने में लगाए गए कुल समय का 50% तक पहुंच सकता है। पूरी तरह से अनुभवहीन लोगों के लिए, यह हिस्सा 90% से अधिक हो सकता है। कितनी बार आपने देखा है कि कैसे एक अनुभवहीन उपयोगकर्ता, केवल एक माउस और अपने हाथ की एक उंगली का उपयोग करके, एक निर्दोष पीसी का मजाक उड़ाता है! कितने मानव-घंटे बर्बाद हुए हैं!
इस लेख में, मैं आपको एक विधि के बारे में बताऊंगा जो एक्सेल में कई (कई) बार काम को गति देगा। गुप्त चाल का उपयोग करना है गर्म कुंजी. हॉटकी कीबोर्ड पर बटन का एक निश्चित संयोजन है, जब दबाया जाता है, तो यह या वह कमांड लॉन्च किया जाता है। कई कमांड (शायद सभी भी) जो हम विभिन्न नियंत्रण पैनलों और मेनू से माउस के साथ लॉन्च करते हैं, कीबोर्ड का उपयोग करके किया जा सकता है। हां, आपको कुछ निश्चित संयोजनों को याद करने की आवश्यकता होगी, लेकिन यह बेहतर है, जैसा कि वे प्रसिद्ध कार्टून में कहते हैं, एक दिन खोने के लिए, लेकिन फिर पांच मिनट में उड़ान भरें। परिणाम सभी अपेक्षाओं को पार करेंगे।
अब मैं गर्म कुंजियों और इसी आदेशों की सूची के साथ पांच शीटों की एक तालिका नहीं दूंगा। यह जानकारी इंटरनेट या एक्सेल सहायता पर पाना आसान है। अभ्यास से पता चलता है कि संपूर्ण संदर्भ पुस्तक के कुल संस्मरण से कुछ भी अच्छा नहीं होता है। हम पेरेटो सिद्धांत के अनुसार कड़ाई से कार्य करेंगे: 20% टीम सभी कार्यों का 80% प्रदान करती हैं। हम धीरे-धीरे हॉटकीज़ का उपयोग करके इन आदेशों को निष्पादित करना सीखेंगे। अभी के लिए, सबसे अधिक बार उपयोग किए जाने वाले संयोजनों में से कुछ पर विचार करें। उनके निरंतर उपयोग के साथ, आपके काम की गति कई गुना अधिक बढ़ जाएगी। बेशक, कुछ कुंजियों की उपयोगिता किसी विशेष उपयोगकर्ता द्वारा किए गए कार्यों के प्रकार और आवृत्ति पर निर्भर करती है, इसलिए, अंत में, हर कोई खुद के लिए निर्णय लेता है कि सीखने के लिए कौन सा बटन सेट करता है। उदाहरण के लिए, मैं अक्सर अपने इनबॉक्स में जाए बिना एक्सेल फाइल मेल करता हूं। ऐसा करने के लिए, मैं गर्म कुंजियों के आवश्यक संयोजन की ओर मुड़ता हूं, और फ़ाइल निर्दिष्ट पते पर इंटरनेट स्पेस में प्रकाश की गति से उड़ती है। लेकिन, ज़ाहिर है, हर किसी को इसकी ज़रूरत नहीं है।
इस नोट में चर्चा की गई गर्म कुंजियों की सूची मुख्य रूप से उन एक्सेल उपयोगकर्ताओं के लिए डिज़ाइन की गई है जो लगातार बड़ी मात्रा में डेटा (लंबी और चौड़ी टेबल) के साथ काम करते हैं। डेटा की एक छोटी राशि के साथ, हॉटकीज़ का उपयोग करने का प्रभाव बहुत ध्यान देने योग्य नहीं है। लेकिन जैसे-जैसे डेटा की मात्रा बढ़ती है, समय की बचत अत्यधिक मात्रा में बढ़ती है। तालिकाओं के आकार में किसी भी वृद्धि के साथ कार्यों के निष्पादन की गति लगभग समान रहेगी। ये चमत्कार हैं।
ले जाएँ और तालिका डेटा का चयन करें
मेरी टिप्पणियों के अनुसार, एक्सेल में सबसे आम ऑपरेशन है शीट और / या एक्सेल वर्कबुक (शीट के बीच) के माध्यम से आगे बढ़ें... चलती अक्सर साथ होती है हाइलाइटिंग डेटा... ये ऑपरेशन केवल समय खाने वाले हैं। माउस के साथ इंगित करना, कुछ का चयन करने की कोशिश करना, सही कोशिकाओं या खिड़की के तत्वों को गायब करना प्राथमिक जोड़तोड़ को एक वास्तविक चुनौती में बदल देता है और अक्सर अपरिहार्य गलतियों के साथ भ्रम का कारण बनता है। "हाथ की हल्की गति" के साथ, इन क्रियाओं को पूर्ण नियंत्रण में लाया जाता है।
स्थानांतरित करने का सबसे आसान तरीका के साथ किया जा सकता है शूटर कीबोर्ड पर। एक एकल प्रेस निर्दिष्ट दिशा में सक्रिय सेल को निकटतम में ले जाता है। एक ही समय में डेटा का चयन करने के लिए, कुंजी को दबाए रखते हुए तीरों को स्थानांतरित करें
हालाँकि, आपको वह दूर नहीं मिलेगा। मैं शतरंज के बादशाह को याद करता हूं: वह जैसा चाहे खुश होकर चलता है, लेकिन केवल एक वर्ग के लिए। फिर भी, डेटा के इस प्रकार के आंदोलन और चयन का उपयोग अक्सर किया जाता है। नोट लेने के लिए बेहतर है।
अब आइए कल्पना करें कि हम एक विशाल स्प्रेडशीट पर काम कर रहे हैं। हमें तालिका के अंतिम सेल में कुछ जगह से स्थानांतरित करने की आवश्यकता है (किसी भी दिशा में, उदाहरण के लिए, अंतिम पंक्ति के लिए)। आसान। बटन पकड़े हुए
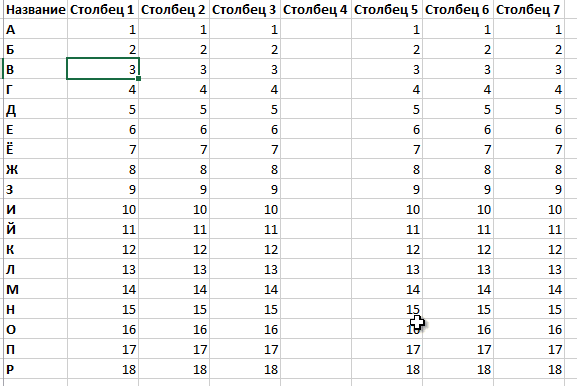
ऐसा होता है कि ऊर्ध्वाधर तालिका इतनी विषम है कि हमें अंत तक एक सीमा को चलाने या चयन करने की आवश्यकता नहीं है, लेकिन बस अपेक्षाकृत जल्दी देखने या डेटा का चयन करने की आवश्यकता है, नीचे कूदता है (अंतराल)। इसके लिए बटन हैं।
एक पंक्ति और कॉलम चुनें, शीट और फ़ाइलों के माध्यम से आगे बढ़ें
आगे चलते हैं। वह सब कुछ नहीं हैं। बहुत बार आपको एक पूरी पंक्ति या संपूर्ण कॉलम (एक्सेल शीट के अंत में) का चयन करने की आवश्यकता होती है। आप उनके नाम पर माउस से क्लिक कर सकते हैं, लेकिन इसके लिए आपको माउस को पकड़ना होगा, कर्सर को वांछित जगह पर ले जाना होगा और वहाँ जाना होगा, अधिमानतः पहली बार। समय! इसमें समय लगता है! चयनित पंक्ति और प्रेस से किसी भी सेल में बनना बहुत अधिक सही है
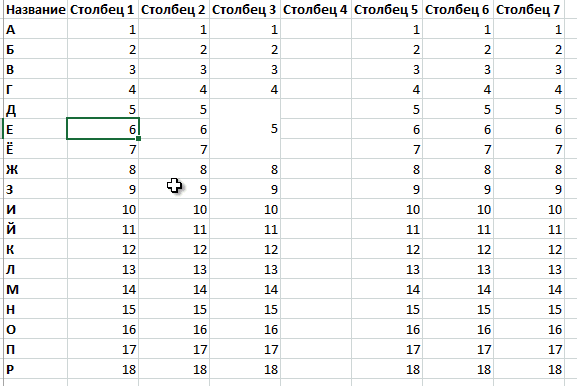
मैं लगभग भूल ही गया था। बहुत मेगा-हॉट बटन हैं जो आपको एक क्लिक के साथ टेबल की शुरुआत (ऊपरी बाएं कोने) या टेबल के अंत (निचले दाएं कोने) में जाने की अनुमति देते हैं। होल्डिंग
यदि कई शीट के साथ एक एक्सेल वर्कबुक शामिल है, तो, निश्चित रूप से, आपको उन पर आगे और पीछे "रन" करना होगा। यह एक अतुलनीय खुशी है। खासकर यदि आप कुछ नहीं पा सकते हैं या भूल गए हैं जहां आपने इसे लिखा था। परिचित कुंजी
आपको अक्सर एक साथ कई खुली एक्सेल वर्कबुक के साथ काम करना पड़ता है। मान लें कि आप किसी अन्य Excel फ़ाइल से VLOOKUP या SUMIF का उपयोग करके डेटा को ऊपर खींचना चाहते हैं। विभिन्न पुस्तकों के संदर्भ में कोई अन्य कार्य भी लिखा जा सकता है। औसत की गणना या गणना महत्वपूर्ण नहीं है। और यहां तक \u200b\u200bकि बिना किसी फ़ंक्शन के, आपको विभिन्न फ़ाइलों में डेटा को देखने और तुलना करने की आवश्यकता हो सकती है। इस मामले में, आपको पुस्तकों के बीच जल्दी से जाने की आवश्यकता होगी। माउस का उपयोग आम है लेकिन सबसे ज्यादा नहीं त्वरित विकल्प... यदि आप विशेष बटन का उपयोग करते हैं तो यह तेज हो जाएगा। दो विकल्प हैं। यदि कई एक्सेल पुस्तकें खुली हैं, तो संयोजन के माध्यम से उनके माध्यम से वैकल्पिक आंदोलन किया जा सकता है
यदि आप, प्रिय दोस्तों, कम से कम हॉट कीज़ का उपयोग करके डेटा को स्थानांतरित करना और उसका चयन करना सीखते हैं, तो इसके लिए मेरा शब्द लें, काम की गति में काफी वृद्धि होगी, और आपको एक्सेल में एक मेगा-विशेषज्ञ कहा जाएगा। यदि हम इस तरह के एक ऑपरेशन पर कुछ सेकंड बचाते हैं, तो गणना करें कि एक हजार ऐसे क्लिकों के लिए कितना समय बचाया जाएगा - 2000 सेकंड या शुद्ध समय का आधा घंटा। और यह केवल दो कार्यों के लिए है: चलती और चयन करना। इसलिए, किसी भी चीज को छोटा किए बिना, मैं दृढ़ता से अनुशंसा करता हूं कि आप उपरोक्त वर्णित सभी हॉटकी अभ्यास में मास्टर हैं। उनमें से बहुत कम हैं। मुख्य बात यह है कि जब तक यह स्वचालितता की बात नहीं करता है तब तक लगातार अभ्यास करें। मैं अभी के लिए इस पर ध्यान केन्द्रित करूंगा। अन्यथा, सब कुछ मिश्रण होगा, आधा भूल जाएगा और कोई मतलब नहीं होगा। एक और नोट में अन्य हॉटकीज़ द्वारा।
निम्नलिखित विंडो में, आप एक वीडियो शुरू कर सकते हैं, जहां ऊपर दस्तावेजी मोड में उदाहरणों द्वारा प्रदर्शित किया गया है।
इसे अपने स्वास्थ्य के लिए उपयोग करें और दूसरों को सिखाएं। आइए कुप्रबंधन के लिए एमएस एक्सेल सॉफ्टवेयर में श्रम उत्पादकता में वृद्धि को हिट करें! आइए पहले से ही सीखें कि सबसे मूल्यवान संसाधन - समय को कैसे बचाया जाए।
यहां Excel 2016 के लिए कुछ उपयोगी कीबोर्ड शॉर्टकट और फ़ंक्शन कुंजियां हैं, जिनमें कीबोर्ड शॉर्टकट शामिल हैं जिनका उपयोग आप रिबन तक पहुंचने के लिए कर सकते हैं।
एक्सेल में अक्सर उपयोग किए जाने वाले कीबोर्ड शॉर्टकट
यह सूची Excel 2016 के लिए सबसे सामान्य कीबोर्ड शॉर्टकट्स को सूचीबद्ध करती है।
CTRL + W - स्प्रेडशीट को बंद करना।
CTRL + O - एक स्प्रेडशीट खोलना।
एएलटी + एच - होम टैब पर जाएं।
CTRL + S - एक स्प्रेडशीट सहेजना।
CTRL + C - नकल।
CTRL + V - डालें।
CTRL + Z - ऑपरेशन रद्द करें।
DELETE कुंजी - कोशिकाओं की सामग्री को हटाना।
एएलटी + एच, एच - रंग भरने की पसंद।
CTRL + X - काट रहा है।
एएलटी + एन - इन्सर्ट टैब पर जाएं।
CTRL + B - बोल्ड में हाइलाइटिंग।
ALT + H, A, C - केंद्र में कोशिकाओं की सामग्री को संरेखित करना।
एएलटी + पी - पेज लेआउट टैब पर जाएं।
ALT + A - डेटा टैब पर जाएं।
एएलटी + डब्ल्यू - व्यू टैब पर जाएं।
SHIFT + F10 या शॉर्टकट मेनू कुंजी - संदर्भ मेनू से एक सेल प्रारूपित करें।
एएलटी + एच, बी - सीमाएँ जोड़ना।
एएलटी + एच, डी, सी - स्तंभ विलोपन।
एएलटी + एम - फॉर्मूला टैब पर जाएं।
रिबन एक्सेस कुंजी का उपयोग करना
रिबन पर एक टैब पर नेविगेट करने के लिए, निम्नलिखित पहुंच कुंजियों में से एक दबाएं।
ALT + Q - रिबन पर एक सहायक क्षेत्र खोलना और सहायता या खुली मदद पाने के लिए एक खोज शब्द दर्ज करना।
एएलटी + एफ - फ़ाइल पेज खोलना और बैकस्टेज दृश्य का उपयोग करना।
ALT + I - होम टैब को खोलना और टेक्स्ट और नंबरों को फॉर्मेट करना या सर्च टूल का इस्तेमाल करना।
ALT + C - "इन्सर्ट" टैब खोलें और पिवट टेबल, चार्ट, ऐड-इन्स, स्पार्कलाइन, चित्र, शेप, हेडर या लेबल डालें।
एएलटी + एच - थीम, पेज सेटिंग्स, स्केल और अलाइनमेंट के साथ काम करने के लिए "पेज लेआउट" टैब खोलना।
एएलटी + एल - फ़ंक्शंस और गणना को ट्रैक करने और अनुकूलित करने के लिए सूत्र टैब को खोलना।
ALT + Ë - डेटा से कनेक्ट करने, छांटने, छानने, विश्लेषण करने और अन्य कार्यों को करने के लिए "डेटा" टैब खोलना।
एएलटी + पी - वर्तनी जाँचने के लिए रिव्यू टैब खोलना, नोट्स जोड़ना और शीट और किताबों की सुरक्षा करना।
एएलटी + ओ - पृष्ठ विराम देखने के लिए दृश्य टैब खोलें, दृश्य मोड का चयन करें, ग्रिड लाइनों और हेडिंग को दिखाएं और छिपाएं, ज़ूम करें, विंडोज़ और क्षेत्रों का प्रबंधन करें, और मैक्रोज़ देखें।
कीबोर्ड का उपयोग करके रिबन और मेनू टैब के साथ काम करना
ALT या F10 (दूसरे टैब पर जाने के लिए एक्सेस कुंजियों या तीर कुंजियों का उपयोग करें) - सक्रिय रिबन टैब का चयन करें और एक्सेस कुंजियों को सक्रिय करें।
TAB या SHIFT + TAB - रिबन पर कमांड पर ध्यान केंद्रित करें।
नीचे तीर, ऊपर तीर, बाएँ तीर, या दाएँ तीर - रिबन पर आइटमों के बीच नीचे, ऊपर, बाएँ या दाएँ ले जाएँ।
अंतरिक्ष या प्रवेश - चयनित बटन का सक्रियण।
नीचे तीर - चयनित टीम के लिए सूची खोलना।
ALT + नीचे तीर - चयनित बटन के लिए मेनू खोलता है।
नीचे तीर कुंजी - मेनू या सबमेनू खोलने के बाद अगले कमांड का चयन करना।
CTRL + F1 - रिबन छिपाना और दिखाना।
SHIFT + F10 या शॉर्टकट मेनू कुंजी - संदर्भ मेनू खोलता है।
बाएँ तीर कुंजी - एक खुले या चयनित मेनू में एक सबमेनू पर जाएं।
कीबोर्ड शॉर्टकट के साथ कोशिकाओं के माध्यम से ले जाएँ
SHIFT + TAB - शीट के पिछले सेल या किसी डायलॉग बॉक्स में पिछले पैरामीटर पर जाएं।
UP तीर कुंजी - शीट एक सेल पर जाएं।
नीचे तीर कुंजी - शीट एक सेल नीचे ले जाएँ।
बाएँ तीर कुंजी - शीट एक सेल के माध्यम से बाईं ओर ले जाएं।
सही तीर कुंजी - शीट के माध्यम से एक सेल को दाईं ओर ले जाएं।
CTRL + तीर कुंजी - शीट पर वर्तमान डेटा क्षेत्र के किनारे पर जाएं।
अंत तीर कुंजी - एंड मोड पर जाने के लिए स्विच करें। एक ही कॉलम या पंक्ति (यह सक्रिय हो जाता है) में अगले नॉनब्लैंक सेल में स्थानांतरित करें, अंत में संक्रमण मोड से बाहर निकलें। यदि कक्ष रिक्त हैं, तो स्तंभ या पंक्ति के अंतिम कक्ष पर जाएँ।
CTRL + END - शीट पर अंतिम सेल में जाएं, सबसे सही उपयोग किए गए कॉलम की सबसे कम इस्तेमाल की गई पंक्ति में स्थित है।
CTRL + SHIFT + END - शीट के अंतिम सेल (निचले दाएं कोने) के चयन का विस्तार।
Home + SCROLL LOCK - जब SCROLL LOCK मोड चालू हो, तो विंडो के ऊपरी बाएं कोने में स्थित सेल पर जाएं।
CTRL + गृह - एक शीट पर एक पंक्ति की शुरुआत में जाएं। होम शीट की शुरुआत में जाता है।
पन्ना निचे - एक स्क्रीन को एक शीट से नीचे ले जाएं।
CTRL + PAGE DOWN - किताब की अगली शीट पर जाएं।
ALT + PAGE DOWN - शीट में दाईं ओर एक स्क्रीन ले जाएं।
पन्ना ऊपर - शीट को एक स्क्रीन ऊपर ले जाएं।
ALT + PAGE UP - शीट में बाईं ओर एक स्क्रीन ले जाएँ।
CTRL + PAGE UP - किताब की पिछली शीट पर जाएं।
टैब - शीट पर दाईं ओर एक सेल ले जाएं। एक संरक्षित शीट में, असुरक्षित कोशिकाओं के बीच संक्रमण।
कीबोर्ड शॉर्टकट का उपयोग करके क्रियाओं का चयन करें और प्रदर्शन करें
CTRL + A या CTRL + SHIFT + स्पेसबार - पूरी शीट का चयन।
CTRL + SHIFT + पृष्ठ डाउनलोड करना - पुस्तक की वर्तमान और अगली शीट का चयन।
CTRL + SHIFT + PAGE UP - पुस्तक की वर्तमान और पिछली शीट का चयन।
SHIFT + तीर कुंजी - एक सेल द्वारा चयनित क्षेत्र का विस्तार।
CTRL + SHIFT + तीर कुंजी - सक्रिय सेल के रूप में एक ही पंक्ति या स्तंभ में अंतिम नॉनब्लैंक सेल के लिए चयन का विस्तार करें, या, यदि अगली सेल खाली है, तो अगले नॉनब्लैंक सेल में।
तीर मोड का उपयोग करके चयन मोड को सक्रिय करें और चयनित सीमा का विस्तार करें। मोड को बंद करने के लिए, फिर से संयोजन दबाएं। F8 - चयन मोड को सक्रिय करें और तीर कुंजियों का उपयोग करके चयनित सीमा का विस्तार करें। मोड को बंद करने के लिए, फिर से संयोजन दबाएं।
SHIFT + F8 - तीर कुंजियों का उपयोग करके चयन करने के लिए गैर-सन्निहित कोशिकाएं या सीमा जोड़ें।
ALT + ENTER - वर्तमान सेल में एक नई लाइन शुरू करें।
CTRL + ENTER - चयनित सेल को वर्तमान मान से भरें।
SHIFT + ENTER - वर्तमान सेल में टाइपिंग समाप्त करें और ऊपर सेल में जाएं।
CTRL + SPACEBAR - शीट पर पूरे कॉलम का चयन करना।
SHIFT + SPACEBAR - शीट पर पूरी लाइन का चयन।
CTRL + SHIFT + स्पेसबार - यदि कोई ऑब्जेक्ट चुना जाता है, तो शीट पर सभी ऑब्जेक्ट का चयन।
CTRL + SHIFT + HOME - शीट की शुरुआत में चयनित क्षेत्र का विस्तार।
CTRL + A या CTRL + SHIFT + स्पेसबार - वर्तमान क्षेत्र का चयन यदि शीट में डेटा है। वर्तमान क्षेत्र और इसकी कुल पंक्तियों को उजागर करने के लिए फिर से संयोजन को दबाएं। संपूर्ण शीट का चयन करने के लिए संयोजन को तीसरी बार दबाएं।
CTRL + SHIFT + तारांकन (*) - सक्रिय कक्ष के आसपास वर्तमान क्षेत्र का चयन या संपूर्ण पिवट टेबल रिपोर्ट का चयन।
घर - यदि स्क्रीन पर कोई मेनू या सबमेनू प्रदर्शित होता है, तो उसमें पहले कमांड चुनें।
CTRL + Y - यदि संभव हो तो अंतिम आदेश या कार्रवाई की पुनरावृत्ति।
CTRL + Z - अंतिम क्रिया को पूर्ववत करें।
कीबोर्ड शॉर्टकट के साथ कोशिकाओं को स्वरूपित करना
CTRL + 1 - फॉर्मेट सेल्स डायलॉग बॉक्स का उपयोग करके सेल को फॉर्मेट करना।
CTRL + SHIFT + F या CTRL + SHIFT + P - फॉरमेट सेल फॉरमैट बॉक्स का उपयोग करके फोंट तैयार करना।
F2
SHIFT + F2 - नोट्स को सेल में जोड़ें या बदलें।
CTRL + SHIFT + प्लस चिह्न (+) - "इंसर्ट" डायलॉग बॉक्स का उपयोग करके खाली सेल डालें।
CTRL + माइनस साइन (-) - चयनित कोशिकाओं को हटाने के लिए सेल हटाएं संवाद बॉक्स प्रदर्शित करता है।
CTRL + SHIFT + रंग (:) - वर्तमान समय डालें।
CTRL + SHIFT + रंग (:) - वर्तमान तिथि डालें।
CTRL + प्रभाव हस्ताक्षर (`) - सेल वैल्यू और फॉर्मूले की शीट पर डिस्प्ले मोड के बीच स्विच करें।
CTRL + APOSTROPHE (+) - टॉप सेल में फॉर्मूला को मौजूदा सेल या फॉर्मूला बार में कॉपी करें।
CTRL + X - चयनित कोशिकाओं को ले जाना।
CTRL + C - चयनित सेल कॉपी।
CTRL + V - चयनित सामग्री के प्रतिस्थापन के साथ सम्मिलन बिंदु पर सामग्री डालें।
CTRL + ALT + V - पेस्ट विशेष संवाद बॉक्स का उपयोग करके सामग्री चिपकाना।
CTRL + I या CTRL + 3 - इटैलिक लगाना या हटाना।
CTRL + B या CTRL + 2 - बोल्डफेस स्टाइल लागू करें या निकालें।
CTRL + U या CTRL + 4 - अंडरलाइन टेक्स्ट या अंडरलाइन को हटा दें।
CTRL + 5 - स्ट्राइकथ्रू फॉर्मेटिंग लागू करें या हटाएं।
CTRL + 6 - वस्तुओं को छिपाने, वस्तुओं को प्रदर्शित करने और वस्तुओं की रूपरेखा प्रदर्शित करने के तरीकों के बीच स्विच करें।
CTRL + SHIFT + AMPERSAND (&) - चयनित कोशिकाओं में संरचना फ्रेम डालें।
CTRL + SHIFT + UNDERLINE (_) - चयनित कोशिकाओं से संरचना के फ्रेम को हटाना।
CTRL + 8 - संरचना प्रतीकों को दिखाएं या छिपाएं।
CTRL + 9 - चयनित लाइनों को छिपाएं।
CTRL + 0 - चयनित कॉलम छिपाएं।
CTRL + D - सभी डाउन सेल के लिए चयनित क्षेत्र के शीर्ष सेल की सामग्री और प्रारूप को कॉपी करने के लिए Fill Down कमांड का उपयोग करना।
CTRL + R - दाईं ओर सभी कक्षों के लिए चयनित क्षेत्र के बाईं सेल की सामग्री और प्रारूप को कॉपी करने के लिए "राइट राइट" कमांड का उपयोग करना।
CTRL + SHIFT + TILDE (~) - एक सामान्य संख्या प्रारूप का आवेदन।
CTRL + SHIFT + डोलर हस्ताक्षर ($) - दो दशमलव स्थानों के साथ मुद्रा प्रारूप लागू करें (कोष्ठक में नकारात्मक संख्याएं प्रदर्शित की गई हैं)।
CTRL + SHIFT + पेरसेंटेज साइन (%) - आंशिक भाग के बिना प्रतिशत प्रारूप का आवेदन।
CTRL + SHIFT + आवरण (^) - दो दशमलव स्थानों के साथ एक घातीय संख्या प्रारूप लागू करना।
CTRL + SHIFT + NUMBER साइन (#) - दिन, महीने और साल के साथ तारीख प्रारूप लागू करना।
CTRL + SHIFT + @ साइन - घंटे और मिनट और AM या PM सूचकांकों के साथ एक समय प्रारूप लागू करना।
CTRL + SHIFT + EXCLAMATION MARK (!) - नकारात्मक मानों के लिए दो दशमलव स्थानों, एक हजारों विभाजक और एक शून्य चिह्न (-) के साथ एक संख्या प्रारूप लागू करता है।
CTRL + K - हाइपरलिंक बनाना या संशोधित करना।
F7 - सक्रिय शीट या चयनित श्रेणी में वर्तनी की जांच करें।
CTRL + Q - डेटा युक्त चयनित कोशिकाओं के लिए एक्सप्रेस विश्लेषण मापदंडों का प्रदर्शन।
CTRL + L या CTRL + T - "तालिका बनाएँ" संवाद बॉक्स प्रदर्शित करता है।
कीबोर्ड शॉर्टकट के साथ डेटा, फ़ंक्शंस और फॉर्मूला बार के साथ काम करना
CTRL + SHIFT + STAR (*) - पूरी पिवट टेबल रिपोर्ट पर प्रकाश डालना।
F2 - सक्रिय सेल को बदलें और सामग्री के अंत में सम्मिलन बिंदु रखें। जब संपादन किसी कक्ष के लिए अक्षम किया जाता है, तो सम्मिलन बिंदु को सूत्र पट्टी में रखा जाता है। किसी सूत्र को संपादित करते समय, आप लिंक बनाने के लिए तीर कुंजियों का उपयोग करने के लिए बिंदु मोड को चालू या बंद कर सकते हैं।
CTRL + SHIFT + U - सूत्र पट्टी का विस्तार या पतन।
ESC - सेल या सूत्र पट्टी पर इनपुट रद्द करें।
दर्ज - फॉर्मूला बार में टाइपिंग खत्म करें और नीचे सेल में जाएं।
CTRL + END - सूत्र पट्टी में टेक्स्ट के अंत में कर्सर ले जाएँ।
CTRL + SHIFT + END - फॉर्मूला बार में कर्सर स्थिति से अंत तक सभी टेक्स्ट का चयन करता है।
F9 - सभी खुली किताबों की सभी शीटों की गणना करें।
SHIFT + F9 - वर्तमान शीट की गणना करें।
CTRL + ALT + F9 - सभी खुली कार्यपुस्तिकाओं के सभी पत्रक के लिए गणना, चाहे वे पिछले गणना के बाद से बदल दिए गए हों।
CTRL + ALT + SHIFT + F9 - गणना के लिए चिह्नित कोशिकाओं सहित सभी खुली कार्यपुस्तिकाओं में आश्रित फ़ार्मुलों और कोशिकाओं की गणना करना।
ALT + SHIFT + F10 - एक मेनू या त्रुटि चेक बटन संदेश प्रदर्शित करता है।
CTRL + A - यदि कर्सर सूत्र में फ़ंक्शन नाम के दाईं ओर स्थित है, तो "फ़ंक्शन तर्क" संवाद बॉक्स प्रदर्शित करता है।
CTRL + SHIFT + A - यदि किसी सूत्र में फ़ंक्शन नाम के दाईं ओर कर्सर है, तो तर्कों की एक संक्षिप्त सूची सम्मिलित करता है।
CTRL + E - फ़ंक्शन को कॉल करना आसन्न कॉलम में पैटर्न का स्वचालित रूप से पता लगाने और वर्तमान कॉलम को भरने के लिए तुरंत भरें।
F4 - यदि किसी सूत्र में सेल या श्रेणी संदर्भ का चयन किया जाता है, तो निरपेक्ष और सापेक्ष संदर्भों के सभी संयोजनों पर पुनरावृति।
SHIFT + F3 - फ़ंक्शन डालें।
CTRL + SHIFT + प्रत्यक्ष उद्धरण मार्क (") - टॉप सेल के कंटेंट को करंट सेल या फॉर्मूला बार में कॉपी करें।
ALT + F1 - वर्तमान क्षेत्र में डेटा के साथ एक एम्बेडेड चार्ट का निर्माण।
F11 - एक अलग शीट पर वर्तमान सीमा के डेटा के साथ एक चार्ट बनाएं।
ALT + M, M, D - लिंक में उपयोग के लिए एक नाम की परिभाषा।
F3 - "नाम डालें" संवाद बॉक्स से नाम डालें (यदि नाम पुस्तक में परिभाषित हैं)।
ENTER - डेटा के साथ फ़ॉर्म में अगले रिकॉर्ड के पहले फ़ील्ड पर जाएं।
ALT + F8 - एक मैक्रो बनाएँ, चलाएँ, संपादित करें या हटाएं।
ALT + F11 - अनुप्रयोग (VBA) संपादक के लिए Microsoft Visual Basic लॉन्च करें।
फ़ंक्शन कुंजियां
एफ 1 - एक्सेल सहायता कार्य फलक प्रदर्शित करें।
कीबोर्ड शॉर्टकट CTRL + F1 रिबन को दिखाता है या छुपाता है।
कीबोर्ड शॉर्टकट ALT + F1 वर्तमान क्षेत्र में एक डेटा चार्ट बनाता है।
कीबोर्ड शॉर्टकट ALT + SHIFT + F1 कार्यपुस्तिका में एक नई शीट जोड़ता है।
F2 - सक्रिय सेल को बदलें और सम्मिलन बिंदु को सामग्री के अंत तक ले जाएं। जब संपादन किसी कक्ष के लिए अक्षम किया जाता है, तो सम्मिलन बिंदु को सूत्र पट्टी में रखा जाता है। किसी सूत्र को संपादित करते समय, आप लिंक बनाने के लिए तीर कुंजियों का उपयोग करने के लिए बिंदु मोड को चालू या बंद कर सकते हैं।
SHIFT + F2 कीबोर्ड शॉर्टकट सेल टिप्पणियों को जोड़ता या संशोधित करता है।
CTRL + F2 बैकस्टेज दृश्य में प्रिंट टैब पर प्रिंट पूर्वावलोकन फलक लाता है।
F3 - सम्मिलित करें नाम संवाद बॉक्स प्रदर्शित करता है। केवल तभी उपलब्ध है जब नाम कार्यपुस्तिका में परिभाषित किए गए हैं (सूत्र टैब, निर्धारित नाम समूह, असाइन नाम)।
SHIFT + F3 फंक्शन विजार्ड - 2 डायलॉग बॉक्स के चरण 1 को प्रदर्शित करता है।
F4 - यदि संभव हो तो अंतिम आदेश या कार्रवाई को दोहराता है।
जब एक सेल या रेंज संदर्भ एक सूत्र में चुना जाता है, तो F4 कुंजी सभी संभव निरपेक्ष और सापेक्ष मूल्यों के बीच स्विच करता है।
कीबोर्ड शॉर्टकट CTRL + F4 चयनित पुस्तक विंडो बंद कर देता है।
कीबोर्ड शॉर्टकट ALT + F4 एक्सेल को बंद कर देता है।
F5 - संक्रमण संवाद बॉक्स प्रदर्शित करता है।
शॉर्टकट कुंजियाँ CTRL + F5 चयनित कार्यपुस्तिका विंडो के आकार को पुनर्स्थापित करता है।
F6 - शीट, रिबन, टास्क पेन और जूम कंट्रोल के बीच इंसर्शन पॉइंट को स्विच करता है। स्प्लिट शीट्स (व्यू मेनू, विंडो ग्रुप, फ्रीज एरिया सेक्शन, स्प्लिट विंडो कमांड) में, जब आप F6 कुंजी का उपयोग करके पैनलों और रिबन एरिया के बीच स्विच करते हैं, तो स्प्लिट एरिया भी शामिल होते हैं।
SHIFT + F6 कार्यपत्रक, ज़ूम नियंत्रण, कार्य फलक और रिबन के बीच नेविगेट करता है।
यदि एक से अधिक पुस्तक खुली है, CTRL + F6 प्रविष्टि पुस्तक को अगली पुस्तक विंडो में ले जाती है।
F7 - सक्रिय शीट या चयनित श्रेणी में वर्तनी जाँच के लिए वर्तनी संवाद बॉक्स प्रदर्शित करता है।
यदि पुस्तक विंडो अधिकतम नहीं है, तो CTRL + F7 मूव कमांड को निष्पादित करता है। विंडो को स्थानांतरित करने के लिए तीर कुंजियों का उपयोग करें और Enter दबाएं, या रद्द करने के लिए ESC दबाएं।
F8 - चयन मोड पर जाएँ और इससे बाहर निकलें। सक्षम होने पर, स्थिति पट्टी विस्तार चयन प्रदर्शित करती है, और तीर कुंजियाँ चयन का विस्तार करती हैं।
SHIFT + F8 कीबोर्ड शॉर्टकट आपको गैर-आसन्न कोशिकाओं या चयन के लिए एक सीमा जोड़ने के लिए तीरों का उपयोग करने देता है।
यदि विंडो अधिकतम नहीं है तो शॉर्टकट CTRL + F8 साइज़ कमांड (बुक विंडो कंट्रोल मेनू पर) को इनवॉइस करता है।
कीबोर्ड शॉर्टकट ALT + F8 मैक्रो संवाद बॉक्स प्रदर्शित करता है, जो आपको मैक्रोज़ बनाने, चलाने, संशोधित करने और हटाने की अनुमति देता है।
F9 - सभी खुली किताबों की सभी शीटों की गणना करता है।
SHIFT + F9 सक्रिय शीट की गणना करता है।
CTRL + ALT + F9 सभी खुली कार्यपुस्तिकाओं की सभी शीटों की गणना करता है, चाहे वे अंतिम गणना के बाद संशोधित किए गए हों।
CTRL + ALT + SHIFT + F9 निर्भर फ़ार्मुलों को मान्य करता है और फिर गणना के लिए चिह्नित सेल सहित सभी खुली कार्यपुस्तिकाओं में कोशिकाओं को पुनर्गणना करता है।
शॉर्टकट कुंजियाँ CTRL + F9 एक आइकन के लिए पुस्तक विंडो को कम करता है।
F10 - टॉगल टूलटिप्स चालू और बंद (जब आप ALT कुंजी दबाते हैं तो वही होता है)।
SHIFT + F10 कीबोर्ड शॉर्टकट चयनित आइटम के लिए संदर्भ मेनू प्रदर्शित करता है।
कीबोर्ड शॉर्टकट ALT + SHIFT + F10 त्रुटि चेक बटन मेनू या संदेश प्रदर्शित करता है।
CTRL + F10 चयनित कार्यपुस्तिका विंडो को उसके मूल आकार में अधिकतम या रीसेट करता है।
F11 - एक अलग शीट पर वर्तमान सीमा के डेटा के साथ एक चार्ट बनाता है।
SHIFT + F11 कीबोर्ड शॉर्टकट कार्यपुस्तिका में एक नई शीट सम्मिलित करता है।
कीबोर्ड शॉर्टकट ALT + F11 एप्लीकेशन एडिटर के लिए Microsoft विज़ुअल बेसिक को खोलता है, जिसमें आप VBA में एक मैक्रो बना सकते हैं।
F12 - इस रूप में सहेजें संवाद बॉक्स प्रदर्शित करें।
अन्य उपयोगी कीबोर्ड शॉर्टकट
एएलटी - रिबन पर मुख्य युक्तियाँ (नए कीबोर्ड शॉर्टकट) प्रदर्शित करता है।
उदाहरण:
ALT, W, P पृष्ठ लेआउट मोड में शीट को टॉगल करता है।
ALT, W, L शीट को सामान्य मोड में स्विच करता है।
ALT, W, मैं शीट को पेज मोड पर स्विच करता हूं।
ऐरो कुंजी - शीट के माध्यम से एक सेल को ऊपर, नीचे, बाएं या दाएं ले जाएं।
कार्यपत्रक पर वर्तमान डेटा क्षेत्र की सीमा तक कीबोर्ड शॉर्टकट CTRL + ARROW कुंजी नेविगेट करता है।
SHIFT + तीर कुंजी एक सेल द्वारा कोशिकाओं के चयन का विस्तार करता है।
CTRL + SHIFT + ARROW कुंजी को सेल के अंतिम गैरब्लैंक सेल में उसी सेल या कॉलम में सक्रिय सेल के रूप में विस्तारित करता है, या, यदि अगला सेल खाली है, तो चयन को अगले नॉनब्लैंक सेल में विस्तारित करता है।
रिबन को हाइलाइट करने के दौरान बायाँ तीर या दायाँ तीर कुंजियाँ आपको बाईं या दाईं ओर एक टैब चुनने में मदद करेंगी। जब एक सबमेनू चयनित या खुला होता है, तो ये तीर कुंजी मुख्य मेनू से सबमेनू और पीछे जाती हैं। चयनित रिबन टैब के साथ, ये कुंजियाँ टैब को नेविगेट करने में आपकी सहायता करती हैं।
एक मेनू या सबमेनू खुला होने पर नीचे तीर या उत्तर तीर कुंजियाँ पिछले या अगले कमांड पर नेविगेट होंगी। जब एक रिबन टैब चुना जाता है, तो ये कुंजी टैब समूहों के माध्यम से ऊपर और नीचे चलती हैं।
संवाद बॉक्स में, तीर कुंजी चयनित ड्रॉप-डाउन सूची या विकल्प समूह में अगले या पिछले विकल्प पर जाती है।
नीचे तीर कुंजी या ALT + नीचे तीर कुंजी संयोजन चयनित ड्रॉप-डाउन सूची को खोलता है।
बैकस्पेस - सूत्र पट्टी में बाईं ओर से एक वर्ण निकालता है।
सक्रिय सेल की सामग्री को भी हटाता है।
सेल संपादन मोड में, प्रविष्टि बिंदु के बाईं ओर के चरित्र को हटाता है।
हटाएँ - सेल स्वरूपण या टिप्पणियों को प्रभावित किए बिना चयनित सेल में सेल सामग्री (डेटा और सूत्र) को साफ करता है।
सेल संपादन मोड में, प्रविष्टि बिंदु के दाईं ओर के चरित्र को हटाता है।
समाप्त - अंत कुंजी के साथ आप एंड-टू-एंड मोड को चालू या बंद कर सकते हैं। इस मोड में, तीर कुंजियों का उपयोग करके, आप सक्रिय सेल के रूप में उसी पंक्ति या स्तंभ में अगले नॉनब्लैंक सेल में जा सकते हैं। तीर कुंजी दबाते ही एंड मोड पर जाएं अपने आप बंद हो जाता है। अगली तीर कुंजी दबाने से पहले आपको फिर से END कुंजी दबानी होगी। सक्षम होने पर, यह मोड स्थिति पट्टी में प्रदर्शित होता है।
यदि कोशिकाएँ खाली हैं, तो END दबाकर और उत्तराधिकार में तीर कुंजियाँ पंक्ति या स्तंभ के अंतिम सेल में जाती हैं।
साथ ही, यदि स्क्रीन पर कोई मेनू या सबमेनू प्रदर्शित होता है, तो अंतिम मेनू कमांड का चयन किया जाता है।
CTRL + END वर्कशीट पर अंतिम सेल में जाती है, जो सबसे सही उपयोग किए गए कॉलम की सबसे कम इस्तेमाल की गई पंक्ति में स्थित है। यदि कर्सर सूत्र पट्टी में है, तो CTRL + END कर्सर को पाठ के अंत में ले जाता है।
CTRL + SHIFT + END कक्षों की चयनित श्रेणी को कार्यपत्रक (निचले-दाएं कोने) पर अंतिम उपयोग किए गए कक्ष तक विस्तारित करता है। जब कर्सर सूत्र पट्टी में होता है, तो CTRL + SHIFT + END कर्सर पट्टी स्थिति से पंक्ति के अंत तक सूत्र पट्टी में सभी पाठ का चयन करता है (यह सूत्र पट्टी की ऊंचाई को प्रभावित नहीं करता है)।
दर्ज - फॉर्मूला बार में एक सेल में एक मान दर्ज करने से पूरा हो जाता है और नीचे सेल (डिफ़ॉल्ट) का चयन करता है।
डेटा एंट्री फॉर्म में, अगले रिकॉर्ड के पहले क्षेत्र में जाता है।
चयनित मेनू खोलता है (मेनू बार को सक्रिय करने के लिए F10 दबाएं) या चयनित कमांड निष्पादित करता है।
एक डायलॉग बॉक्स में, डायलॉग बॉक्स में डिफॉल्ट बटन को असाइन की गई क्रिया करता है (यह बटन एक मोटी बॉर्डर, अक्सर ओके बटन के साथ हाइलाइट किया गया है)।
ALT + ENTER कुंजी संयोजन वर्तमान सेल में एक नई लाइन शुरू करता है।
CTRL + ENTER चयनित सेल को वर्तमान मान से भरता है।
SHIFT + ENTER सेल में इनपुट को पूरा करता है और प्रविष्टि सेल को ऊपर ले जाता है।
ESC - सेल या सूत्र पट्टी में इनपुट रद्द करना।
मेनू या सबमेनू, संवाद बॉक्स या संदेश बॉक्स बंद करता है।
इसके अलावा, पूर्ण स्क्रीन मोड को बंद कर दिया जाता है, यदि लागू किया जाता है, और सामान्य मोड में लौटता है, जो रिबन और स्टेटस बार प्रदर्शित करता है।
घर - एक लाइन या शीट की शुरुआत में ले जाता है।
जब SCROLL LOCK चालू होता है, तो यह विंडो के ऊपरी बाएं कोने में स्थित सेल में कूदता है।
इसके अलावा, यदि स्क्रीन पर कोई मेनू या सबमेनू प्रदर्शित होता है, तो यह कुंजी मेनू से पहला कमांड चुनती है।
शॉर्टकट कुंजियाँ CTRL + HOME शीट की शुरुआत में एक सेल में जाती हैं।
CTRL + SHIFT + HOME कीबोर्ड शॉर्टकट सेल की चयनित श्रेणी को शीट की शुरुआत में विस्तारित करता है।
पन्ना निचे - शीट के नीचे एक स्क्रीन ले जाता है।
ALT + PAGE DOWN कुंजी संयोजन शीट में दाईं ओर एक स्क्रीन ले जाता है।
शॉर्टकट कुंजियाँ CTRL + PAGE DOWN पुस्तक की अगली शीट पर जाती है।
शॉर्टकट कुंजी CTRL + SHIFT + PAGE DOWN आपको पुस्तक की वर्तमान और अगली शीट का चयन करने की अनुमति देता है।
पन्ना ऊपर - एक स्क्रीन को शीट तक ले जाता है।
ALT + PAGE UP कुंजी संयोजन पत्रक में एक स्क्रीन को बाईं ओर ले जाता है।
शॉर्टकट कुंजियाँ CTRL + PAGE UP पुस्तक की पिछली शीट पर जाती हैं।
शॉर्टकट कुंजी CTRL + SHIFT + PAGE UP आपको पुस्तक की वर्तमान और पिछली शीट का चयन करने की अनुमति देता है।
अंतरिक्ष - संवाद बॉक्स में, चयनित बटन पर क्लिक करता है या सेट करता है और चेकबॉक्स को अनचेक करता है।
कीबोर्ड शॉर्टकट CTRL + SPACEBAR एक शीट कॉलम का चयन करता है।
SHIFT + SPACEBAR एक शीट रो का चयन करता है।
कीबोर्ड शॉर्टकट CTRL + SHIFT + SPACEBAR संपूर्ण शीट का चयन करता है।
यदि शीट में डेटा है, तो CTRL + SHIFT + SPACEBAR वर्तमान क्षेत्र का चयन करता है। CTRL + SHIFT + SPACEBAR दबाने पर फिर से वर्तमान क्षेत्र और उसके परिणामी पंक्तियों का चयन होता है। CTRL + SHIFT + SPACEBAR को तीसरी बार दबाने पर पूरी शीट का चयन होता है।
जब कोई ऑब्जेक्ट चुना जाता है, तो CTRL + SHIFT + SPACEBAR शीट पर सभी ऑब्जेक्ट का चयन करता है।
कीबोर्ड शॉर्टकट ALT + SPACEBAR एक्सेल विंडो कंट्रोल मेनू प्रदर्शित करता है।
टैब - एक सेल को दाईं ओर ले जाता है।
एक संरक्षित शीट पर असुरक्षित कोशिकाओं के बीच नेविगेट करता है।
संवाद बॉक्स में अगले पैरामीटर या पैरामीटर समूह पर ले जाता है।
SHIFT + TAB कीबोर्ड शॉर्टकट एक वर्कशीट में पिछले सेल में या एक डायलॉग बॉक्स में पिछले ऑप्शन पर जाता है।
कीबोर्ड शॉर्टकट CTRL + TAB संवाद बॉक्स में अगले टैब पर जाता है।
शॉर्टकट कुंजियाँ CTRL + SHIFT + TAB संवाद बॉक्स में पिछले टैब पर जाती हैं।
2 का पृष्ठ 1
जिस सेल में आप कूदना चाहते हैं, वह हमेशा दस्तावेज़ विंडो के भीतर नहीं है। सही सेल का पता लगाने में अक्सर समय लगता है। इस स्थिति में, तालिका के भीतर किसी भी सेल में जल्दी से जाने के लिए, आपको चाहिए: 1) गो विंडो को कॉल करें, जिसके लिए: - Go को निष्पादित करें ... (संपादित करें) कमांड या - F5 दबाएँ, या - Ctrl + G (Go); 2) दिखाई देने वाले संवाद बॉक्स के लिंक फ़ील्ड में, उस सेल का पता टाइप करें, जिस पर आप जाना चाहते हैं, और ठीक पर क्लिक करें। यदि आप कई बार नेविगेशन की इस पद्धति का उपयोग करते हैं, तो चार निरपेक्ष सेल पतों की एक सूची जिसमें से पिछले बदलाव किए गए थे गो सूची में दिखाई देंगे। सेल का पता जहां से सबसे हाल ही में छलांग लगाई गई थी, वह सूची की पहली पंक्ति में है और तुरंत लिंक फ़ील्ड में दिखाई देती है।
गो टू लिस्ट का उपयोग करके, आप उस सूची से किसी सेल में जल्दी से जा सकते हैं। ऐसा करने के लिए, सूची में एक पते पर क्लिक करें (चयनित पता लिंक फ़ील्ड में दिखाई देगा) और ठीक पर क्लिक करें। संदर्भ क्षेत्र में, आप न केवल एक व्यक्तिगत सेल का पता दर्ज कर सकते हैं, बल्कि कई सेल भी कर सकते हैं। इस मामले में, संक्रमण कोशिकाओं के संबंधित ब्लॉक को उजागर करेगा। यदि संक्रमण से पहले कोशिकाओं के एक ब्लॉक का चयन किया गया था, अर्थात्, संक्रमण एक सेल से नहीं, बल्कि कोशिकाओं के एक ब्लॉक से किया गया था, तो अगली बार जब गो विंडो कहा जाता है, तो संबंधित श्रेणी का पता गो सूची में दिखाई देगा।
Go विंडो में Select ... बटन पर क्लिक करके, सेल का एक समूह चुनें डायलॉग बॉक्स दिखाई देगा। यह विंडो चयनात्मक खोज और कोशिकाओं के चयन के लिए मानदंड निर्धारित करने का अवसर प्रदान करती है। उदाहरण के लिए, आप चुन सकते हैं: »कोशिकाएँ जिनमें नोट होते हैं - नोट्स स्विच होते हैं; सक्रिय क्षेत्र में खाली कोशिकाएं - खाली कोशिकाओं को स्विच करें; वर्तमान सेल में फार्मूला द्वारा सीधे संदर्भित कोशिकाओं - प्रभावित कोशिकाओं को स्विच करें; कोशिकाएँ, जिनके सूत्र सीधे वर्तमान सेल को संदर्भित करते हैं, निर्भर कोशिकाओं को स्विच करते हैं, आदि। यदि किसी ब्लॉक को चयनात्मक खोज से पहले ही चुना गया है, तो निर्दिष्ट ऑपरेशन केवल इस ब्लॉक के भीतर किया जाएगा।
कीबोर्ड शॉर्टकट का उपयोग करके प्रभावित और आश्रित कोशिकाओं के चयनात्मक खोज और चयन के लिए अतिरिक्त विकल्प हैं: Ctrl + [वर्तमान सेल के लिए या पहले से चयनित ब्लॉक में कोशिकाओं को सीधे प्रभावित करने के लिए चयन; Ctrl +] वर्तमान सेल के लिए या Ctrl + Shist + के लिए सीधे निर्भर कोशिकाओं का चयन; .... उन सेल का चयन जो परोक्ष रूप से वर्तमान सेल या सूत्र में चयनित ब्लॉक द्वारा सूत्र द्वारा संदर्भित हैं; सीटीआरआई + शिस्ट +] .... उन कोशिकाओं का चयन जिनके सूत्र अप्रत्यक्ष रूप से वर्तमान सेल या चयनित ब्लॉक में कोशिकाओं को संदर्भित करते हैं। उदाहरण 46. संक्रमण और चयनात्मक चयन चरण 1 एक नई पुस्तक बनाएं और कागज की एक खाली शीट पर Ctrl + G दबाएं। दिखाई देने वाली विंडो में, लिंक फ़ील्ड में, A4 पता दर्ज करें और Enter दबाएं।