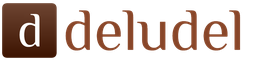हॉटकी क्या हैं? मैं समझाने की कोशिश करूंगा। कल्पना कीजिए, आप कार्यालय में बैठे हैं, चुपचाप त्यागी या कोई और खिलौना खेल रहे हैं, और यहाँ बॉस आता है, और निश्चित रूप से, आपको व्यस्त गतिविधि की नकल करने की आवश्यकता है।
क्या करें, क्या करें? सभी खेलों और कार्यक्रमों में ऊपरी दाएं कोने में पोषित क्रॉस नहीं होता है, और अगर वहाँ है, तो गेम बचत के बारे में भी पूछेगा। जब आप यह सब कर रहे होते हैं, तो बॉस आपकी चालाकी को देखेगा और आपको या किसी और को फटकार लगाएगा ...
लेकिन वहाँ एक रास्ता है) आप कर सकते हैं सभी विंडो कम से कम करें गर्म कुंजियों का उपयोग करना। (निरपेक्ष शुरुआती के लिए लेख)।
ये क्या चाबियाँ हैं? यह संयोजन - विन + डी
... इसका मतलब है कि आपको "विंडोज" कुंजी (Ctrl और Alt के बीच) को दबाने की आवश्यकता है और जारी किए बिना "D" कुंजी दबाएं। यह संयोजन वर्तमान में सभी खुली खिड़कियों को कम से कम करेगा और डेस्कटॉप को दिखाएगा। इसे एक साथ वापस लाना उतना ही आसान है। ऐसा करने के लिए, आपको बस इन कुंजियों को फिर से दबाने की आवश्यकता है। ठीक है, आप पहले से ही पहले संयोजन को जानते हैं विंडोज में हॉटकी.
यह संयोजन विंडोज एक्सपी और विंडोज 7 दोनों में काम करता है। लेकिन अगर आपके पास विंडोज 7 ऑपरेटिंग सिस्टम है, तो आपके पास एक और चिप है, एक और ट्रम्प कार्ड है जो आपको आपके बॉस से "एन्क्रिप्ट" करने में मदद करेगा) टास्कबार पर (निचला पैनल) ) दाहिने कोने में घड़ी के पास एक छोटा सा आयत है।
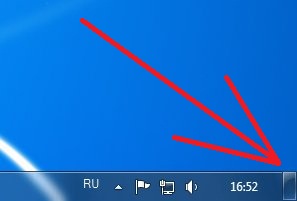
इसलिए, यदि आप इस बटन पर क्लिक करते हैं, तो सब कुछ उसी तरह से कम हो जाएगा जैसे कि आपने विन + डी दबाया था, लेकिन जैसा कि आप समझते हैं, यह विधि केवल तभी काम करती है जब एप्लिकेशन विंडो मोड में चल रहा हो, उदाहरण के लिए: ब्राउज़र या मानक विंडोज गेम्स।
अपने लिए चुनें, यदि आपके हाथ में एक माउस है, तो यह स्पष्ट है कि कोने में क्लिक करने के लक्ष्य के बिना, यह तुरंत आसान है। और यदि आपके हाथ कीबोर्ड पर हैं, तो संयोजन के साथ सब कुछ करना बेहतर है।
खैर, यहाँ वादा किया गया है hotkeys कॉपी, कट, पेस्ट, सुविधाजनक जब न केवल पाठ के साथ, बल्कि छवियों और अन्य फ़ाइलों के साथ भी काम कर रहा है :
कॉपी करें: Ctrl + C
काटना: Ctrl + X
पेस्ट करें: Ctrl + V
यहां विंडोज पर काम करते समय सबसे आवश्यक कीबोर्ड शॉर्टकट हैं:

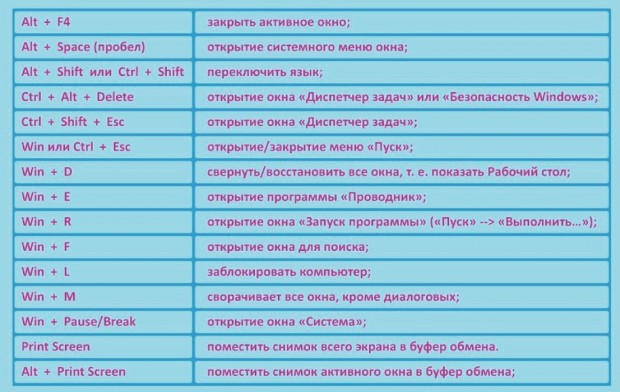
और यहां हॉटकीज़ का एक बहुत अच्छा चयन भी: पिकाबा पर।
बुनियादी कीबोर्ड शॉर्टकट:
... CTRL C: कॉपी
... CTRL X: कट
... CTRL V: पेस्ट करें
... CTRL Z: एक क्रिया को पूर्ववत् करें
... DELETE: हटाना
... SHIFT DELETE: आइटम में कचरा रखे बिना चयनित आइटम को स्थायी रूप से हटा देता है
... किसी ऑब्जेक्ट को खींचते समय CTRL: चयनित ऑब्जेक्ट की प्रतिलिपि बनाएँ
... किसी ऑब्जेक्ट को खींचते समय CTRL SHIFT: चयनित ऑब्जेक्ट के लिए एक शॉर्टकट बनाएं
... CTRL सही तीर (अगले शब्द की शुरुआत में सम्मिलन बिंदु ले जाएँ)
... CTRL LEFT ARROW (पिछले शब्द की शुरुआत में सम्मिलन बिंदु को स्थानांतरित करें
... CTRL DOWN ARROW (अगले पैराग्राफ की शुरुआत में सम्मिलन बिंदु को स्थानांतरित करें
... CTRL UP ARROW (पिछले पैराग्राफ की शुरुआत में सम्मिलन बिंदु को स्थानांतरित करें
... CTRL SHIFT तीर कुंजियाँ (टेक्स्ट का एक ब्लॉक चुनें)
... SHIFT तीर कुंजी: एक विंडो या डेस्कटॉप में कई ऑब्जेक्ट का चयन करें, या किसी दस्तावेज़ में पाठ का चयन करें
... CTRL A: संपूर्ण दस्तावेज़ का चयन करें
... F3 कुंजी (एक फ़ाइल या फ़ोल्डर के लिए खोजें
... ALT F4 (सक्रिय विंडो बंद करें या सक्रिय प्रोग्राम से बाहर निकलें)
... ALT ENTER: चयनित ऑब्जेक्ट के गुण देखें
... ALT SPACEBAR (सक्रिय विंडो का शॉर्टकट मेनू खोलें)
... CTRL F4 (अनुप्रयोगों में सक्रिय दस्तावेज़ बंद करें जो एक ही समय में कई दस्तावेज़ खोल सकते हैं)
... ALT TABULATION: खुली वस्तुओं के बीच स्विच करें
... ALT ESC: आइटम उस क्रम में देखें जिसमें वे खोले गए थे
... F6 कुंजी (एक विंडो में या डेस्कटॉप पर इंटरफ़ेस तत्वों के माध्यम से चक्र)
... F4 (F4) मेरा कंप्यूटर या विंडोज एक्सप्लोरर में एड्रेस बार प्रदर्शित करें
... SHIFT F10: चयनित आइटम के लिए संदर्भ मेनू खोलें
... ALT SPACEBAR (सक्रिय विंडो के लिए सिस्टम मेनू खोलें)
... CTRL ESC (स्टार्ट मेन्यू खोलें)
... मेनू नाम में ALT रेखांकित अक्षर (संबंधित मेनू खोलता है)
... एक खुले मेनू पर एक कमांड नाम में रेखांकित पत्र: संबंधित कमांड निष्पादित करें
... F10 कुंजी (अपने आवेदन में मेनू बार सक्रिय करें)
... सही तीर (दाईं ओर या सबमेनू के लिए अगला मेनू खोलें)
... बाएँ तीर (बाईं ओर अगला मेनू खोलें, या एक सबमेनू बंद करें)
... F5 कुंजी (सक्रिय विंडो को रिफ्रेश करें)
... बैकस्पेस कुंजी (मेरे कंप्यूटर या विंडोज एक्सप्लोरर में एक स्तर एक फ़ोल्डर की सामग्री ब्राउज़ करें)
... ESC कुंजी: प्रगति में एक नौकरी रद्द करें
... एक सीडी ड्राइव में सीडी लोड करते समय SHIFT: सीडी को स्वचालित रूप से खेलने से रोकें
... CTRL SHIFT ESC: टास्क मैनेजर को कॉल करें
संवाद बॉक्स के लिए कीबोर्ड शॉर्टकट
लिंक्ड सिलेक्शन लिस्ट बॉक्स में SHIFT F8 दबाने से लिंक सिलेक्शन मोड चालू हो जाता है। इस मोड में, आप ऑब्जेक्ट चयन को बनाए रखते हुए कर्सर को स्थानांतरित करने के लिए तीर कुंजियों का उपयोग कर सकते हैं। चयनित ऑब्जेक्ट के लिए सेटिंग्स को समायोजित करने के लिए CTRL SPACEBAR या SHIFT SPACEBAR दबाएँ। लिंक किए गए मोड को बंद करने के लिए, SHIFT F8 दबाएं। जब आप दूसरे नियंत्रण पर ध्यान केंद्रित करते हैं तो लिंक्ड चयन मोड स्वचालित रूप से अक्षम हो जाता है।
CTRL टैब्लेट (टैब के माध्यम से आगे बढ़ें)
... CTRL SHIFT TABULATION (टैब के माध्यम से पीछे जाएं)
... TABULATION: विकल्पों के माध्यम से आगे बढ़ें
... SHIFT TABULATION: विकल्पों के माध्यम से वापस जाएँ
... ALT रेखांकित पत्र: संबंधित आदेश निष्पादित करें या संबंधित विकल्प चुनें
... ENTER कुंजी: वर्तमान विकल्प या बटन के लिए एक कमांड निष्पादित करें
... SPACEBAR: एक चेकबॉक्स द्वारा सक्रिय पैरामीटर का प्रतिनिधित्व करने पर एक बॉक्स का चयन करें या अनचेक करें
... तीर कुंजी: एक बटन का चयन करें यदि सक्रिय विकल्प एक रेडियो बटन समूह में है
... F1 कुंजी: खुली मदद
... F4 कुंजी (सक्रिय सूची में प्रदर्शन आइटम)
... बैकस्पेस कुंजी: यदि फ़ोल्डर किसी डॉक्यूमेंट को सेव डॉक्यूमेंट या ओपन डॉक्यूमेंट डायलॉग बॉक्स में चुना गया है, तो एक स्तर अधिक होता है
Microsoft प्राकृतिक कीबोर्ड कीबोर्ड शॉर्टकट
... विंडोज लोगो: स्टार्ट मेन्यू खोलता या बंद करता है
... विंडोज लोगो BREAK: सिस्टम गुण डायलॉग बॉक्स खोलना
... Windows लोगो D: डेस्कटॉप प्रदर्शित करता है
... Windows लोगो M: सभी विंडो को छोटा करें
... Windows लोगो SHIFT M: कम से कम विंडोज़ को पुनर्स्थापित करें
... विंडोज ई लोगो: मेरा कंप्यूटर खोलना
... विंडोज लोगो एफ: एक फ़ाइल या फ़ोल्डर का पता लगाएं
... CTRL विंडोज F लोगो: कंप्यूटर खोजें
... Windows F1 लोगो: Windows मदद खोलें
... विंडोज लोगो एल: कीबोर्ड लॉक
... विंडोज आर लोगो: रन प्रोग्राम डायलॉग बॉक्स खोलना
पहुंच कीबोर्ड शॉर्टकट
... 8 सेकंड के लिए सही SHIFT दबाए रखें: इनपुट फ़िल्टरिंग को सक्षम या अक्षम करें
... लेफ्ट एएलटी लेफ्ट शिफ्ट प्रिंट स्क्रीन: पर या बंद उच्च विपरीत टॉगल करें
... 5 बार SHIFT दबाएँ: स्टिकी कीज़ को चालू या बंद करें
... 5 सेकंड के लिए NUM LOCK दबाए रखें: ध्वनि को चालू और बंद करें
... विंडोज यू लोगो: यूटिलिटी मैनेजर को कॉल करना
विंडोज एक्सप्लोरर में कीबोर्ड शॉर्टकट
... END कुंजी: सक्रिय विंडो को नीचे ले जाएं
... गृह कुंजी (सक्रिय विंडो को ऊपर ले जाएं)
{!LANG-f0c7e11730dd3d585922d56b54b96fe1!}
{!LANG-8319861760ee7db5aa7c629ae097211f!}
{!LANG-3e2ed11920d035d10381a7524c1ace02!}
{!LANG-49b0a8fcb0af7c181051758bd0b9f025!}
{!LANG-5e8ea494220cbcb2fb7ba4df1e9b3013!}
{!LANG-cac3ae1d5bfd865a86dfe0fbab0806a9!}
{!LANG-200fa5b696d2461a45e02a0688574f38!}
{!LANG-4b34558450d1526bde58714183f11b40!}
{!LANG-0388f761eae491974639ae9354342f9f!}
{!LANG-4052d3363b60944f0292f1bd5e6a10f0!}
{!LANG-215295b3ba15fc301b6ccb5e0e98b962!}
{!LANG-3623dd6c2f1230beef0619871517a9dd!}
{!LANG-e50f0b022e8de8cb997c1646f7e92bae!}
{!LANG-ef27a1f3c63f656a6edbc7ebdfdd6d04!}
{!LANG-003c31415c86f278f459ca6021e07d38!}
{!LANG-0e9374b66d7763e8ebe6abf17397afa2!}
{!LANG-b97bbbf19fe44bc78c6e9dd3a1907b05!}
{!LANG-a61ce96ac7b681a7d4ff84f8a97acb6f!}
{!LANG-5f66fcd33e557a0597dac7e4eb9d5831!}
{!LANG-d4ba0671f559ca71f345701f94014deb!}
{!LANG-77b9042f3be05ad21923d6d4d65bc506!}
{!LANG-b00ce63caaa716535411becc453122df!}
{!LANG-76057c4842f5de693c6a2a0e04d5cdde!}
{!LANG-83aaded0f182d58ef0fb6c1ed8e42bc7!}
{!LANG-037e8dabecc1e487be8183007d1a799f!}
{!LANG-ddd05ede23b1583a49edaaa43ff36c40!}
{!LANG-c57ba140a68db40f78d65c7e2389ee2b!}
{!LANG-1c4664db5d5bb8946ad62747248f4b43!}
{!LANG-a267784055996cf2f276f49db171de96!}
{!LANG-9e8c8a7ac464704520e62f8f43b14c17!}
{!LANG-d1f8d086f1419f5853cd88c10c9da981!}
{!LANG-972fe9f3402159fd2e52377533ceeaaf!}
{!LANG-9624815c6ca04376007591d593912ace!}
{!LANG-ae54d50affa9fc1e475d4e51d1e64d2d!}
{!LANG-41d228915940ce60de997867ec272efb!}
{!LANG-f6005a460029a3a20ec24d442690186b!}
{!LANG-7073f9e208d85df58b806ccfd2854455!}
{!LANG-0768d3cb8804ec398600a2e9b46321cd!}
{!LANG-82a52469a3eef407e81c737f5693e206!}
{!LANG-9f2d323ed603e3818fbf720d93837acd!}
{!LANG-8fcf747975080b69bbf7e49517fbd0ec!}
{!LANG-c1ce4a5954b47833f088450335c7c172!}
{!LANG-36ddf5542dd08a79aaec02fd784b0e34!}
... ALT PAGE UP: बाएं से दाएं प्रोग्राम के बीच स्विच करें
... ALT PAGE DOWN: दाईं से बाईं ओर प्रोग्राम के बीच स्विच करें
... ALT INSERT: अंतिम उपयोग किए गए क्रम में कार्यक्रमों के बीच स्थानांतरित करें
... ALT HOME: स्टार्ट मेनू खोलें
... CTRL ALT BREAK: क्लाइंट कंप्यूटर को विंडो और फुल स्क्रीन मोड के बीच स्विच करें
... ALT DELETE: विंडोज मेनू खोलता है
... CTRL ALT माइनस साइन (-): टर्मिनल सर्वर पर क्लिपबोर्ड पर क्लाइंट विंडो के पूरे क्षेत्र का एक स्नैपशॉट रखता है (स्थानीय कंप्यूटर पर ALT PRINT स्क्रीन दबाने के समान)
... CTRL ALT प्लस चिह्न (): टर्मिनल सर्वर पर क्लिपबोर्ड पर सक्रिय क्लाइंट क्षेत्र विंडो का एक स्नैपशॉट रखें (स्थानीय कंप्यूटर पर प्रिंट स्क्रीन कुंजी दबाते हुए)
Microsoft ब्राउज़र नेविगेट करना इंटरनेट एक्स्प्लोरर
... CTRL B: अरेंज फेवरेट डायलॉग बॉक्स खोलता है
... CTRL E: खोज पैनल को खोलता है
... CTRL F: सर्च यूटिलिटी को शुरू करें
... CTRL H: लॉग पैनल को खोलता है
... CTRL I: पसंदीदा बार खोलता है
... CTRL L: ओपन डायलॉग बॉक्स को खोलता है
... CTRL N: उसी वेब पते के साथ ब्राउज़र का एक और उदाहरण लॉन्च करें
... CTRL O: CTRL L एक्शन के समान ओपन डायलॉग बॉक्स को खोलता है
... CTRL P: प्रिंट संवाद बॉक्स खोलता है
... CTRL R: वर्तमान वेब पेज को ताज़ा करें
... CTRL W: करंट विंडो को बंद करें
इसके अतिरिक्त:
1. यदि आप एक फ़ोल्डर या फ़ाइल का चयन करते हैं और F2 दबाते हैं, तो नाम संपादित किया जाएगा, या यदि आप एक्सप्लोरर में F4 दबाते हैं, तो पता बार सक्रिय हो जाएगा
2. स्क्रॉल न करके पेज डाउन करें और पेज डाउन कुंजी दबाकर, लेकिन केवल "स्पेस" दबाकर पृष्ठ को नीचे स्क्रॉल करें
3. और शिफ्ट स्पेस - बैक
4. सभी क्रियाएं Shift ... आदेश को उलट देती हैं (Ctrl Tab, Ctrl Shift Tab; Alt Tab, Alt Shift Tab ...)
5. माउस के बिना "टास्कबार पर समान" खिड़कियों पर जाने के लिए, आप विन टैब संयोजन को दबा सकते हैं
6. विन ब्रेक - सिस्टम गुणों के लिए त्वरित पहुंच
7. Ctrl Shift Esc - प्रक्रियाओं की सूची में
8. आप खिड़की से संदेश को कॉपी कर सकते हैं बस एक त्रुटि के साथ CTRL C दबाते हैं जब ऐसी खिड़की क्रैश हो जाती है
9.ctrl esc - कॉल शुरू
10. पूरी जगह - सक्रिय विंडो मेनू (बंद, कम से कम)
11. यदि आप पाठ दर्ज करना शुरू करते हैं और Alt ब्रेक दबाते हैं, तो कर्सर गायब हो जाता है या ब्लिंक करना बंद कर देता है
12. Alt Esc - खिड़कियों के क्रम को बदल दें - वर्तमान otp
गर्म चाबियाँ सुविधाजनक हैं, वे बहुत समय बचाते हैं, खासकर उन लोगों के लिए जो कंप्यूटर पर बहुत समय बिताते हैं। इस लेख में मैं आपको उन हॉटकीज़ के बारे में बताऊंगा जिनका उपयोग मैं स्वयं करता हूँ। तो, चलो शुरू करते हैं। पहला कीबोर्ड शॉर्टकट।
![]() 2.
निम्नलिखित हॉटकी CTR + V. जब आपने किसी फ़ाइल को काटा है, तो आपको राइट-क्लिक नहीं करना चाहिए और पेस्ट को दबाया जाना चाहिए, बस उस जगह पर CTR + V कुंजी संयोजन को दबाएं जहां हम कट वाली फ़ाइल को पेस्ट करना चाहते हैं।
2.
निम्नलिखित हॉटकी CTR + V. जब आपने किसी फ़ाइल को काटा है, तो आपको राइट-क्लिक नहीं करना चाहिए और पेस्ट को दबाया जाना चाहिए, बस उस जगह पर CTR + V कुंजी संयोजन को दबाएं जहां हम कट वाली फ़ाइल को पेस्ट करना चाहते हैं।
![]() 3.
आगे बढ़ो और अगला संयोजन सीटीआर + सी - कॉपी है। यदि आपको किसी फ़ाइल की प्रतिलिपि बनाने की आवश्यकता है, तो उसे चुनें और CTR + C संयोजन को दबाएं, उस स्थान का चयन करें जहाँ आप कॉपी की गई फ़ाइल को पेस्ट करना चाहते हैं और पहले से ज्ञात CTR + V हॉटकी को दबाएं।
3.
आगे बढ़ो और अगला संयोजन सीटीआर + सी - कॉपी है। यदि आपको किसी फ़ाइल की प्रतिलिपि बनाने की आवश्यकता है, तो उसे चुनें और CTR + C संयोजन को दबाएं, उस स्थान का चयन करें जहाँ आप कॉपी की गई फ़ाइल को पेस्ट करना चाहते हैं और पहले से ज्ञात CTR + V हॉटकी को दबाएं।
![]() 4.
CTR + Z - लगभग सभी आधुनिक कार्यक्रमों में, जब आप इस संयोजन को दबाते हैं, तो आपके द्वारा की गई अंतिम क्रिया रद्द हो जाती है। इसे मेनू से भी बुलाया जा सकता है, लेकिन मुझे लगता है कि सीटीआर + जेड तेज है।
4.
CTR + Z - लगभग सभी आधुनिक कार्यक्रमों में, जब आप इस संयोजन को दबाते हैं, तो आपके द्वारा की गई अंतिम क्रिया रद्द हो जाती है। इसे मेनू से भी बुलाया जा सकता है, लेकिन मुझे लगता है कि सीटीआर + जेड तेज है।
![]() 5.
नोटपैड या पेंट - सीटीआर + एस - जैसे कार्यक्रमों में सहेजें। यदि आप कोई पाठ टाइप कर रहे हैं, तो समय-समय पर इस संयोजन को दबाया जाना उपयोगी होगा ताकि बिजली आउट होने की स्थिति में, आपको जानकारी न खोनी पड़े।
5.
नोटपैड या पेंट - सीटीआर + एस - जैसे कार्यक्रमों में सहेजें। यदि आप कोई पाठ टाइप कर रहे हैं, तो समय-समय पर इस संयोजन को दबाया जाना उपयोगी होगा ताकि बिजली आउट होने की स्थिति में, आपको जानकारी न खोनी पड़े।
![]() 6.
एक अन्य संयोजन सीटीआर टैब है। जब आप ब्राउज़र में होते हैं और आपके पास कई टैब खुले होते हैं, तो आप माउस से स्विच करने के लिए उन पर क्लिक कर सकते हैं, या आप इस संयोजन का उपयोग कर सकते हैं, लेकिन यहाँ केवल क्लिक करना थोड़ा अलग तरीके से किया जाता है। आपको CTR पर क्लिक करने और उस टैब पर क्लिक करने की आवश्यकता है जिस टैब की आपको आवश्यकता है।
6.
एक अन्य संयोजन सीटीआर टैब है। जब आप ब्राउज़र में होते हैं और आपके पास कई टैब खुले होते हैं, तो आप माउस से स्विच करने के लिए उन पर क्लिक कर सकते हैं, या आप इस संयोजन का उपयोग कर सकते हैं, लेकिन यहाँ केवल क्लिक करना थोड़ा अलग तरीके से किया जाता है। आपको CTR पर क्लिक करने और उस टैब पर क्लिक करने की आवश्यकता है जिस टैब की आपको आवश्यकता है।
7.
अगला हॉटकी F2 है, जो आपके कीबोर्ड की सबसे ऊपरी पंक्ति में है। हमें फ़ाइल का नाम बदलने के लिए इस कुंजी की आवश्यकता है, इसके लिए यह फ़ाइल का चयन करने और F2 दबाने के लिए पर्याप्त है और तुरंत हमारे पास फ़ाइल नाम बदलने का अवसर होगा। बहुत आराम से। मैंने खुद इस कुंजी के बारे में हाल ही में सीखा, और अब मैं हर दिन इसका उपयोग करता हूं।
 8.
अंतिम कुंजी जिसका मैं लगातार उपयोग करता हूं वह है TAB, यह क्यों उपयोगी है, लेकिन फॉर्म भरते समय यह उपयोगी है। उदाहरण के लिए, आप साइट पर पंजीकरण करते हैं, पहले फ़ील्ड को भरते हैं, आइए एक नाम कहते हैं, फिर कर्सर को अगली पंक्ति में ले जाने के लिए कीबोर्ड से माउस पर अपना हाथ खींचें - बस टैब दबाएं और कर्सर अगली पंक्ति में चला जाएगा। अभी के लिए इतना ही! फिर मिलते हैं!
8.
अंतिम कुंजी जिसका मैं लगातार उपयोग करता हूं वह है TAB, यह क्यों उपयोगी है, लेकिन फॉर्म भरते समय यह उपयोगी है। उदाहरण के लिए, आप साइट पर पंजीकरण करते हैं, पहले फ़ील्ड को भरते हैं, आइए एक नाम कहते हैं, फिर कर्सर को अगली पंक्ति में ले जाने के लिए कीबोर्ड से माउस पर अपना हाथ खींचें - बस टैब दबाएं और कर्सर अगली पंक्ति में चला जाएगा। अभी के लिए इतना ही! फिर मिलते हैं!
अभिवादन, कंप्यूटर साइट के प्रिय मेहमान। इस लेख में, हम काम में अपने कौशल को बढ़ाने के लिए माइक्रोसॉफ्ट वर्ड हॉटकीज़ के संयोजन को देखेंगे, साथ ही इस कार्यक्रम में विभिन्न कार्यों का उपयोग करने के लिए समय भी कम करेंगे।
जैसा कि मैंने पहले ही कहा था, यदि आप हॉटकी का उपयोग करते हैं तो आप कई बार काम की गति बढ़ा सकते हैं। कार्यक्रम के साथ, पाठ संपादक वर्ड में बहुत से लोग काम करते हैं। यह Microsoft Office का एक और उपयोगी प्रोग्राम है। और इसलिए आइए काम में उपयोग किए जाने वाले कीबोर्ड शॉर्टकट देखें।
माइक्रोसॉफ्ट वर्ड के लिए कीबोर्ड शॉर्टकट।
Ctrl + ए - पूरे दस्तावेज़ का चयन करें।
Ctrl+ सी - चयन कॉपी करें।
Ctrl + एक्स - चयन काटें।
Ctrl + वी - क्लिपबोर्ड से कॉपी / कट के टुकड़े को चिपकाएं।
Ctrl + एफ - सर्च बॉक्स खोलें।
Ctrl + Y - अंतिम क्रिया को दोहराएं।
Ctrl + जेड - अंतिम क्रिया को पूर्ववत करें।
Ctrl + ख - हाइलाइट करें साहसिक चयनित पाठ।
Ctrl + मैं - हाइलाइट करें इटैलिक में चयनित पाठ।
Ctrl + यू - चयनित पाठ को रेखांकित करें।
Ctrl + क - लिंक डालें।
Ctrl + रों - एक खुला दस्तावेज़ (वैकल्पिक संयोजन Shift + F12) सहेजें।
Ctrl + डब्ल्यू - दस्तावेज़ को बंद करें।
Ctrl + एन - एक दस्तावेज बनाएं।
Ctrl + हे - दस्तावेज़ खोलें।
Ctrl + घ - फ़ॉन्ट विंडो खोलें।
Ctrl + अंतरिक्ष (स्थान) - चयनित पाठ के लिए डिफ़ॉल्ट फ़ॉन्ट बनाएं।
Ctrl + म - अनुच्छेद इंडेंट।
Ctrl + टी - बाएं इंडेंटेशन बढ़ाएं।
Ctrl + इ - स्क्रीन के केंद्र में पैराग्राफ का संरेखण।
Ctrl + एल - स्क्रीन के बाईं ओर पैराग्राफ का संरेखण।
Ctrl + आर - स्क्रीन के दाईं ओर पैराग्राफ का संरेखण।
Ctrl + जे - प्रारूप संरेखण।
Ctrl + खिसक जाना + एल - बुलेटेड सूची।
Ctrl + 0
(शून्य) - एक पंक्ति द्वारा पैराग्राफ से पहले रिक्ति को बढ़ाना या घटाना।
Ctrl + 1
- सिंगल लाइन रिक्ति।
Ctrl + 2
- डबल लाइन रिक्ति।
Ctrl + समाप्त - दस्तावेज़ के अंत में जाएं।
Ctrl + घर - दस्तावेज़ की शुरुआत में ले जाएं।
Ctrl + [तीर छोड़ा] - एक शब्द को बाईं ओर ले जाएं।
Ctrl + [दाईं ओर तीर] - एक शब्द को दाईं ओर ले जाएं।
Ctrl + [ऊपर की ओर तीर] - एक पंक्ति या पैराग्राफ की शुरुआत में जाएं।
Ctrl + [नीचे तीर] - पैराग्राफ के अंत में जाएं।
Ctrl + डेल - कर्सर के दाईं ओर शब्द हटाएं।
Ctrl + बैकस्पेस - शब्द को कर्सर के बाईं ओर हटा दें।
Ctrl + खिसक जाना + एफ - फ़ॉन्ट बदलें।
Ctrl + खिसक जाना + >
- फ़ॉन्ट आकार बढ़ाएं।
Ctrl + खिसक जाना + <
- फ़ॉन्ट आकार घटाएं।
खिसक जाना + F3 - अक्षरों का मामला बदलें। प्रत्येक शब्द की शुरुआत में पूंजी पत्र। UPPERCASE या चयनित पाठ का निचला मामला, इसे बदलने के लिए आपको कई बार इन कुंजियों के संयोजन को दबाने की आवश्यकता होती है।
Ctrl + एफ 1 - टास्कबार मेनू खोलें।
Ctrl + F2 - पूर्वावलोकन प्रदर्शित करें।
Ctrl + दर्ज - अगली लाइन पर जाएं।
Ctrl + ]
- चयनित पाठ का फ़ॉन्ट बढ़ाएँ।
Ctrl + [
- चयनित पाठ का फ़ॉन्ट घटाएँ।
खिसक जाना + ऑल्ट + घ - वर्तमान तिथि (DD.MM.YYYY) डालें।
खिसक जाना + ऑल्ट + टी - वर्तमान समय डालें (HH: MM: SS)।
Microsoft Word में फ़ंक्शन कुंजियों का उपयोग करना।
के बारे में फ़ंक्शन कुंजियाँ F1-F12 मैंने पहले ही कहा है कि वे कई कार्यक्रमों में माइक्रोसॉफ्ट विंडोज में व्यापक रूप से उपयोग किए जाते हैं। फ़ंक्शन कुंजियाँ आपको किसी भी फ़ंक्शन को बहुत तेज़ी से एक्सेस करने की अनुमति देती हैं, बस एक बटन दबाएं, और उनमें से प्रत्येक का माइक्रोसॉफ्ट वर्ड के लिए क्या मतलब है, आप नीचे पा सकते हैं।
एफ 1 - "सहायता" मेनू खोलें।
F2 - पाठ या चित्र ले जाएँ।
F3 - तत्व "ऑटोटेक्स्ट" डालें।
F4 - अंतिम क्रिया दोहराएं (वर्ड 2000+)।
F5 - "संपादित करें" मेनू खोलें।
F6 - अगले क्षेत्र पर जाएं।
F7 - चयनित पाठ की वर्तनी और व्याकरण की जाँच करें।
F8 - चयन का विस्तार।
F9 - चयनित क्षेत्रों को ताज़ा करें।
F10 - "मेनू" लाइन पर जाएं।
F11 - अगले फील्ड पर जाएं।
F12 - "इस रूप में सहेजें" मेनू खोलें।
वर्ड के लिए उपरोक्त कीबोर्ड शॉर्टकट के अलावा, आप अपने माउस का उपयोग सुविधा के लिए भी कर सकते हैं। वैसे, एक दिलचस्प लेख पढ़ना न भूलें जिसमें आपको बहुत उपयोगी कार्य मिलेंगे।
- बाएं बटन पर डबल-क्लिक करने से क्लिक किए गए शब्द पर प्रकाश डाला जाएगा।
- बाएं बटन पर ट्रिपल-क्लिक करने से पूरे पैराग्राफ का चयन होगा।
- बाएं बटन के साथ चयनित पाठ को पकड़ो और इसे वांछित स्थान पर ले जाएं, फिर बटन को छोड़ दें।
- कुंजी पकड़ो Ctrl और मोड़ माउस व्हील दस्तावेज़ के आकार को कम करने या बढ़ाने के लिए।
शुरुआती लोगों के लिए Microsoft Word के साथ काम करने के लिए कीबोर्ड शॉर्टकट का उपयोग करने और कीबोर्ड शॉर्टकट का उपयोग करने के लिए कुछ छोटे सुझाव दिए गए हैं।