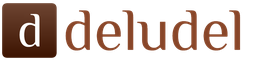एक साथ कई वेब संसाधनों के साथ काम को व्यवस्थित करने के लिए इंटरनेट एक्सप्लोरर 9 एक टैब सेवा का आयोजन किया। टैब बार में नया टैब खोलने के लिए एक शॉर्टकट होता है - इस पर क्लिक करने से पहले देखे गए वेब पेज को बंद किए बिना एक नया खाली टैब बनता है। प्रत्येक टैब में टैब बंद करने के लिए एक बटन होता है।
ब्राउज़र सुविधाजनक वर्जित कार्यक्षमता प्रदान करता है। उदाहरण के लिए, आप खुले टैब का एक समूह रख सकते हैं। बड़ी संख्या में खुले टैब के साथ काम करने के लिए इंटरनेट एक्सप्लोरर 9 बहुत चतुराई से आयोजित किया जाता है। ब्राउज़र विंडो में उन्हें देखने के लिए, आप स्क्रॉल तीर का उपयोग कर सकते हैं या एक ही बार में एक विंडो में कई पृष्ठ देख सकते हैं।
जब आप एक नया रिक्त टैब खोलते हैं (संबंधित बटन का उपयोग करते हुए), तो पहले से खोले गए सभी वेबसाइटों की एक सूची खुल जाती है, जो लोकप्रियता द्वारा क्रमबद्ध होती है। पुन: बंद किए गए टैब बटन पर क्लिक करके सभी गलती से बंद किए गए टैब को उसी पृष्ठ से फिर से खोल दिया जा सकता है।
Internet Explorer 9 में, आप टैब के क्रम को बदल सकते हैं। ऐसा करने के लिए, बस बाईं माउस बटन के साथ टैब आइकन को पकड़ो और इसे एक नए स्थान पर खींचें।
आप किसी नई ब्राउज़र विंडो में किसी भी टैब को डेस्कटॉप पर खींच कर भी खोल सकते हैं। यदि आपको किसी विशिष्ट कार्य को पूरा करने के लिए एक ही समय में कई वेब पेज देखने की आवश्यकता है, तो आप एयरो स्नैप के साथ-साथ फ्लोटिंग टैब का उपयोग कर सकते हैं - एक ही समय में कई वेब पेज देखने का एक शानदार तरीका।
आप अपने पसंदीदा वेब पेज को टास्कबार पर भी पिन कर सकते हैं। ऐसा करने के लिए, साइट आइकन को पता बार से बाएं माउस बटन के साथ टास्कबार तक खींचें - अब आप इसे ब्राउज़र में जाए बिना खोल सकते हैं। जब आप ऐसी पिन वाली साइट खोलते हैं, तो ब्राउज़र विंडो के शीर्ष पर एक साइगा आइकन प्रदर्शित होता है, जिस पर क्लिक करके आप इस वेबसाइट के होम पेज पर वापस आ सकते हैं, और कंट्रोल बटन का रंग वापस तथा आगे आइकन के रंग में अपना रंग बदलें।
Internet Explorer 9 में, लिंक किए गए टैब रंग कोडित हैं। यही है, यदि आपने एक साइट खोली है, और फिर उससे कई और टैब, तो उनके आइकन एक ही रंग में रंगे जाएंगे और एक के बाद एक स्थित होंगे, भले ही उनके बीच कितने और टैब खुले हों। जब आप इनमें से किसी एक टैब को बंद करते हैं, तो उसी समूह का एक अन्य टैब अपनी जगह पर प्रदर्शित होता है, जो अनलिंक पृष्ठ पर अनपेक्षित नेविगेशन से बचता है।
आप एक टैब, टैब का एक समूह या अन्य टैब बंद कर सकते हैं जो उस समूह का हिस्सा नहीं हैं। ऐसा करने के लिए, टैब पर राइट-क्लिक करें और वांछित कार्रवाई का चयन करें।
Internet Explorer 9 में एक और नवीनता यह है कि आप किसी भी विंडो को नई विंडो में खोल सकते हैं। ऐसा करने के लिए, बाएं माउस बटन के साथ खुले टैब के समूह से टैब का नाम पकड़ो और इसे नीचे खींचें - टैब एक अलग विंडो में खुलेगा। उसी तरह, आप इसे ब्राउज़र विंडो में वापस कर सकते हैं।
इंटरनेट एक्सप्लोरर 11 विंडोज 8.1 और विंडोज आरटी 8.1 के अपडेट में शामिल है। इंटरनेट एक्सप्लोरर इंटरनेट को नेविगेट करना आसान बनाता है और आपको उच्चतम गुणवत्ता में वेब को देखने की अनुमति देता है। कुछ उपयोगी इशारों और तकनीकों में महारत हासिल करके, आप अपने नए ब्राउज़र की सुविधा की सराहना करने में सक्षम होंगे और अपनी पसंदीदा साइटों को ब्राउज़ करने का आनंद लेंगे।
ब्राउज़र मूल बातें
आएँ शुरू करें। Internet Explorer 11 खोलने के लिए, प्रारंभ स्क्रीन पर Internet Explorer टाइल पर क्लिक करें।
- यूनिवर्सल एड्रेस बार
- एड्रेस बार वेब ब्राउजिंग के लिए शुरुआती बिंदु है, एड्रेस बार और सर्च बॉक्स को मिलाकर आप वेब ब्राउज कर सकते हैं, सर्च कर सकते हैं और सिफारिशें प्राप्त कर सकते हैं। उपयोग में नहीं होने पर, पता बार छिपा होता है, जो वेबसाइटों को प्रदर्शित करने के लिए जगह बनाता है। एड्रेस बार खोलने के लिए, स्क्रीन के नीचे से ऊपर की ओर स्वाइप करें, या स्क्रीन के नीचे स्थित बार पर क्लिक करें। एड्रेस बार को तीन तरीकों से इस्तेमाल किया जा सकता है।
- वेब ब्राउज़िंग। सीधे साइट पर जाने के लिए पता बार में URL दर्ज करें। या उन साइटों की सूची खोलने के लिए एड्रेस बार पर टैप करें जिन्हें आप अक्सर देखते हैं।
- खोज। पता बार में अपनी क्वेरी दर्ज करें और अपने डिफ़ॉल्ट खोज इंजन का उपयोग करके वेब पर खोज करने के लिए Go बटन पर क्लिक करें।
- सलाह लेना। निश्चित नहीं है कि किन साइटों पर जाएँ? जैसे ही आप टाइप करते हैं, वेबसाइट, ऐप और खोज सुझावों को पाने के लिए एड्रेस बार में एक शब्द दर्ज करें। एड्रेस बार के ऊपर दी गई सिफारिशों में से किसी एक पर क्लिक करें। - कई टैब और खिड़कियों का एक साथ उपयोग
टैब आपको एकल ब्राउज़र विंडो में कई साइटों को खोलने की अनुमति देता है, जिससे टैब को खोलना और बंद करना आसान हो जाता है, और साइटों के बीच स्विच होता है। टैब बार इंटरनेट एक्सप्लोरर में खुले टैब और विंडो प्रदर्शित करता है। टैब बार खोलने के लिए, स्क्रीन के नीचे या राइट-क्लिक से ऊपर स्वाइप करें।
टैब के बीच उद्घाटन और स्विचिंग
नया टैब खोलने के लिए, नया टैब बटन नया टैब बटन पर क्लिक करें। फिर एक URL दर्ज करें, खोज शब्द, या अक्सर देखी जाने वाली या चित्रित साइटों में से एक का चयन करें।
यदि आपके पास कई टैब खुले हैं, तो आप टैप करके या क्लिक करके उनके बीच स्विच कर सकते हैं। आप एक विंडो में 100 टैब तक खोल सकते हैं। टैब बंद करने के लिए, टैब के कोने में बंद करें बटन पर क्लिक करें। - कई ब्राउज़र विंडो का उपयोग करना
आप एक ही समय में कई इंटरनेट एक्सप्लोरर 11 विंडो खोल सकते हैं और दो विंडो देख सकते हैं। नई विंडो खोलने के लिए, प्रारंभ स्क्रीन पर एक इंटरनेट एक्सप्लोरर टाइल दबाकर रखें (या राइट-क्लिक करें), और फिर नई विंडो खोलें बटन पर क्लिक करें।
आप एक ही समय में दो विंडो देख सकते हैं। एक विंडो खोलें और इसे स्क्रीन के ऊपर दाईं ओर या बाईं ओर खींचें। फिर स्क्रीन के बाईं ओर से दूसरी विंडो को केंद्र में खींचें।
सलाह
आप जल्दी से साइटों को खोलने और खोजने के लिए स्क्रीन के नीचे पता बार और टैब को पिन कर सकते हैं। सेटिंग्स आकर्षण का चयन करें, सेटिंग्स का चयन करें, और फिर उपस्थिति के तहत, हमेशा पता बार और टैब को चालू पर सेट करें।
ब्राउज़र सेटिंग
अब जब आपने एक ब्राउज़र का उपयोग करने की मूल बातें सीख ली हैं, तो आप होम पेज बदल सकते हैं, पसंदीदा साइटों को जोड़ सकते हैं और साइटों को स्टार्ट स्क्रीन पर पिन कर सकते हैं।
यह है कि आप एक होम पेज कैसे जोड़ सकते हैं:
होम पेज वे साइटें होती हैं जो नए इंटरनेट एक्सप्लोरर सत्र शुरू करने पर खुलती हैं। जब आप अपना ब्राउज़र खोलते हैं, तो लोड करने के लिए आप अपनी पसंदीदा समाचार साइटों या ब्लॉग जैसी कई साइटों का चयन कर सकते हैं। इस प्रकार, सबसे अक्सर देखी जाने वाली साइटें हमेशा तैयार रहेंगी।
1. स्क्रीन के दाहिने किनारे से स्वाइप करें और सेटिंग्स आकर्षण पर टैप करें।
(यदि आप माउस का उपयोग कर रहे हैं, तो सूचक को स्क्रीन के निचले-दाएं कोने में ले जाएं, फिर विकल्प पर क्लिक करें।)
2. सेटिंग्स पर क्लिक करें, और फिर होम पेज के तहत, प्रबंधित करें का चयन करें।
3. अपनी इच्छित साइट का URL दर्ज करें और उसे अपना होम पेज बनाने के लिए वर्तमान साइट जोड़ें पर क्लिक करें।
एक साइट को अपने पसंदीदा में सहेजना आपके द्वारा पसंद की गई साइटों को याद रखने का एक आसान तरीका है (यदि आपने विंडोज 8 से विंडोज 8.1 में अपग्रेड किया है और अपने Microsoft खाते से साइन इन किया है, तो आपका पसंदीदा स्वचालित रूप से आयात हो जाता है)।
1. अपनी इच्छित वेबसाइट पर नेविगेट करें।
2. स्क्रीन के नीचे से ऊपर स्वाइप करें या एप्लिकेशन कमांड खोलने के लिए राइट-क्लिक करें, और फिर पसंदीदा पैनल खोलने के लिए पसंदीदा बटन पर क्लिक करें।
3. पसंदीदा में जोड़ें टैप करें और फिर जोड़ें।
यहां बताया गया है कि आप प्रारंभ स्क्रीन पर किसी साइट को कैसे पिन कर सकते हैं:
किसी साइट को स्टार्ट स्क्रीन पर पिन करने से एक टाइल बनती है जो आपको एक टच के साथ साइट पर नेविगेट करने की अनुमति देती है। नई सामग्री उपलब्ध होने पर कुछ पिन की गई साइटें आपको सूचित करने के लिए सूचनाओं का उपयोग करेंगी। आप किसी भी साइट को पिन कर सकते हैं और उन्हें होम स्क्रीन पर समूहों में व्यवस्थित कर सकते हैं।
1. स्क्रीन के नीचे से ऊपर स्वाइप करें या एप्लिकेशन कमांड खोलने के लिए राइट-क्लिक करें।
2. पसंदीदा बटन, पिन साइट, और फिर होम स्क्रीन पर पिन टैप करें।
सलाह
आप एप्लिकेशन कमांड में पसंदीदा बटन पसंदीदा बटन और टैब टैब बटन का उपयोग करके अपनी पसंदीदा साइटों और टैब के बीच जल्दी से स्विच कर सकते हैं।
वेब सामग्री को कैसे देखें, सहेजें और साझा करें
रीडिंग मोड विकल्प कॉन्फ़िगर करना
1. स्क्रीन के दाहिने किनारे से स्वाइप करें और सेटिंग्स आकर्षण पर टैप करें। यदि आप माउस का उपयोग कर रहे हैं, तो सूचक को स्क्रीन के निचले-दाएं कोने में ले जाएं, फिर विकल्प पर क्लिक करें।
2. विकल्प पर क्लिक करें, और रीडिंग मोड के तहत, एक फ़ॉन्ट शैली और पाठ आकार चुनें।
आप विभिन्न प्रकार के स्टाइल विकल्पों में से चुन सकते हैं।
रीडिंग व्यू में पेज सेव करना
जब आपको कोई पृष्ठ या अन्य सामग्री मिलती है, जिसे आप बाद में देखना चाहते हैं, तो आप इसे स्वयं लिंक करने या टैब को खुला छोड़ने के बजाय अपनी पठन सूची में जोड़ सकते हैं। पठन सूची सामग्री की आपकी व्यक्तिगत लाइब्रेरी है। आप खुले पृष्ठ को छोड़े बिना सीधे इंटरनेट एक्सप्लोरर से इसमें लेख, वीडियो और अन्य सामग्री जोड़ सकते हैं।
2. रीडिंग लिस्ट पर क्लिक करें और फिर जोड़ें। कंटेंट का लिंक रीडिंग लिस्ट में सेव हो जाएगा।
गोपनीयता सुरक्षा
चैट करना, खरीदारी करना, सीखना, फाइलों को साझा करना, काम करना - जो आप शायद हर दिन इंटरनेट पर करते हैं - वह आपकी व्यक्तिगत जानकारी अन्य लोगों के लिए उपलब्ध करा सकता है। इंटरनेट एक्सप्लोरर बेहतर पृष्ठभूमि संरक्षण और अधिक गोपनीयता प्रबंधन विकल्प प्रदान करता है। यहां बताया गया है कि आप वेब ब्राउज़ करते समय अपनी गोपनीयता की सुरक्षा कैसे कर सकते हैं:
आनुपातिक मोड। ब्राउजर उपयोग में आसानी के लिए खोज इतिहास जैसी जानकारी को सहेजते हैं। InPStreet टैब का उपयोग करके, आप हमेशा की तरह वेब ब्राउज़ कर सकते हैं, लेकिन जब आप अपना ब्राउज़र बंद करते हैं, तो पासवर्ड, खोज लॉग और विज़िट की गई वेबसाइट जैसे आइटम हटा दिए जाते हैं। एक नया InPStreet टैब खोलने के लिए, स्क्रीन के नीचे से ऊपर की ओर स्वाइप करके या क्लिक करके एप्लिकेशन कमांड खोलें, टैब टूल टैब टूल बटन चुनें, और फिर Create InPStreet टैब पर क्लिक करें।
दृश्य बुकमार्क एक बहुत ही उपयोगी चीज है। उनके साथ, आप बहुत जल्दी अपनी पसंदीदा साइट खोल सकते हैं। इस लेख में, मैं आपको दिखाता हूं कि इंटरनेट एक्सप्लोरर में विज़ुअल बुकमार्क कैसे सेट करें।
1. ऊपरी दाएं कोने में, सर्विस बटन पर क्लिक करें, जो गियर की तरह दिखता है। ड्रॉप-डाउन मेनू से "ब्राउज़र विकल्प" चुनें।
2. खुलने वाली "ब्राउज़र प्रॉपर्टीज" विंडो में, "सामान्य" टैब चुनें। "होम" के तहत "एक नए टैब का उपयोग करें" पर क्लिक करें। खिड़की "के बारे में: टैब्स" प्रदर्शित करती है।
 "यूज़ न्यू टैब" पर क्लिक करें
"यूज़ न्यू टैब" पर क्लिक करें 3. आइटम "टैब" पर जाएं और उसी नाम "टैब" के बटन पर क्लिक करें।
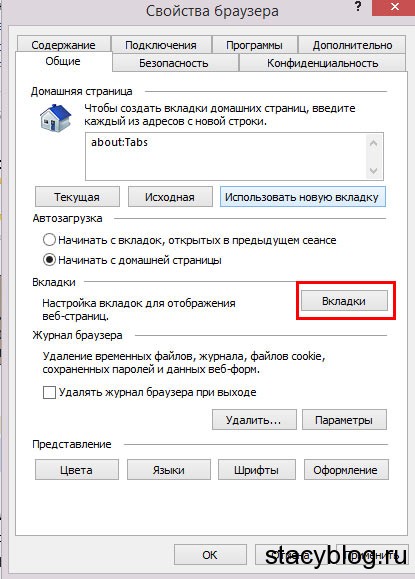
4. "कस्टमाइज़्ड टैब्ड ब्राउजिंग" विंडो खुलती है। आइटम में "नया टैब खोलते समय," नया टैब पृष्ठ चुनें "। ओके पर क्लिक करें"।
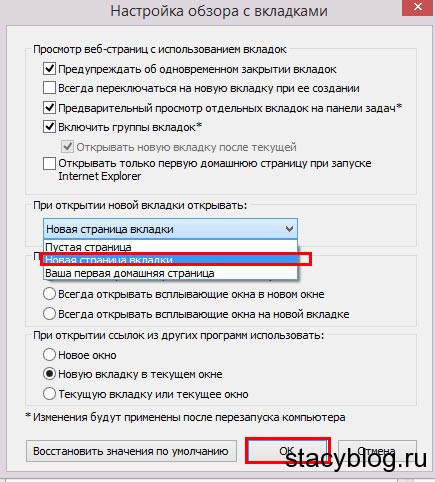 ड्रॉप-डाउन मेनू में, "नया टैब पृष्ठ" चुनें
ड्रॉप-डाउन मेनू में, "नया टैब पृष्ठ" चुनें अब, जब आप Internet Explorer में एक नया टैब खोलते हैं, तो आपको दृश्य बुकमार्क दिखाई देंगे, जो बहुत सुविधाजनक है। आप उन्हें संपादित कर सकते हैं: जोड़ें, हटाएं, आदि।
टास्कबार को पिन साइट्स
पिन की गई साइटें विंडोज 7 टास्कबार के साथ मिलकर काम करती हैं। वेबसाइट को पिन करने के लिए, इंटरनेट एक्सप्लोरर के एड्रेस बार से विंडोज टास्कबार के आइकन को खींचें। टास्कबार में आइकन पर क्लिक करने से वेबसाइट तुरंत एक अलग विंडो में लोड हो जाती है।
कुछ वेबसाइट डॉकिंग फीचर के लिए विशेष सहायता प्रदान करती हैं। उदाहरण के लिए, यदि आप हॉटमेल का उपयोग करते हैं, तो आप अपने हॉटमेल मेलबॉक्स में अपठित संदेशों की संख्या को सीधे टास्कबार पर देख सकते हैं। टास्कबार में आइकन पर राइट-क्लिक करने से उन विशेष विकल्पों की एक सूची मिलेगी जो आप साइट पर आए बिना प्रदर्शन कर सकते हैं।
ब्राउज़र लॉन्च की गति बढ़ाने के लिए ऐड-ऑन को अक्षम करें
कई एप्लिकेशन इंटरनेट एक्सप्लोरर पर ऐड-ऑन स्थापित करते हैं। बड़ी संख्या में ऐड-ऑन ने इंटरनेट एक्सप्लोरर को लॉन्च करना और इसके प्रदर्शन को धीमा करना मुश्किल बना दिया है। इंटरनेट एक्सप्लोरर ऐड-ऑन का पता लगा सकता है जो आपके ब्राउज़र को धीमा कर रहे हैं और आपको बताएंगे कि कौन सा ऐड-ऑन इंटरनेट एक्सप्लोरर के लॉन्च में देरी कर रहा है और कब तक। यह आपके लिए "बुरे अपराधियों" को बंद करना आसान बना देगा।
ऐड-ऑन प्रबंधन संवाद खोलने के लिए, इंटरनेट एक्सप्लोरर टूलबार के "टूल" मेनू से "ऐड-ऑन प्रबंधित करें" आइटम चुनें।
बूस्टर चालू करें
इंटरनेट एक्सप्लोरर में हॉटमेल के माध्यम से ईमेल भेजने, बिंग में पते प्रदर्शित करने और बिंग ट्रांसलेशन के लिए काम करने के लिए वेब एक्सेलेरेटर शामिल हैं। Internet Explorer को स्थापित करते समय आपके द्वारा निर्दिष्ट विकल्पों के आधार पर ये त्वरक अक्षम किए जा सकते हैं। आप उन्हें Add-ons प्रबंधित करें मेनू का उपयोग करके सक्षम कर सकते हैं।
त्वरक का उपयोग करने के लिए, वेब पेज पर पाठ का चयन करें और राइट-क्लिक करें (या चयनित पाठ के निचले भाग में दिखाई देने वाले त्वरक आइकन पर क्लिक करें)। आप एक वेब पेज से सीधे त्वरित परिणाम प्राप्त कर सकते हैं - उदाहरण के लिए, किसी अलग पृष्ठ को लोड किए बिना मानचित्र पर एक पता या चयनित पाठ का अनुवाद देखें।
एक्सेलेरेटर जोड़ने के लिए, ऐड-ऑन प्रबंधित करें मेनू में अधिक एक्सेलेरेटर खोजें पर क्लिक करें, या Microsoft इंटरनेट एक्सप्लोरर ऐड-ऑन गैलरी पर जाएं।
अपने पसंदीदा खोज प्रदाता को सुरक्षित करें
कुछ विंडोज प्रोग्राम उपयोगकर्ता-स्थापित खोज इंजन को दूसरे में बदल सकते हैं, जिसे तब डिफ़ॉल्ट के रूप में उपयोग किया जाएगा। एप्लिकेशन को अपनी ब्राउज़र सेटिंग्स में हेरफेर करने से रोकने के लिए, आप अपने पसंदीदा खोज प्रदाता को ब्लॉक कर सकते हैं ताकि अन्य एप्लिकेशन आपकी अनुमति के बिना इसे बदल न सकें।
इन परिवर्तनों को करने के लिए, Add-ons की विंडो खोलें और बाईं साइडबार से खोज सेवाओं का चयन करें। प्राथमिकता खोज इंजन चुनने के बाद, डिफ़ॉल्ट खोज प्रदाता को बदलने के लिए बॉक्स "ब्लॉक प्रोग्राम सुझाव" की जांच करें।
बंद टैब पुनर्प्राप्त करें
टैब इंटरनेट एक्सप्लोरर 7 के साथ Microsoft ब्राउज़रों में दिखाई दिए, लेकिन इसमें ऐसे आवश्यक फीचर का अभाव है जो बंद टैब को खोलने की क्षमता रखते हैं। सौभाग्य से, इस सुविधा को इंटरनेट एक्सप्लोरर 8 में पेश किया गया था। आपको बस इतना करना है कि इंटरनेट एक्सप्लोरर टैब पर राइट-क्लिक करें और "पुनर्प्राप्त क्लर्क टैब" चुनें। आप हाल ही में बंद किए गए टैब के मेनू का उपयोग करके हाल ही में बंद की गई सूची से इच्छित टैब भी चुन सकते हैं।
निजी रूप से इंटरनेट को ब्राउजिंग ब्राउजिंग के साथ ब्राउज़ करें
निजी ब्राउज़िंग को सक्षम करने के लिए, सुरक्षा टैब पर क्लिक करें और InPStreet ब्राउज़िंग चुनें। InPStreet ब्राउज़िंग मोड में, Internet Explorer इतिहास, कुकीज़ या अन्य अस्थायी इंटरनेट फ़ाइलों को सहेजता नहीं है। आप साइटों को निजी रूप से ब्राउज़ कर सकते हैं, यह जानकर कि आपके बाद इंटरनेट एक्सप्लोरर खोलने वाले अन्य उपयोगकर्ता यह नहीं देख पाएंगे कि आप किन साइटों को ब्राउज़ कर रहे थे।
इंटरनेट संसाधनों के लिए अपनी यात्राओं के इतिहास का उपयोग करके, इंटरनेट एक्सप्लोरर आपको उन वेबसाइटों को ब्राउज़ करने की पेशकश कर सकता है जो आपकी रुचि हो सकती हैं। यह एक Microsoft सर्वर पर आपके द्वारा देखी गई वेबसाइटों की सूची भेजकर ऐसा करता है - इसलिए सुनिश्चित करें कि आपके पास इस सुविधा को सक्षम करने से पहले छिपाने के लिए कुछ भी नहीं है।
इस सुविधा को सक्षम करने के लिए, "पसंदीदा" आइकन पर क्लिक करें और मेनू से "चुनिंदा साइटें" चुनें। पसंदीदा पैनल में "फीचर्ड साइट्स" विकल्प का चयन करके, आप उन साइटों को ब्राउज़ कर सकते हैं जो आपके हितों से मेल खाती हैं।
आप इंटरनेट विकल्प संवाद बॉक्स में अपनी कई इंटरनेट एक्सप्लोरर सेटिंग्स को भी कस्टमाइज़ कर सकते हैं, जिसमें बच्चों को कुछ श्रेणियों की साइटों तक पहुंचने से रोकने के लिए माता-पिता के नियंत्रण भी शामिल हैं।