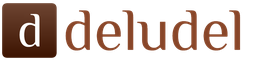Prečice na operativnom sistemu Windows 7 potrebne su za iskoristivost operativnog sistema. Pomažu u brzom izvođenju različitih operacija na računaru pritiskom na određenu kombinaciju. Operativni sistem sadrži ugrađenu bazu podataka takvih naredbi, one se koriste prema zadanim postavkama. Neki od njih mogu se programski promijeniti ili dodijeliti nezavisno u sistemskim postavkama.
Kako pronaći listu prečica
Popis tasterskih prečica za brzo upravljanje OS-om dostupan je u sistemu pomoći za Windows. Cijelu listu interventnih tastera za Windows 7 možete saznati pozivanjem prečice na tastaturi Pobjeda + F1 Prozor za pomoć za MS Office. Imajte na umu da vam je za korištenje pomoći potrebna internetska veza.

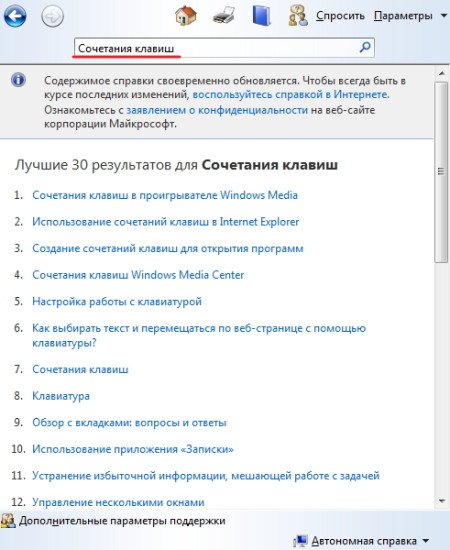
Dalje, sa popisa koji je pretraživač izdao možete odabrati predmet od interesa, na primjer " Prečice i prečice". U pregledaču će se otvoriti stranica web lokacije koja sadrži opise često korišćenih prečica na tastaturi.
Druga metoda: internetske tipke možete pronaći na prijenosnom računaru sa sustavom Windows 7 pomoću ugrađenog " Pomoć i podrška". U ovom slučaju nije potrebna internetska veza. Pomoć se poziva u " Glavni meni". Tada se traženi podaci odabiru sa liste na zahtjev “ Prečica na tastaturi».
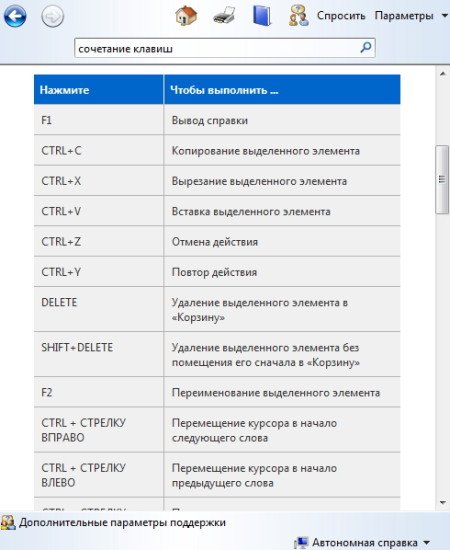
Ako kroz " Pomoć i podrška"Odaberite odjeljak" Prečica na tastaturi", Dobit ćemo sve potrebne informacije. Opisi svih mogućih kombinacija vrućih tipki kategorizirani su po temama, što olakšava pretraživanje. Tipke su dizajnirane za brzo pretraživanje i uređivanje tekstova u MS Officeu, izvođenje bilo koje radnje na radnoj površini bez korištenja miša, pozivanja i zatvaranja programa i drugih naredbi koje je odredio korisnik. Sve opisane tipkovne prečice konfigurirane su prema zadanim postavkama.
Zadane kombinacije dugmadi omogućavaju vam upravljanje objektima OS-a. Windows 7 klasificirani prečice:
Kako dodijeliti prečice
Prečice za Windows 7 obično su konfigurisane za programe koje korisnik često koristi. Prečice se dodjeljuju putem " Glavni meni"Ili prečica do" Desktop". Nije teško dodijeliti prečice za Windows 7, za to morate otići u odjeljak " Svojstva"Odabranog programa putem prečice do" Desktop"ili" Glavni meni". U kartici “ Oznaka"Kursor je postavljen na liniju" Brzi poziv". Dok pritiskate tipku CTRL ili ALT a željeno slovo latiničnog pisma dobiva kombinaciju CTRL + ALT + izabrano slovo.
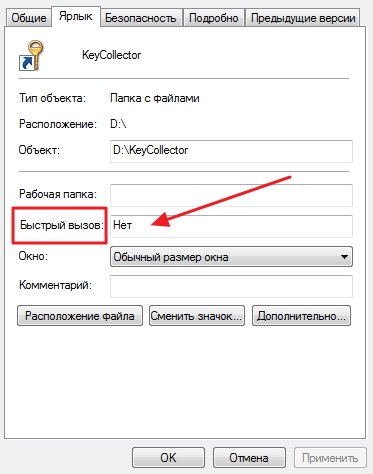
Imajte na umu: ako je prethodno korištenu kombinaciju sistem dodijelio sistem prema zadanim postavkama, nakon izvršavanja takve konfiguracije možete promijeniti prečice za Windows 7. Nakon pritiska dodijeljene tipke prečice otvorit će se navedeni program umjesto prethodno izvršene zadane radnje.
Instrukcije
Za početak preuzmite KeyRemappe i pokrenite ga. Ispred vas će se otvoriti prozor podijeljen u dva dijela. U lijevoj polovici nalazi se stupac "Ključ izvora", u desnoj - "Dodijeljeni ključ".
Da biste promijenili interventne tipke, unesite traženo dugme u stupac "Početni ključ". U "Dodijeljeni ključ" zapišite dugme kojemu želite dodijeliti novi zadatak. Odaberite stupac "Dodaj", a zatim "primijeni".
Ponovo pokrenite računar i sve tipke počinju raditi kao i prije.
U bilo kojem području proizvodnje uvijek su postojali trikovi koji pomažu olakšati svakodnevni rutinski posao. Svakodnevni rad operatera ličnog računara takođe ima svoje trikove - upotrebu vrućeg tipke ili njihove kombinacije. Njihova upotreba pomaže u uštedi dragocjenih sekundi, ako ne i minuta.
Trebat će vam
- Uređivanje postavki (promena prečica na tastaturi) programa Microsoft Office.
Instrukcije
Za promjenu kombinacija tipke možete koristiti opšte postavke paketa Microsoft Office. Bilo koji proizvod u ovom pakovanju sadrži vruće tipkei koriste se u potpunosti: bilo koji izbornik, bilo koja naredba može se pozvati klikom na njih tipkei. Ako to nije moguće, bilo kojoj naredbi možete dodati bilo koju naredbu. kombinacija tipke... Na primjer, klik na kombinacija tipke Alt + F prikazuje prošireni meni Datoteka.
Da biste razumeli kako ove kombinacije funkcionišu tipke samo pritisnite taster Alt na tastaturi i na gornjem meniju bilo kog programa u paketu Microsoft Office. Vidjet ćete da je svaka stavka u gornjem izborniku promijenila jedno slovo (postalo podvučeno) - ovo je ključ akcije (pritisnite Alt + podvučeno slovo). Sve se naredbe sadržane u bilo kojem izborniku također pridržavaju ovog pravila.
Da biste otvorili prozor postavki kombinacije tipke kliknite gornji izbornik "Alati", a zatim odaberite "Postavke". Da biste utvrdili materijal opisan u ovom članku, pokušajte učiniti isto, samo bez računarskog miša. Kliknite tipkeu Altu i pogledajte gornji izbornik, slovo "e" je podvučeno u nazivu izbornika "Alati". Stoga morate pritisnuti tipke Alt + "e" (ćirilica). Vidjet ćete meni "Usluga".
Na isti način možete otvoriti bilo koji izbornik i pokretati bilo koje naredbe. Pritisnite Alt + "n", vidjet ćete prozor za podešavanje menija i vruće tipke... Ostaje naučiti mijenjati stare ili postavljati nove kombinacije. tipke.
U prozoru koji se otvori kliknite gumb "Tastatura". Pred vama će se pojaviti novi prozor koji će sadržavati apsolutno sve naredbe korištene u ovoj aplikaciji. Odaberite bilo koji tim za koji želite promijeniti kombinacija tipke ili postavite novu vrijednost. Polje Trenutne kombinacije prikazat će trenutno važeće kombinacije. Pomaknite kursor na prazno "Novo kombinacija tipke", Pritisnite željenu kombinaciju tipke (pojavit će se u ovom polju), a zatim kliknite gumb Dodijeli. Postavka kombinacije tipke za određeni tim završen.
Radi lakšeg rada s dokumentima kao što su Word, Excel, programeri Microsoft Office stvorili su mnoge korisne funkcije. Jedna od ovih karakteristika je upotreba prečica na tastaturi. Ova funkcija štedi vrijeme pri radu s elektroničkim dokumentima. Prilikom instaliranja standardnog paketa Microsoft Office, sistem aktivira neke prečice na tastaturi, ali ne sve. Stoga, da biste promijenili ove prečice na tipkovnici i postavili njihove vrijednosti za sebe, morat ćete urediti postavke programa Microsoft Office.

Trebat će vam
- Promenite zadane postavke za programe uključene u standardni paket Microsoft Office.
Instrukcije
Pokušajte sada učiniti isto, ali sa korisne kombinacije tipke. Pinch tipke Alt + "F" + "O" (za otvaranje datoteke) ili Alt + "F" + "A" (za stvaranje nove datoteke). Ako ste sve učinili ispravno, tada ste izvršili iste radnje, ali malo brže, zahvaljujući funkcionalnim prečicama na tastaturi. Ako se sjećate svih prečica na tipkovnici, tada možete lako i brzo raditi s dokumentima. Savjet su podvučena slova u trakama izbornika kada pritisnete tipku Alt.
Da biste promijenili ili dodijelili prečicu na tipkovnici, morate učiniti sljedeće: - kliknite izbornik "Usluga" - odaberite stavku "Postavke";
- u prozoru "Postavke" koji se otvori kliknite na dugme "Naredbe";
- pritisnite dugme "Tastatura";
- odaberite potrebnu vrijednost iz polja "Kategorija" i "Naredba";
- unesite vrijednost u polje "Nova prečica na tastaturi";
- kliknite gumb "Zatvori" da biste sačuvali rezultate uređivanja postavki.
Sintisajzer je elektronički instrument s tipkovnicom koji vam omogućava da mijenjate timbre prema vašim potrebama. Sintisajzer se često upoređuje sa računarom zbog svoje velike raznolikosti funkcija i postavki. Izbor takvog alata vrlo je odgovoran zadatak, jer vas nekvalitetna kupnja može obeshrabriti da nastavite studirati. Kada kupujete sintisajzer, obratite pažnju na sljedeće karakteristike.

Instrukcije
Prije svega, morate se odlučiti za tip tipkovnice. Može biti aktivna i pasivna. U prvom slučaju jačina reproduciranog zvuka ovisi o snazi \u200b\u200budara. Osoba koja je ranije svirala klavir može ovo iskoristiti, što će joj pružiti velike izražajne mogućnosti. Uz pomoć takve tastature pojavljuju se dinamične nijanse, fraziranje i akcenti. U pasivnoj tastaturi, brzina tipke ne utječe na jačinu zvuka, što je najbolje za početnike, jer proizvodi glatki zvuk bez "padova".
Polifonija. Ovaj parametar određuje broj tipki koje će se oglašavati istodobnim pritiskom. Na primjer, na polifoniji 8, deveta tipka više neće reproducirati zvuk. U većini slučajeva, kada igramo s dvije ruke, koristimo najviše 8 nota. Međutim, mnogo je bolje imati prostor za glavu, tako da je 12-glasna polifonija najbolja opcija.
Automatska pratnja omogućuje vam reprodukciju pratnje lijevom rukom pritiskom na samo 1-2 tipke na tastaturi. Ovisno o odabranim postavkama, pratnja će biti rock and roll, tango, disko, samba i tako dalje. Sintetizatori obično imaju oko 100 ritmova (u nekim slučajevima i do 130), iako će 24 ritma biti dovoljna za lijepu igru. Da biste koristili ovu funkciju, morate pažljivo pročitati priručnik za alat.
Broj timbra je koliko različitih muzičkih instrumenata možete svirati koristeći sintisajzer. Može ih biti od 100 do 562, neki od njih su zaista nevjerojatni. Sintetizator je često opremljen funkcijom miješanja kako bi proizveo zvuk dva instrumenta, poput harfe i violine. Međutim, prilikom miješanja možete istovremeno koristiti polovinu broja tipki.
MIDI je digitalni interfejs koji se koristi za povezivanje sintisajzera sa računarom. Pomoću nje možete snimati svoje melodije na računar i kasnije ih uređivati. Za povezivanje su vam potrebna zvučna kartica i dva kabela za ulaz i izlaz.
Povezani videozapisi
Izvori:
- Sve o muzičkim instrumentima u 2017. godini
Prečice u operativnim sistemima Windows definirane su kao prečice na tastaturi koje vam omogućavaju pokretanje programa, upotrebu različitih funkcija ili omogućavanje određenih režima sistema.

Instrukcije
Da biste kreirali prečice za pokretanje određenog programa, pronađite njegovu prečicu na radnoj površini ili u meniju Start.
Ako za program ne postoji prečica, otvorite direktorij njegove lokacije. Programi se obično instaliraju na lokalnom C disku u fascikli Program Files.
U otvorenom direktoriju pronađite glavnu izvršnu datoteku programa (s nastavkom ".exe") i kliknite je jednom desnom tipkom miša. U kontekstnom izborniku koji će se pojaviti, zadržite pokazivač miša preko linije "Pošalji" i na popisu odaberite "Radna površina (kreirajte prečicu)".
Desnom tipkom miša kliknite prečicu za pokretanje programa i odaberite redak "Svojstva". Otvorit će se dijaloški okvir koji sadrži informacije o programu i osnovne postavke parametara prečice.
Pritisnite abecednu ili numeričku tipku na tipkovnici koju želite dodati u kombinaciju "Ctrl + Alt" za brzi pristup programu. Nakon odabira željene kombinacije interventnih tastera, kliknite dugme "Primeni", a zatim "U redu".
Pritisnite kombinaciju tastera "Ctrl + Alt + X" (gde je "X" prethodno izabrano slovo ili broj) i pobrinite se da se program pokreće u normalnom režimu.
Da biste upravljali raznim funkcijama operativnog sistema pomoću interventnih tastera, otvorite prozor Windows Explorera. Otvorite dodatni meni pritiskom na taster "Alt" na tastaturi. Ovaj izbornik uključuje osnovne radnje nad datotekama i mapama, upravljanje vezama, postavke pogleda, svojstva prozora itd.
Tekstualni nizovi naziva stavki u meniju sadrže podvučene znakove koji se koriste za brzi pristup. Pritisnite tipku s podvučenim slovom ili brojem da biste otvorili određenu stavku izbornika i započeli akciju.
Pristup interventnim tasterima pritiskom na taster "Alt" takođe je dostupan u mnogim programima, kao što su Paint, Kalkulator, komponente paketa Microsoft Office različitih verzija itd.
Koristan savjet
Sve verzije operativnog sistema Windows imaju standardne prečice na tastaturi koje pružaju brz pristup često korišćenim opcijama. Na primjer, kombinacija “Ctrl + C” kopira odabranu datoteku, tekst, element bilo kojeg dokumenta u međuspremnik, a kombinacija “Ctrl + V” kopira kopiranu u otvorenu mapu ili u odabrani dio dokumenta. Kompletna lista Zadani hitni tasteri za Windows mogu se naći u datoteci pomoći za operativni sistem.
Kada instalirate novu sliku na radnu površinu, možete naići na problem s razlučivošću ove slike koja ne odgovara veličini ekrana. To se može popraviti pomoću Adobe Photoshopa.
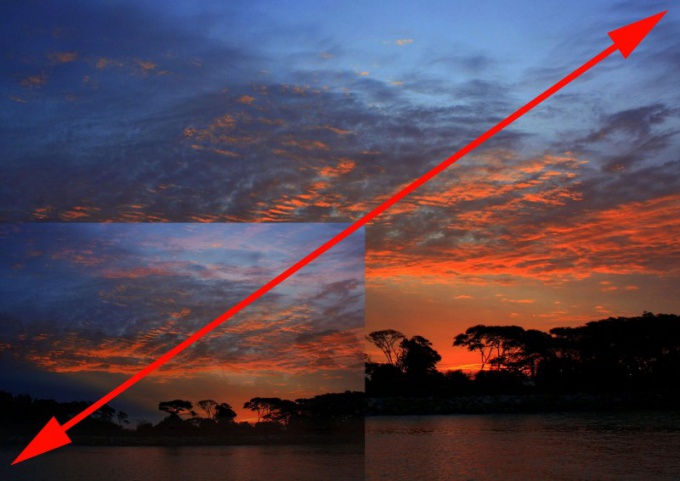
Trebat će vam
- - Adobe Photoshop.
Instrukcije
Pokrenite Adobe Photoshop i na njemu otvorite željenu fotografiju: kliknite stavku izbornika "Datoteka"\u003e "Otvori" ili upotrijebite više brza opcija - interventni tasteri Ctrl + O. U prozoru koji se otvori odaberite željenu datoteku i kliknite "Otvori". Slika će se pojaviti u radnom prostoru programa.
Otvorite prozor "Veličina slike". To se može učiniti na dva načina. Prvo kliknite stavku izbornika Slika\u003e Veličina slike. Drugo - pritisnite kombinaciju tastera Alt + Ctrl + I. Pojavit će se novi prozor u kojem bi vas trebalo zanimati najgornje područje - "Dimenzija" (dimenzije piksela), odnosno polja "Širina" i "Visina". To su sami parametri koji direktno utječu na rezoluciju slike. Desno od ovih polja nalaze se padajući izbornici u kojima možete mijenjati mjerne jedinice - piksele ili procente.
Većina korisnika računara često moraju svakodnevno izvoditi iste rutinske aktivnosti koje nam jednostavno oduzimaju vrijeme. I vrlo malo ljudi zna da se ova lekcija može značajno ubrzati pomoću takozvanih "vrućih tastera".
Korištenje interventnih tastera u radu sa računarom omogućava vam direktan pristup naredbama aplikacija, bez potrebe za pretraživanjem i odabirom jedne od mnogih stavki menija. Sve što korisnik treba je zapamtiti jednostavnu kombinaciju tastera, pritiskom koji trenutno izaziva željenu radnju. Ovaj izum programera OS-a i softvera vrlo je prikladan po tome što omogućava korisniku da uštedi puno vremena ubrzavanjem procesa upravljanja računarom.
Funkcija kombinacije tastera
Prečica na tastaturi povećava broj operacija izvedenih na tastaturi, povećavajući njenu funkcionalnost. Isti ključ može imati nekoliko značenja, ovisno o dodijeljenim zadacima. Pomoću modifikacijskih tipki (Shift, Ctrl, Alt u sustavu Windows i Super ili Command u Mac OS-u) možete dodijeliti do 7 naredbi jednom uobičajenom ključu, a dodatnom upotrebom Windows tipke broj naredbi može se povećati na šesnaest.
Zanimljiva karakteristika kontrolnih tastera je da se mogu pritiskati unedogled bez blokiranja radnji drugih tastera.

U operativnim sistemima i u raznim programima, programeri zadaju određene naredbe zadanim prečicama na tastaturi. Ne ulazeći u detalje, napominjemo da se prečice na tastaturi i njihove radnje mogu naći u referentnim knjigama, opisima programa ili na Internetu. Vrlo je teško zapamtiti ih sve i za tim nema posebne potrebe. Dovoljno je imati na umu često korištene naredbe.
Prečice na tastaturi koje su nam pružili programeri mogu biti nezgodno koristiti za određene zadatke. Stoga su programeri ostavili priliku da sami definiraju prečice i dodijele nove akcije bilo kojoj kombinaciji.
Strogo govoreći, možete dodijeliti novu zgodnu prečicu na tastaturi za određenu naredbu koju pruža program. U ovom slučaju, potrebno je pridržavati se pravila: izbjegavajte istu globalnu prečicu na tipkovnici za različite programe. Ako zanemarimo ovaj zahtjev, tada je moguć sukob globalnih kombinacija, što dovodi do izvršenja naredbe samo za jedan od takvih programa.
Konfiguriranje interventnih tastera u operativnim sistemima Windows i Mac OS
Korisnik računara s dovoljnim iskustvom može samostalno konfigurirati tipkovnu prečicu koja mu je potrebna. Algoritam za podešavanje se malo razlikuje u različitim operativnim sistemima. Kao primjer, razmotrite redoslijed radnji za postavljanje prečice do programa u Windows 7:
- Otvorite glavni meni.
- Idite na odjeljak "Svojstva" program za koji ćete promijeniti prečicu na tipkovnici (prečicu možete proći na radnoj površini).
- Odaberite oznaku "Oznaka" i postavite kursor na liniju "Brzi poziv".
- Pritisnite istovremeno jednu (ili nekoliko) modifikacijskih tipki + slovo latiničnog pisma.
- Spremite promjene.
Sada će se traženi program odmah pozvati kada pritisnete navedenu prečicu na tastaturi.
Primjer kreiranja prečice na tastaturi za brzo pokretanje kontrolne ploče u Mac OS X:
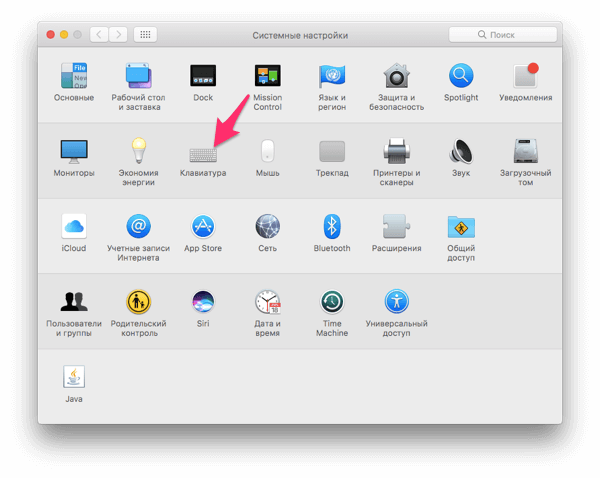
Razmatrani primjeri mogu biti korisni za dodjeljivanje kombinacija u računarskim igrama: za pozivanje supersila, pozivanje izbornika, grupe itd. Programeri igara pružili su mogućnost promjene zadane prečice na tastaturi.
"Mi smo vruće stvari, ali još uvijek ne toliko!" - prečice o sebi.
Dakle, kako bi vaš rad za računarom bio produktivniji i manje naporan, savjetujem vam da naučite barem osnovne brze tipke, dolje će biti lista kombinacija za Windows 7, međutim XP i 8 ih također podržavaju. Vozili su.
2. Banalni Ctrl + C i Ctrl + V. Kopiraj zalijepi... - takođe ne zahtevaju posebna objašnjenja. Prva kombinacija kopira izbor u međuspremnik (napomena: upravo na ovom mjestu možete pohraniti samo jedan objekt, kada ponovo koristite Ctrl + C, drugi zamjenjuje prvi). Što se tiče druge kombinacije, ona se već koristi za umetanje. Jednoznačni must have! (žargon koji pokazuje neophodnu potrebu da se zna dato)
3. Ctrl + F. Pretraži. Radi gotovo svuda. Stvar je korisna i bolno potrebna.
4. Ovu kombinaciju trebali bi se sjetiti svi vlasnici prijenosnih računara, bez iznimke.
Fn + F6 (f6 - u većini slučajeva) onemogućit će dodirnu podlogu do sljedećeg ponovnog pokretanja! Kako sam to propustio prije!
5. Kalkulator. Jedan klik ovdje neće biti dovoljan. Morate učiniti sljedeće:
WIN + R -\u003e calc -\u003e Enter.
6. Zatvori prozor / Isključi - Alt + F4. Kada je aktivan prozor otvoren, on ga zatvara (ako je to dokument ili određeni projekt, od vas će se zatražiti da ga spremite) Kada ga ponovo pritisnete i ako nema pokrenutih programa, Windows će ponuditi da isključi računalo.
7. Promijenite aktivni prozor... - tab Alt +.
Vrlo lijepa kombinacija, koja se uz Ctrl + C mora naučiti i aktivno koristiti. Omogućuje vam prebacivanje između trenutno aktivnih aplikacija u sustavu Windows. Štoviše, ako ih ima 2+, nije potrebno svaki put pritisnuti oba ova gumba. Dovoljno je pritisnuti Alt i kliknuti na karticu
8. Ctrl + kartica - gotovo slična gornjoj, s jedinom razlikom što se ne prebacuje između aktivnih programa, već između kartica preglednika.
10. Ctrl + P - omogućava vam otvoreni ispis. Nakon klika pokrenut će se čarobnjak za ispis.
Postoji mnogo više prečica na tastaturi za Windows, ali gore navedene najmanje su minimum.
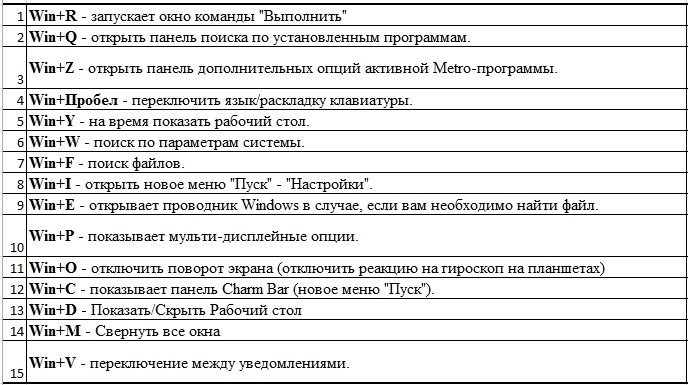
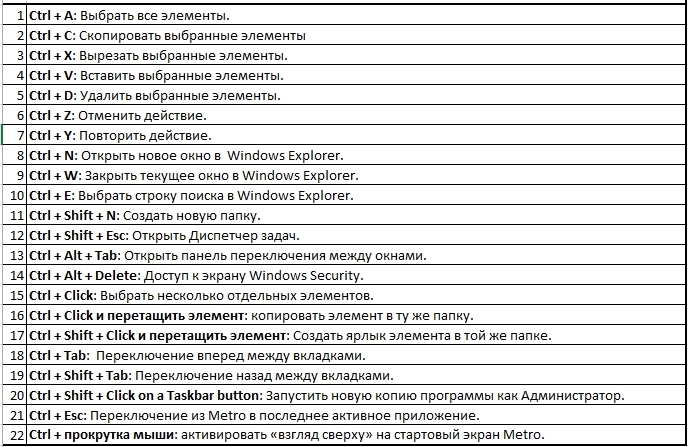
Konfiguriranje Windows 7 interventnih tastera
Da biste konfigurirali prečice, ne trebate preuzimati nijedan zaseban softver, jer sve što vam treba nalazi se u samom Windowsu! A trebaju nam ... etikete.
Da bi bilo jasnije, daću primjer:
Želite li ponovo pokrenuti / isključiti računar jednim ključem? Lako.
Stvorite prečicu. (Da biste to učinili, kliknite desnu tipku miša na radnoj površini i potražite odgovarajuću stavku u meniju koji se otvori.). Zatim u polje "Lokacija objekta" unesite:
shutdown.exe -s -t 00 (ovo je shutdown) ili
shutdown.exe -r -t 00 (ovo je ponovno pokretanje)
U svojstvima prečice dodijelite prečicu - F1. Sve!
Kako mogu onemogućiti interventne tastere?
Korisnici laptopa već znaju kako izbaciti dodirnu podlogu, sada je vrijeme da otkrijemo još jednu "tajnu".
Onemogućite Win-X
1. Idite na Počni... Tada “ Svi programi " — Standard, kliknite na Komandna linija;
2. Vozimo se u gpedit.msc ”(naravno, bez navodnika)
4. Moramo uključiti politiku „ Onemogući prečice na tastaturi Windows + X ”... Nakon ponovnog pokretanja, promjena će stupiti na snagu.
Naravno, ovo nije najopsežnija informacija o tom pitanju, ali ne znam više.
P.S. postoji mišljenje da postoje tajne kombinacije .. Vrsta vrućih tipki za koju niko ne zna. Aha. Dvije milijarde korisnika prozora i niko na tečajevima ... U redu, zašto vrtić? međutim, ako nešto znate, bit će mi drago čuti vaše mišljenje - članak je otvoren za komentarisanje.
Zanimljivo na blogu:
Kompjuterske varalice Konstantina Festa
(zasnovan na Windows 7 Ultimate)
KAKO DODJETI VROĆU KOMBINACIJU
KLJUČNO DA POČNETE BILO KOJI PROGRAM
Podsjećam vas da su prečice (GC) u sustavu Windows kombinacije tasterana koju možete kliknuti za brzo izvršavanje često korištenih radnji.
Na primjer, kombinacija Ctrl + C omogućava kopiranje odabranog objekta (tekst, datoteka itd.) U međuspremnik, Ctrl + V - lijepljenje sadržaja međuspremnika na mjesto na kojem se nalazi kursor.
Ovo su samo najpoznatiji prečice, ali ima ih na desetke. Inače, neki ljudi ponekad kažu: "Zašto mi trebaju bilo koji prečaci, s njima je nezgodno raditi." Dakle, GC treba koristiti ne umjesto miševi i pored toga Njoj. Neke operacije se izvode mišem, a neke - drugom rukom pomoću GC-a. Kao rezultat, ukupna brzina rada se povećava.
Ali sada o nečem drugom. Želim vam pokazati kako dodijeliti prilagođene prečice na tastaturi za pokretanje programa koje često koristite.
Pretpostavimo da najviše od svega pokrenete program za uređivanje teksta Word. Da bismo dodijelili kombinaciju interventnih tipki za njezino pokretanje, moramo pozvati svojstva prečice programa. U ovom slučaju, prečica - što je važno - mora se nalaziti ili na radnoj površini ili u meniju Start.
A ako na radnoj površini možda nema prečice, meni Start obično sadrži prečice do svih programa instaliranih na računaru. Tako ćemo djelovati.
1.
Idemo na "Start - Svi programi - Microsoft Office" i tamo ćemo vidjeti liniju " Microsoft Word"(što je prečica). Kliknite ovu liniju desnim gumbom miša i odaberite stavku" Svojstva ".
2.
U prozoru koji se otvori postavite kursor u okvir za tekst "Prečica" i pritisnite taster na tastaturi koji želimo koristiti za pokretanje ovog programa.
Budući da se uređivač naziva Word, logično je ako dodijelimo tipku W da ga pokrene (ali bilo koji drugi je moguć).
Kao rezultat pritiska na tipku u polju "Prečica", prikazat će se kombinacija "Ctrl + Alt + W". Zatim kliknite "U redu" da sačuvate promjene.
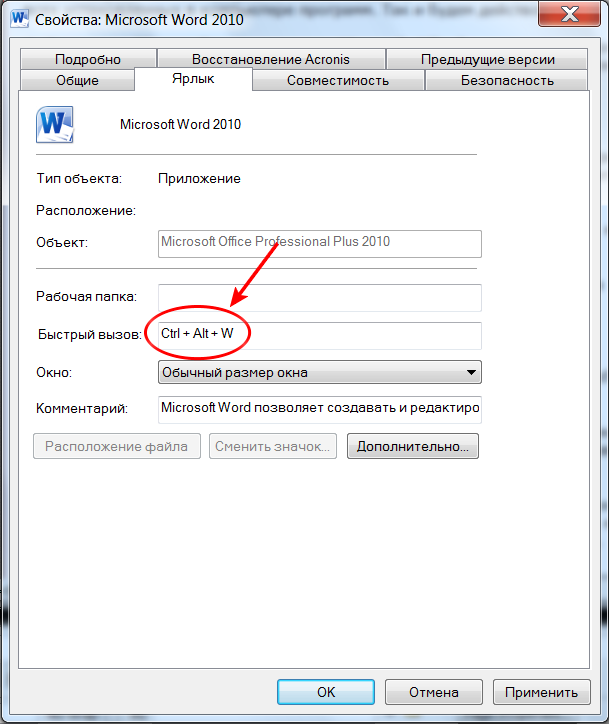
Pritiskom na kombinaciju Ctrl + Alt + W pokrenut će se Word "i bilo koji drugi prozori i programi koji su otvoreni na radnoj površini."
3.
Kao što vidite, ova opcija koristi tri tipke. Kombinacija GK za brzo pokretanje programa može se svesti na jedan ključ ako koristite servisne ključeve F1-F12 u polju "Brzi poziv".
Imajte na umu da se ovi servisni ključevi često koriste u različitim programima za obavljanje različitih radnji. Dakle, ako već koristite bilo koji od njih, odaberite tipke s onim brojevima koji još nisu korišteni.
4.
I na kraju, da biste uklonili HA kombinaciju za program, ponovo otvorite svojstva njegove prečice i u polju "Prečica" pritisnite "Del" ili "Backspace".