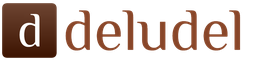สวัสดีตอนบ่ายเรียนผู้สมัครสมาชิกและผู้เยี่ยมชมบล็อกเกี่ยวกับเว็บไซต์วิเคราะห์ข้อมูลสถิติ หมายเหตุวันนี้เกี่ยวกับการใช้ MS Excel อย่างมีประสิทธิภาพ
งานที่ชัดเจนใด ๆ จะต้องตอบคำถามสองข้อ: อะไร และ เมื่อไหร่. ฉัน อะไร ต้องทำ นานแค่ไหน. ด้วยเหตุนี้ความเร็วในการทำงานจึงไม่มีความหมายน้อยไปกว่าการเปลี่ยนแปลงของรายการเอง เนื่องจากเรากำลังพูดถึงสตาลินาไลซ์เราจะพิจารณาข้อมูลบางอย่างที่ต้องดำเนินการวิเคราะห์และดำเนินการวิเคราะห์ การวิเคราะห์ตามกฎแล้วจะดำเนินการใน MS Excel ดังนั้นภายใต้ความเร็วของการทำงานจำเป็นต้องเข้าใจจำนวนการกระทำต่อหน่วยเวลาซึ่งเวลาในการดำเนินการผู้ใช้ของโปรเซสเซอร์ตารางยอดนิยม
แม้ว่าเราทุกคนจะทำอย่างดีที่สุดโดยไม่ต้องมีการคำนวณที่ไม่จำเป็นโดยใช้กราฟภาพตารางสรุปการจัดรูปแบบตามเงื่อนไขและเทคนิคอื่น ๆ เพื่อหลีกเลี่ยงการกระทำที่ไม่จำเป็นจากนั้นในการป้อนข้อมูลในเซลล์ Excel การทำสำเนาการย้ายบนแผ่นงานและการดำเนินการอื่น ๆ อื่น ๆ มันจะใช้เวลามาก การกระทำที่เรียบง่ายทั้งหมดเหล่านี้ในจำนวนเงินที่ครอบครองภาระงานที่สำคัญ ตามความรู้สึกวัตถุประสงค์ส่วนตัวของฉันส่วนแบ่งของเวลาออกจากการกระทำระดับประถมศึกษาใน Excel สามารถเข้าถึง 50% ของเวลาทั้งหมดที่ใช้ในการแก้ปัญหา ที่ไม่มีประสบการณ์ทั้งหมดหุ้นนี้อาจเกิน 90% คุณต้องสังเกตกี่ครั้งที่ผู้ใช้ที่ไม่มีประสบการณ์ใช้เพียงเมาส์และนิ้วมือหนึ่งนิ้วในสิ่งที่ไม่ใช่ PEVM! มีกี่ชั่วโมงต่อคนใช้เวลามากมายในไร้สาระ!
ในบทความนี้ฉันจะบอกเกี่ยวกับวิธีการที่จะเพิ่มความเร็วในการทำงานใน Excel ในหลาย ๆ ครั้ง (หลายครั้ง) การรับความลับคือการใช้ กุญแจร้อน. กุญแจร้อน - นี่คือการผสมผสานที่เฉพาะเจาะจงของปุ่มบนแป้นพิมพ์เมื่อคุณคลิกที่คำสั่งจะเปิดตัว หลายทีม (บางทีแม้แต่ทั้งหมด) ซึ่งเราใช้เมาส์จากแผงควบคุมและเมนูต่างๆสามารถทำได้โดยใช้แป้นพิมพ์ ใช่คุณจะต้องจดจำชุดค่าผสมจำนวนมาก แต่ดีกว่าอย่างที่พวกเขาพูดในการ์ตูนที่มีชื่อเสียงวันที่จะสูญเสีย แต่แล้วบินในห้านาที ผลลัพธ์จะเกินความคาดหวังทั้งหมด
ตอนนี้ฉันจะไม่ให้ตารางสำหรับห้าแผ่นด้วยรายการปุ่มลัดและคำสั่งที่เกี่ยวข้อง ข้อมูลดังกล่าวง่ายต่อการค้นหาบนอินเทอร์เน็ตหรือความช่วยเหลือ Excel การปฏิบัติแสดงให้เห็นว่าการเรียนรู้ทั้งหมดของหนังสืออ้างอิงทั้งหมดไม่ได้นำไปสู่สิ่งที่ดี เราจะดำเนินการอย่างเคร่งครัดตามหลักการ Pareto: 20% ของคำสั่งให้ 80% ของการกระทำทั้งหมด ที่นี่คำสั่งเหล่านี้เราค่อยๆและเรียนรู้ที่จะแสดงด้วยปุ่มลัด ในขณะที่เราพิจารณาเฉพาะการผสมผสานที่ใช้บ่อยที่สุดเท่านั้น ด้วยแอปพลิเคชันคงที่ความเร็วในการทำงานของคุณจะเพิ่มขึ้นหลายครั้ง แน่นอนประโยชน์ของคีย์บางอย่างขึ้นอยู่กับประเภทและความถี่ของการกระทำที่ดำเนินการโดยผู้ใช้ที่เฉพาะเจาะจงดังนั้นในท้ายที่สุดแต่ละตัวเองจะกำหนดชุดของปุ่มใดที่คุณต้องเรียนรู้ ตัวอย่างเช่นฉันมักจะส่งไฟล์ Excel ทางไปรษณีย์โดยไม่ต้องป้อนกล่องจดหมาย ในการทำเช่นนี้ฉันดึงดูดการผสมผสานที่ต้องการของปุ่มลัดและไฟล์ที่มีความเร็วของแสงบินไปยังพื้นที่อินเทอร์เน็ตที่อยู่ที่ระบุ แต่แน่นอนว่ามันไม่จำเป็นสำหรับทุกคน
รายการของ Hotkeys ที่กล่าวถึงในบันทึกย่อนี้ได้รับการออกแบบมาเป็นหลักในผู้ใช้ Excel ที่ทำงานกับอาร์เรย์ข้อมูลขนาดใหญ่อย่างต่อเนื่อง (โต๊ะยาวและกว้าง) ด้วยข้อมูลจำนวนเล็กน้อยผลของการใช้ปุ่มลัดไม่สามารถสังเกตได้มาก แต่ด้วยการเพิ่มขึ้นของจำนวนเงินประหยัดข้อมูลจะเพิ่มอัตราที่สูงเกินไปเพราะ ความเร็วของการกระทำจะยังคงไม่เปลี่ยนแปลงในขนาดของตารางที่เพิ่มขึ้น สิ่งเหล่านี้เป็นสิ่งมหัศจรรย์
ย้ายและไฮไลต์ตารางข้อมูล
ตามการสังเกตของฉันการดำเนินงานที่พบบ่อยที่สุดใน Excel คือ การย้ายบนแผ่นงานและ / หรือหนังสือ excel (ระหว่างแผ่นงาน). การเคลื่อนย้ายมักจะมาพร้อมกับ การจัดสรรข้อมูล. การดำเนินการเหล่านี้เป็นเวลาเพียงเวลา บรรจุด้วยเมาส์พยายามที่จะโสดบางสิ่งบางอย่างไม่ต้องจ่ายในเซลล์ที่ต้องการหรือองค์ประกอบของหน้าต่างเปลี่ยนการปรับเปลี่ยนระดับประถมเป็นทดสอบจริงและมักทำให้เกิดความสับสนกับข้อผิดพลาดที่หลีกเลี่ยงไม่ได้ "การเคลื่อนไหวของแสงสว่าง" กล่าวว่าการดำเนินการจะถูกกำหนดไว้สำหรับการควบคุมที่สมบูรณ์
วิธีที่ง่ายที่สุดในการเคลื่อนย้ายสามารถดำเนินการได้โดยใช้ ลูกศร บนแป้นพิมพ์ การกดครั้งเดียวเรียกคืนเซลล์ที่ใช้งานอยู่ในทิศทางถัดไปในทิศทางที่ระบุ เพื่อจัดสรรข้อมูลพร้อมกันให้ย้ายลูกศรที่จะดำเนินการโดยถือกุญแจ
อย่างไรก็ตามจนถึงตอนนี้สิ่งมหัศจรรย์ ฉันจำกษัตริย์หมากรุก: เดินอะไร แต่มีเพียงเซลล์เดียวเท่านั้น อย่างไรก็ตามการเคลื่อนไหวและการจัดสรรข้อมูลประเภทนี้ใช้บ่อยมาก ดีกว่ารับทราบ
ตอนนี้จินตนาการว่าเราทำงานในตารางขนาดใหญ่ เราต้องการจากบางสถานที่เพื่อย้ายไปยังเซลล์สุดท้ายของตาราง (ในทิศทางใดก็เช่นในสตริงสุดท้าย) ง่าย. กดปุ่มค้างไว้
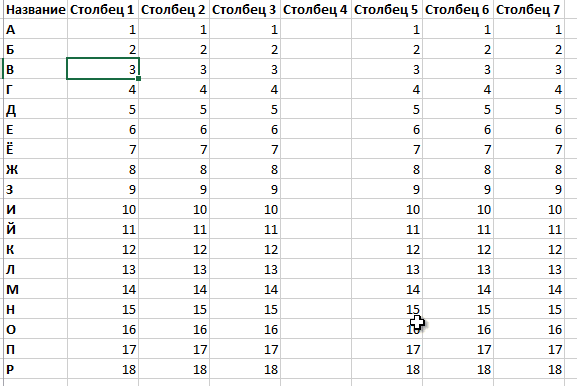
มันเกิดขึ้นที่ตารางแนวตั้งนั้นมีความเป็นประโยชน์มากจนเราไม่จำเป็นต้องเรียกใช้หรือเน้นช่วงลงไปที่จุดสิ้นสุดและคุณเพียงแค่ต้องดูหรือเลือกข้อมูลที่ค่อนข้างรวดเร็วเลื่อนลงกระโดดลง (ช่วงเวลา) สำหรับสิ่งนี้มีการให้ปุ่ม
การเน้นสตริงและคอลัมน์การย้ายบนแผ่นงานและไฟล์
เราไปต่อไป นั่นไม่ใช่ทั้งหมด. บ่อยครั้งที่คุณต้องการที่จะเน้นสตริงทั้งหมดหรือคอลัมน์ทั้งหมด (จนกว่าจะสิ้นสุดของแผ่นงาน Excel) คุณสามารถคลิกปุ่มเมาส์ตามชื่อของพวกเขา แต่สำหรับสิ่งนี้คุณต้องคว้าเมาส์นำเคอร์เซอร์ไปที่ที่ถูกต้องและไปที่นั่นโดยเฉพาะอย่างยิ่งในครั้งแรก เวลา! ต้องใช้เวลา! มันถูกต้องมากขึ้นที่จะกลายเป็นเซลล์ใด ๆ จากสตริงที่จัดสรรแล้วคลิก
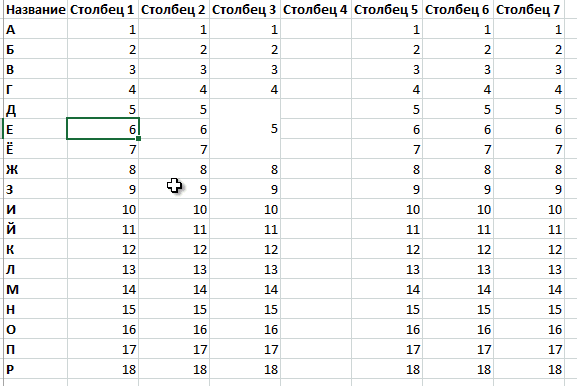
ฉันเกือบลืม. มีปุ่ม megaggy อย่างสมบูรณ์ที่อนุญาตให้กดหนึ่งกดเพื่อย้ายไปยังจุดเริ่มต้นของตาราง (มุมซ้ายบน) หรือที่ส่วนท้ายของตาราง (มุมล่างขวา) การถือครอง
หากหนังสือ Excel มีส่วนเกี่ยวข้องกับแผ่นงานจำนวนมากแน่นอนว่ามันต้อง "วิ่ง" ที่นั่น นี่คือไม่มีอะไรเทียบได้ โดยเฉพาะอย่างยิ่งถ้าคุณไม่สามารถหาอะไรหรือลืมที่เขาบันทึกไว้ กุญแจที่คุ้นเคยแล้ว
บ่อยครั้งที่คุณต้องทำงานทันทีด้วยหนังสือเปิดหลายเล่ม Excel สมมติว่าคุณต้องกระชับข้อมูลโดยใช้ VDP หรือทำงานอย่างรวดเร็วจากไฟล์ Excel อื่น ฟังก์ชั่นอื่น ๆ สามารถกำหนดได้โดยอ้างถึงหนังสือที่แตกต่างกัน การสรุปหรือการคำนวณค่าเฉลี่ย - ไม่ว่า ใช่และไม่มีฟังก์ชั่นใด ๆ คุณอาจต้องดูและเปรียบเทียบข้อมูลในไฟล์ต่าง ๆ ในกรณีนี้มันจำเป็นต้องย้ายระหว่างหนังสืออย่างรวดเร็ว ใช้เมาส์ - ทั่วไป แต่ไม่มากที่สุด ตัวเลือกที่รวดเร็ว. มันจะเร็วขึ้นถ้าคุณใช้ปุ่มพิเศษ มีสองตัวเลือก หากมีหนังสือ Exel หลายเล่มการเคลื่อนไหวทางเลือกสามารถทำได้โดยใช้การรวมกัน
หากคุณเพื่อนที่รักพร้อมปุ่มลัดเพื่อเรียนรู้อย่างน้อยย้ายและจัดสรรข้อมูลจากนั้นเชื่อฉันในคำว่าความเร็วของการทำงานจะเติบโตอย่างมีนัยสำคัญและคุณจะถูกเรียกว่าผู้เชี่ยวชาญขนาดใหญ่บน Excel หากเราประหยัดเวลาสองสามวินาทีในการดำเนินการดังกล่าวจากนั้นนับจำนวนเท่าใดจะได้รับการบันทึกในหนึ่งพันกดดังกล่าว - 2000 วินาทีหรือครึ่งชั่วโมงของเวลาที่บริสุทธิ์ และมันเป็นเพียงการกระทำที่สอง: การเคลื่อนไหวและการเน้น ดังนั้นฉันไม่ได้ตัดอะไรฉันขอแนะนำให้เรียนรู้คีย์ฮอตที่อธิบายไว้ข้างต้น มีอยู่ค่อนข้างมาก สิ่งสำคัญคือการฝึกฝนอย่างต่อเนื่องจนกว่ามันจะมาถึงอัตโนมัติ ในสิ่งนี้จนกว่าฉันจะหยุด มิฉะนั้นทุกอย่างจะถูกผสมครึ่งหนึ่งจะรีบเร่งและจะไม่มีเหตุผล บนปุ่มลัดอื่น ๆ ในโน้ตอื่น
ในหน้าต่างต่อไปนี้คุณสามารถเรียกใช้ฟิล์มวิดีโอซึ่งข้างต้นจะแสดงในตัวอย่างในโหมดสารคดี
ใช้กับสุขภาพและเรียนรู้อื่น ๆ ฉันจะประสบความสำเร็จในการเติบโตของผลผลิตแรงงานใน MS Excel ในการจัดการที่ผิดพลาด! มาเรียนรู้วิธีการบันทึกทรัพยากรที่มีค่าที่สุด
ลองนึกภาพทางลัดที่มีประโยชน์รวมถึงปุ่มฟังก์ชั่นสำหรับ Excel 2016 รวมถึงชุดค่าผสมที่สำคัญที่สามารถใช้ในการเข้าถึงเทป
ชุดคีย์ที่ใช้บ่อยใน Excel
รายการนี้แสดงรายการทางลัดที่พบบ่อยที่สุดสำหรับ Excel 2016
Ctrl + W. - ปิดสเปรดชีต
Ctrl + O. - เปิดสเปรดชีต
alt + h - ไปที่แท็บหน้าแรก
Ctrl + S. - บันทึกสเปรดชีต
Ctrl + C. - คัดลอก
Ctrl + V - แทรก
Ctrl + Z - ยกเลิกการดำเนินการ
ลบคีย์ - การลบเนื้อหาของเซลล์
alt + h, h - การเลือกสีของการเติม
Ctrl + X. - ตัดออก.
Alt + N - ไปที่แท็บแทรก
Ctrl + B. - การเลือกตัวหนา
alt + h, a, c - จัดตำแหน่งเนื้อหาของเซลล์ในศูนย์
Alt + P. - ไปที่แท็บหน้า Markup
Alt + A. - ไปที่แท็บข้อมูล
Alt + W. - ไปที่แท็บมุมมอง
Shift + F10 หรือคีย์การโทรของเมนูบริบท - การฟอร์แมตเซลล์จากเมนูบริบท
alt + h, b - การเพิ่มพรมแดน
alt + h, d, c - การลบคอลัมน์
Alt + M. - ไปที่แท็บสูตร
ใช้คีย์การเข้าถึงสำหรับริบบิ้น
หากต้องการไปที่แท็บเทปให้กดปุ่มเข้าถึงหนึ่งในต่อไปนี้
alt + Q. - เปิดผู้ช่วยฟิลด์บนริบบิ้นและป้อนสภาพการค้นหาเพื่อช่วยหรือเปิดการอ้างอิง
Alt + F. - เปิดไฟล์ "ไฟล์" และใช้การส่ง BackStage
alt + ya - เปิดแท็บ "Home" และการฟอร์แมตข้อความและตัวเลขหรือใช้เครื่องมือค้นหา
Alt + C. - เปิดแท็บ "แทรก" และการแทรกตารางสรุปแผนภูมิส่วนเสริมสปาร์คไลน์ภาพวาดตัวเลขส่วนหัวหรือจารึก
Alt + Z - เปิดแท็บ "Markup หน้า" เพื่อทำงานกับธีมพารามิเตอร์หน้าขนาดและการจัดตำแหน่ง
Alt + L. - เปิดแท็บ "สูตร" เพื่อแทรกติดตามและกำหนดค่าฟังก์ชั่นและการคำนวณ
Alt + ë - เปิดแท็บ "ข้อมูล" เพื่อเชื่อมต่อกับข้อมูลการเรียงลำดับการกรองวิเคราะห์และดำเนินการอื่น ๆ
Alt + P. - เปิดแท็บ "รีวิว" เพื่อตรวจสอบการสะกดคำเพิ่มบันทึกและปกป้องแผ่นงานและหนังสือ
Alt + O. - การเปิดแท็บมุมมองเพื่อดูการหยุดหน้าการเลือกโหมดการดูแสดงและซ่อนบรรทัดของกริดและส่วนหัวการเปลี่ยนแปลงมาตราส่วนการควบคุมหน้าต่างและพื้นที่รวมถึงแมโครท่องเว็บ
การทำงานกับแท็บเทปและเมนูโดยใช้แป้นพิมพ์
Alt หรือ F10 (เพื่อไปที่แท็บอื่นให้ใช้คีย์การเข้าถึงหรือปุ่มลูกศร) - เลือกแท็บที่ใช้งานอยู่ของริบบิ้นและการเปิดใช้งานของคีย์การเข้าถึง
แท็บหรือ SHIFT + TAB - ย้ายโฟกัสที่ทีมริบบิ้น
ลูกศรลงลูกศรขึ้นลูกศรซ้ายหรือลูกศรไปทางขวา - เลื่อนลงขึ้นไปทางซ้ายหรือขวาระหว่างองค์ประกอบบนริบบิ้น
พื้นที่หรืออินพุต - การเปิดใช้งานของปุ่มที่เลือก
ลูกศรลง - การเปิดรายการสำหรับคำสั่งที่เลือก
alt + ลูกศรลง - เปิดเมนูสำหรับปุ่มที่เลือก
ปุ่มลูกศรลง - เลือกคำสั่งถัดไปหลังจากเปิดเมนูหรือเมนูย่อย
Ctrl + F1 - ซ่อนและแสดงเทป
Shift + F10 หรือคีย์การเรียกเมนูบริบท - เปิดเมนูบริบท
ลูกศรที่สำคัญซ้าย - ไปที่เมนูย่อยในเมนูเปิดหรือเลือก
การเคลื่อนย้ายเซลล์โดยใช้ชุดค่าผสมที่สำคัญ
SHIFT + TAB - ไปที่เซลล์แผ่นก่อนหน้าหรือพารามิเตอร์ก่อนหน้าในกล่องโต้ตอบ
ปุ่มลูกศรด้านบน - ไปที่แผ่นงานบนเซลล์เดียว
ปุ่มลูกศรลง - ไปตามแผ่นงานบนเซลล์หนึ่งลง
ลูกศรที่สำคัญซ้าย - ไปตามแผ่นไปยังเซลล์หนึ่งไปทางซ้าย
ลูกศรที่สำคัญขวา - ไปตามแผ่นงานบนเซลล์เดียวไปทางขวา
ปุ่ม Ctrl + ลูกศร - ไปที่ขอบของพื้นที่ข้อมูลปัจจุบันบนแผ่นงาน
ท้ายปุ่มลูกศร - เปลี่ยนเป็นโหมดการเปลี่ยนแปลงเป็นจุดสิ้นสุด ไปที่เซลล์ที่ไม่ว่างถัดไปในคอลัมน์หรือสตริงเดียวกัน (มันจะเปิดใช้งาน), เอาท์พุทจากโหมดการเปลี่ยนแปลงไปยังจุดสิ้นสุด หากเซลล์ว่างเปล่าให้ย้ายไปยังเซลล์สุดท้ายของคอลัมน์หรือสตริง
Ctrl + End - สลับไปที่เซลล์สุดท้ายบนแผ่นงานที่ด้านล่างของบรรทัดที่ใช้ของคอลัมน์ที่ใช้งานเหมาะสมที่สุด
Ctrl + Shift + End - การขยายพื้นที่ที่เลือกไปยังเซลล์สุดท้ายของแผ่นงาน (มุมล่างขวา)
Home + Scroll Lock - เมื่อโหมดการล็อกเลื่อนเปิดอยู่การเปลี่ยนไปยังเซลล์ที่มุมบนซ้ายของหน้าต่าง
Ctrl + Home - ไปที่จุดเริ่มต้นของบรรทัดบนแผ่นงาน การเปลี่ยนบ้านไปด้านบนของแผ่นงาน
เลื่อนหน้าลง - ไปที่หน้าจอหนึ่งแผ่นลง
Ctrl + หน้าลง - ไปที่หนังสือเล่มต่อไป
ALT + หน้าลง - ไปที่หน้าจอหนึ่งไปทางขวาบนแผ่นงาน
หน้าขึ้น - ไปที่หน้าจอหนึ่งแผ่นขึ้น
Alt + หน้าขึ้น - ไปที่หน้าจอซ้ายบนแผ่นงาน
Ctrl + หน้าขึ้น - ไปที่หนังสือเล่มก่อนหน้า
แท็บ - ย้ายที่เซลล์เดียวไปทางขวาบนแผ่นงาน ในแผ่นที่ปลอดภัยการเปลี่ยนแปลงระหว่างเซลล์ที่ไม่มีการป้องกัน
การเลือกและดำเนินการโดยใช้แป้นพิมพ์ลัด
Ctrl + A หรือ Ctrl + Shift + Space - การจัดสรรแผ่นงานทั้งหมด
Ctrl + Shift + Page Down - การเลือกหนังสือในปัจจุบันและแผ่นต่อไปของหนังสือ
Ctrl + Shift + Page Up - การเลือกแผ่นงานปัจจุบันและก่อนหน้าของหนังสือ
กะ + ปุ่มลูกศร - การขยายพื้นที่ที่เลือกต่อเซลล์
Ctrl + Shift + ปุ่มลูกศร - การขยายพื้นที่ที่เลือกไปยังเซลล์ที่ไม่ว่างเปล่าล่าสุดในบรรทัดเดียวกันหรือคอลัมน์เดียวกันกับเซลล์ที่ใช้งานอยู่หรือหากเซลล์ถัดไปว่างเปล่าจนกระทั่งเซลล์ที่ไม่ว่างเปล่าถัดไป
เปิดใช้งานโหมดการเลือกและส่วนขยายของช่วงที่เลือกโดยใช้ปุ่มลูกศร หากต้องการปิดใช้งานโหมดให้กดการรวมกันอีกครั้ง F8 - เปิดใช้งานโหมดการเลือกและส่วนขยายของช่วงที่เลือกโดยใช้ปุ่มลูกศร หากต้องการปิดใช้งานโหมดให้กดการรวมกันอีกครั้ง
Shift + F8 - เพิ่มการเลือกเซลล์ที่ไม่ได้วัดหรือช่วงโดยใช้ปุ่มลูกศร
alt + อินพุต - เริ่มสตริงใหม่ในเซลล์ปัจจุบัน
อินพุต Ctrl + - กรอกเซลล์ที่เลือกด้วยค่าปัจจุบัน
SHIFT + INPUT - เสร็จสิ้นการป้อนข้อมูลในเซลล์ปัจจุบันและการเปลี่ยนไปยังเซลล์ด้านบน
Ctrl + Gap - การจัดสรรคอลัมน์ทั้งหมดบนแผ่นงาน
Shift + Gap - การจัดสรรทั้งหมดของแถวบนแผ่นงาน
Ctrl + Shift + Space - หากเลือกวัตถุให้จัดสรรวัตถุทั้งหมดบนแผ่นงาน
Ctrl + Shift + Home - การขยายพื้นที่ที่เลือกก่อนเริ่มแผ่นงาน
Ctrl + A หรือ Ctrl + Shift + Space - การจัดสรรพื้นที่ปัจจุบันหากแผ่นมีข้อมูล กดการรวมกันอีกครั้งเพื่อเน้นพื้นที่ปัจจุบันและข้อ จำกัด กดการรวมกันเป็นครั้งที่สามเพื่อไฮไลต์แผ่นงานทั้งหมด
Ctrl + Shift + Asterisk (*) - ไฮไลต์พื้นที่ปัจจุบันรอบ ๆ เซลล์ที่ใช้งานหรือจัดสรรรายงานตารางรวมทั้งหมด
บ้าน - หากเมนูหรือเมนูย่อยปรากฏบนหน้าจอให้เลือกคำสั่งแรกในนั้น
Ctrl + Y - การทำซ้ำคำสั่งหรือการกระทำสุดท้ายถ้าเป็นไปได้
Ctrl + Z - ยกเลิกการกระทำล่าสุด
การฟอร์แมตของเซลล์โดยใช้การผสมที่สำคัญ
Ctrl + 1 - การฟอร์แมตเซลล์โดยใช้กล่องโต้ตอบ "รูปแบบเซลล์"
Ctrl + Shift + F หรือ Ctrl + Shift + P - การฟอร์แมตแบบอักษรโดยใช้กล่องโต้ตอบรูปแบบเซลล์
f2
Shift + F2 - การเพิ่มหรือเปลี่ยนบันทึกย่อให้กับเซลล์
Ctrl + Shift + Plus Sign (+) - แทรกเซลล์ที่ว่างเปล่าโดยใช้กล่องโต้ตอบแทรก
Ctrl + Minus Sign (-) - แสดงกล่องโต้ตอบ "ลบเซลล์" เพื่อลบเซลล์ที่เลือก
Ctrl + Shift + Colon (:) - การแทรกเวลาปัจจุบัน
Ctrl + Shift + Colon (:) - ใส่วันที่ปัจจุบัน
Ctrl + เครื่องหมายความเครียด (`) - การสลับระหว่างโหมดการแสดงผลบนแผ่นงานของค่าเซลล์และสูตร
Ctrl + Apostroph ('') - คัดลอกสูตรของเซลล์ส่วนบนไปยังเซลล์ปัจจุบันหรือในสตริงสูตร
Ctrl + X. - ย้ายเซลล์ที่เลือก
Ctrl + C. - คัดลอกเซลล์ที่เลือก
Ctrl + V - แทรกเนื้อหาที่จุดแทรกด้วยการแทนที่เนื้อหาที่เลือก
Ctrl + Alt + V - แทรกเนื้อหาโดยใช้กล่องโต้ตอบการแทรกพิเศษ
Ctrl + I หรือ Ctrl + 3 - การประยุกต์ใช้หรือการกำจัดภาพวาดถัง
Ctrl + B หรือ Ctrl + 2 - การประยุกต์ใช้หรือการถอดจังหวะตัวหนา
Ctrl + U หรือ Ctrl + 4 - ส่งข้อความขีดเส้นใต้หรือลบขีดเส้นใต้
Ctrl + 5 - การประยุกต์ใช้หรือการลบการฟอร์แมตโดยการข้าม
Ctrl + 6 - การสลับระหว่างสายซ่อนของวัตถุแสดงวัตถุและแสดงวงจรวัตถุ
Ctrl + Shift + Ampersand (&) - ใส่กรอบเฟรมในเซลล์ที่ไฮไลต์
Ctrl + Shift + Underscore Symbol (_) - การกำจัดโครงสร้างเฟรมจากเซลล์ที่เลือก
Ctrl + 8 - แสดงหรือซ่อนสัญลักษณ์ตัวละคร
Ctrl + 9 - ซ่อนบรรทัดที่ไฮไลต์
Ctrl + 0 - ซ่อนคอลัมน์ที่เลือกแล้ว
Ctrl + D. - การใช้คำสั่ง "เติม" เพื่อคัดลอกเนื้อหาและรูปแบบของเซลล์ส่วนบนของพื้นที่ที่เลือกลงในเซลล์ที่ต่ำกว่าทั้งหมด
Ctrl + R. - การใช้คำสั่ง "เติมขวา" เพื่อคัดลอกเนื้อหาและรูปแบบของเซลล์ซ้ายสุดของพื้นที่ที่เลือกลงในเซลล์ที่ถูกต้องทั้งหมด
Ctrl + Shift + Tilda (~) - การประยุกต์ใช้รูปแบบตัวเลขทั่วไป
Ctrl + Shift + Dollar Sign ($) - ใช้รูปแบบการเงินที่มีเครื่องหมายทศนิยมสองตัว (ตัวเลขเชิงลบจะปรากฏในวงเล็บ)
Ctrl + Shift + Percent Sign (%) - การประยุกต์ใช้รูปแบบเปอร์เซ็นต์โดยไม่มีส่วนเศษส่วน
Ctrl + Shift + Cover (^) - การใช้รูปแบบตัวเลขเลขชี้กำลังด้วยเครื่องหมายทศนิยมสองตัว
Ctrl + Shift + เครื่องหมายหมายเลข (#) - การประยุกต์ใช้รูปแบบวันที่ที่มีข้อบ่งชี้ของวันเดือนและปี
Ctrl + Shift + Sign "@" - การใช้รูปแบบเวลาพร้อมนาฬิกาและการแสดงนาทีและดัชนี AM หรือ PM
Ctrl + Shift + เครื่องหมายอัศเจรีย์ (!) - การใช้รูปแบบตัวเลขที่มีเครื่องหมายทศนิยมสองตัวคั่นของกลุ่มการปล่อยและเครื่องหมายลบ (-) สำหรับค่าลบ
Ctrl + K - การสร้างหรือเปลี่ยนการเชื่อมโยงหลายมิติ
f7 - ตรวจสอบการสะกดคำบนแผ่นงานที่ใช้งานอยู่หรือในช่วงเฉพาะ
Ctrl + Q. - แสดงพารามิเตอร์การวิเคราะห์ด่วนสำหรับเซลล์ที่เลือกที่มีข้อมูล
Ctrl + L หรือ Ctrl + T - แสดงกล่องโต้ตอบ "การสร้างตาราง"
ทำงานกับข้อมูลฟังก์ชั่นและสูตรสตริงโดยใช้ชุดคีย์
Ctrl + Shift + Asterisk (*) - การจัดสรรรายงานตารางรวมทั้งหมด
f2 - เปลี่ยนเซลล์ที่ใช้งานอยู่และการแทรกห้องในตอนท้ายของเนื้อหา หากการแก้ไขสำหรับเซลล์ถูกปิดใช้งานจุดแทรกจะอยู่ในสตริงสูตร เมื่อแก้ไขสูตรคุณสามารถเปิดใช้งานหรือปิดใช้งานโหมดตัวบ่งชี้เพื่อใช้ปุ่มลูกศรเพื่อสร้างการอ้างอิง
Ctrl + Shift + U - การปรับใช้หรือการแข็งตัวของสตริงสูตร
esc - ยกเลิกการป้อนข้อมูลลงในเซลล์หรือสูตรสตริง
อินพุต - เสร็จสิ้นการป้อนข้อมูลใน Formula Row และการเปลี่ยนไปยังเซลล์ด้านล่าง
Ctrl + End - เลื่อนเคอร์เซอร์ไปยังจุดสิ้นสุดของข้อความใน Formula Row
Ctrl + Shift + End - การจัดสรรข้อความทั้งหมดในแถวของสูตรจากตำแหน่งของเคอร์เซอร์ไปจนถึงจุดสิ้นสุด
f9 - คำนวณเอกสารทั้งหมดของหนังสือเปิดทั้งหมด
Shift + F9 - คำนวณแผ่นงานปัจจุบัน
Ctrl + Alt + F9 - การคำนวณสำหรับทุกแผ่นของหนังสือเปิดทั้งหมดโดยไม่คำนึงถึงว่ามีการเปลี่ยนแปลงในพวกเขาตั้งแต่การคำนวณครั้งสุดท้าย
Ctrl + Alt + Shift + F9 - ตรวจสอบสูตรขึ้นอยู่กับและการคำนวณสำหรับเซลล์ในหนังสือเปิดทั้งหมดรวมถึงเซลล์ที่ไม่ได้ระบุไว้สำหรับการคำนวณ
Alt + Shift + F10 - เมนูแสดงหรือปุ่มตรวจสอบข้อความ
Ctrl + A. - แสดงกล่องโต้ตอบ "ฟังก์ชั่นอาร์กิวเมนต์" หากเคอร์เซอร์อยู่ทางด้านขวาของฟังก์ชั่นในสูตร
Ctrl + Shift + A - แทรกในวงเล็บรอบของรายการอาร์กิวเมนต์ถ้าเคอร์เซอร์อยู่ทางด้านขวาของฟังก์ชั่นในสูตร
Ctrl + E - การโทรคุณสมบัติการเติมทันทีเพื่อกำหนดรูปแบบในคอลัมน์ที่อยู่ติดกันโดยอัตโนมัติและเติมคอลัมน์ปัจจุบัน
f4 - หากการอ้างอิงถึงเซลล์หรือช่วงจะถูกเน้นในสูตรแรงดุบเดรัจฉานของการรวมกันทั้งหมดของการอ้างอิงแบบสัมบูรณ์และสัมพัทธ์
Shift + F3 - แทรกฟังก์ชั่น
Ctrl + Shift + คำพูดโดยตรง (") - คัดลอกเนื้อหาของเซลล์ส่วนบนในเซลล์ปัจจุบันหรือในสตริงสูตร
Alt + F1 - การสร้างไดอะแกรมฝังตัวในฟิลด์ปัจจุบัน
f11 - การสร้างไดอะแกรมที่มีข้อมูลจากช่วงปัจจุบันบนแผ่นงานแยกต่างหาก
Alt + M, M, D - การกำหนดชื่อเพื่อใช้ในลิงค์
f3 - ใส่ชื่อจากกล่องโต้ตอบการแทรก (หากมีการกำหนดชื่อในหนังสือ)
ENTER - เปลี่ยนเป็นฟิลด์แรกของรายการถัดไปในแบบฟอร์มพร้อมข้อมูล
Alt + F8 - สร้างเริ่มการแก้ไขหรือลบมาโคร
Alt + F11 - เปิดตัว Microsoft Visual Basic Editor สำหรับแอปพลิเคชัน (VBA)
ปุ่มฟังก์ชัน
f1 - แสดงพื้นที่งานช่วยให้ Excel
การรวมคีย์ Ctrl + F1 แสดงหรือซ่อนเทป
ชุดคีย์ ALT + F1 สร้างแผนภาพที่มีข้อมูลในพื้นที่ปัจจุบัน
ชุดคีย์ ALT + SHIFT + F1 เพิ่มแผ่นงานใหม่ให้กับหนังสือ
f2 - เปลี่ยนเซลล์ที่ใช้งานอยู่และถ่ายโอนจุดแทรกไปยังจุดสิ้นสุดของเนื้อหา หากการแก้ไขสำหรับเซลล์ถูกปิดใช้งานจุดแทรกจะอยู่ในสตริงสูตร เมื่อแก้ไขสูตรคุณสามารถเปิดใช้งานหรือปิดใช้งานโหมดตัวบ่งชี้เพื่อใช้ปุ่มลูกศรเพื่อสร้างการอ้างอิง
การรวมคีย์ Shift + F2 เพิ่มหรือเปลี่ยนแปลงความคิดเห็นต่อเซลล์
การรวมคีย์ Ctrl + F2 แสดงพื้นที่การพิมพ์บนแท็บพิมพ์เพื่อดู BackStage
f3 - แสดงกล่องโต้ตอบแทรก ให้บริการเฉพาะในกรณีที่หนังสือเล่มนี้กำหนดชื่อ (แท็บของสูตรกลุ่มของชื่อบางชื่อกำหนดชื่อ)
การรวมคีย์ Shift + F3 แสดงกล่องโต้ตอบฟังก์ชันต้นแบบ - ขั้นตอนที่ 1 จาก 2
f4 - ทำคำสั่งสุดท้ายหรือการกระทำซ้ำ ๆ ถ้าเป็นไปได้
เมื่อมีการเลือกการอ้างอิงถึงเซลล์หรือช่วงในสูตรโดยใช้ปุ่ม F4 คุณสามารถสลับระหว่างค่าสัมบูรณ์และที่เป็นไปได้ทั้งหมด
การรวมคีย์ Ctrl + F4 ปิดหน้าต่างหนังสือที่เลือก
การรวมคีย์ ALT + F4 ปิด Excel
f5 - แสดงกล่องโต้ตอบการเปลี่ยนภาพ
การรวมคีย์ Ctrl + F5 คืนค่าขนาดของหน้าต่างหนังสือที่เลือก
f6 - สลับจุดอินพุตระหว่างแผ่นงานริบบิ้นพื้นที่งานและองค์ประกอบการควบคุมขนาด ในแผ่นแยก (มุมมองเมนูกลุ่มของหน้าต่างส่วนจะยึดพื้นที่คำสั่งกล่องแยก) เมื่อสลับระหว่างแผงและพื้นที่ริบบิ้นโดยใช้ปุ่ม F6 ในการสลับพื้นที่แยกต่างหาก
การรวมคีย์ Shift + F6 ดำเนินการเปลี่ยนระหว่างแผ่นงานองค์ประกอบการควบคุมขนาดพื้นที่งานและริบบิ้น
หากมีมากกว่าหนึ่งเล่มที่เปิดอยู่การรวมคีย์ Ctrl + F6 จะย้ายจุดอินพุตในหน้าต่างหนังสือถัดไป
f7 - แสดงกล่องโต้ตอบการสะกดคำเพื่อตรวจสอบการสะกดในแผ่นงานที่ใช้งานอยู่หรือช่วงเฉพาะ
หากหน้าต่างหนังสือจะไม่ถูกปรับใช้การรวมคีย์ Ctrl + F7 จะดำเนินการคำสั่งย้าย การใช้คีย์เคอร์เซอร์ย้ายให้ย้ายหน้าต่างแล้วกดปุ่ม Enter และกดปุ่ม ESC เพื่อยกเลิก
f8 - สลับไปที่โหมดการจัดสรรและเอาต์พุตจากมัน หากโหมดเปิดอยู่แถบสถานะจะแสดงจารึกเพื่อขยายแฟรกเมนต์ที่เลือกและปุ่มลูกศรขยายการเลือก
การรวมคีย์ Shift + F8 ช่วยให้คุณสามารถเพิ่มเซลล์ที่ไม่ได้วัดหรือช่วงโดยใช้ลูกศร
การรวมคีย์ Ctrl + F8 ทำให้คำสั่งขนาด (ในเมนูกล่องควบคุมเมนู) หากหน้าต่างไม่ได้ปรับใช้
ชุดคีย์ ALT + F8 แสดงกล่องโต้ตอบมาโครช่วยให้คุณสามารถสร้างเรียกใช้เปลี่ยนและลบมาโคร
f9 - คำนวณเอกสารทั้งหมดของหนังสือเปิดทั้งหมด
การรวมคีย์ SHIFT + F9 คำนวณแผ่นงานที่ใช้งานอยู่
ชุดคีย์ CTRL + ALT + F9 คำนวณแผ่นงานทั้งหมดของหนังสือเปิดทั้งหมดโดยไม่คำนึงถึงว่ามีการเปลี่ยนแปลงในพวกเขาตั้งแต่การคำนวณครั้งสุดท้าย
คีย์ Ctrl + Alt + SHIFT + F9 รวมการตรวจสอบสูตรขึ้นอยู่กับและคำนวณเซลล์อีกครั้งในหนังสือเปิดทั้งหมดรวมถึงเซลล์ที่ไม่ได้ทำเครื่องหมายไว้สำหรับการคำนวณ
ชุดคีย์ Ctrl + F9 พับหน้าต่างหนังสือไปที่ไอคอน
f10 - รวมและปิดเคล็ดลับป๊อปอัพ (สิ่งเดียวกันนี้เกิดขึ้นเมื่อคุณกดปุ่ม ALT)
การรวมคีย์ Shift + F10 แสดงเมนูบริบทสำหรับรายการที่เลือก
การรวมคีย์ ALT + Shift + F10 แสดงเมนูปุ่มหรือข้อผิดพลาด
การรวมคีย์ Ctrl + F10 ปรับใช้หรือกู้คืนขนาดเดิมของหน้าต่างหนังสือที่เลือก
f11 - สร้างไดอะแกรมที่มีข้อมูลจากช่วงปัจจุบันบนแผ่นงานแยกต่างหาก
การรวมคีย์ SHIFT + F11 จะแทรกแผ่นงานใหม่ลงในหนังสือ
ชุดคีย์ ALT + F11 เปิดตัวแก้ไข Microsoft Visual Basic สำหรับแอปพลิเคชันที่คุณสามารถสร้างแมโครในภาษา VBA
f12 - แสดงกล่องโต้ตอบบันทึกเป็น
ชุดคีย์ที่มีประโยชน์อื่น ๆ
alt. - แสดงเคล็ดลับของคีย์ (ชุดคีย์ใหม่) บนเทป
ตัวอย่าง:
alt, w, p สลับแผ่นลงในโหมด Markup หน้า
alt, w, l สวิทช์แผ่นลงในโหมดปกติ
alt, w, ฉันสลับแผ่นลงในโหมดเพจ
กุญแจที่มีลูกศร - ไปตามแผ่นงานบนเซลล์เดียวขึ้นลงซ้ายหรือขวา
ชุดคีย์ Ctrl + ลูกศรการเปลี่ยนกุญแจไปยังขอบเขตของพื้นที่ข้อมูลแผ่นปัจจุบัน
การรวมกันของกะ + คีย์ที่มีคีย์ลูกศรขยายพื้นที่ที่เลือกของเซลล์ต่อเซลล์
ชุดคีย์ Ctrl + Shift + ปุ่มลูกศรขยายพื้นที่เซลล์ที่เลือกไปยังเซลล์ที่ไม่ว่างเปล่าล่าสุดในบรรทัดเดียวกันหรือคอลัมน์เดียวกันกับเซลล์ที่ใช้งานอยู่หรือหากเซลล์ถัดไปว่างเปล่าขยายพื้นที่ที่เลือกไปยังถัดไป เซลล์ที่ไม่ว่างเปล่า
ปุ่มลูกศรซ้ายหรือลูกศรไปทางขวาเมื่อริบบิ้นที่เลือกช่วยเลือกแท็บทางซ้ายหรือขวา ด้วยเมนูย่อยที่เลือกหรือเปิดปุ่มลูกศรเหล่านี้ช่วยให้คุณสามารถไปจากเมนูหลักไปยังเมนูย่อยและกลับ เมื่อเลือกแท็บริบบิ้นคีย์เหล่านี้จะช่วยให้ย้ายบนแท็บ
ปุ่มลูกศรลงหรือลูกศรขึ้นเมื่อเมนูเปิดหรือเมนูย่อยช่วยไปที่ทีมก่อนหน้าหรือถัดไป หากเลือกแท็บริบบิ้นคีย์เหล่านี้จะช่วยให้คุณสามารถขึ้นและลงในกลุ่มของแท็บ
ในกล่องโต้ตอบปุ่มลูกศรช่วยให้คุณสามารถย้ายไปยังพารามิเตอร์ถัดไปหรือก่อนหน้าในรายการดรอปดาวน์ที่เลือกหรือในกลุ่มพารามิเตอร์
ปุ่มลูกศรลงหรือการรวมกันของ Alt + Key ลูกศรลงจะเปิดรายการแบบหล่นลงที่เลือก
Backspace - ลบสัญลักษณ์หนึ่งรายการทางด้านซ้ายใน Formula Row
ลบเนื้อหาของเซลล์ที่ใช้งานอยู่ด้วย
ในโหมดแก้ไขเซลล์สัญลักษณ์ของด้านซ้ายของการแทรกจะถูกลบออก
ลบ. - ลบเนื้อหาของเซลล์ (ข้อมูลและสูตร) \u200b\u200bในเซลล์ที่เลือกโดยไม่ส่งผลกระทบต่อการฟอร์แมตของเซลล์หรือความคิดเห็น
ในโหมดแก้ไขโหมดสัญลักษณ์ของด้านขวาของการแทรกจะถูกลบออก
สิ้นสุด. - การใช้ปุ่มสิ้นสุดคุณสามารถเปิดใช้งานหรือปิดการใช้งานโหมดการเปลี่ยนแปลงไปยังจุดสิ้นสุด ในโหมดนี้โดยใช้ปุ่มลูกศรคุณสามารถย้ายไปยังเซลล์ที่ไม่ว่างถัดไปของบรรทัดหรือคอลัมน์เดียวกันกับเซลล์ที่ใช้งานอยู่ โหมดการเปลี่ยนแปลงไปยังจุดสิ้นสุดจะปิดโดยอัตโนมัติหลังจากกดปุ่มลูกศร จำเป็นต้องกดปุ่ม End อีกครั้งก่อนที่จะกดปุ่มถัดไปด้วยลูกศร เมื่อเปิดใช้งานโหมดนี้จะปรากฏในแถบสถานะ
หากเซลล์ว่างเปล่าลำดับการกดปุ่มปลายทางและปุ่มลูกศรนำไปสู่การย้ายไปยังเซลล์สุดท้ายในแถวหรือคอลัมน์
นอกจากนี้หากเมนูหรือเมนูย่อยปรากฏบนหน้าจอคำสั่งเมนูสุดท้ายจะถูกเลือก
คีย์ Ctrl + End รวมการเปลี่ยนไปยังเซลล์สุดท้ายบนแผ่นงานที่ด้านล่างของสตริงของคอลัมน์ขวาสุดขีด หากเคอร์เซอร์อยู่ในสตริงสูตรคีย์ Ctrl + End จะรวมเคอร์เซอร์ไปยังจุดสิ้นสุดของข้อความ
Ctrl + Shift + End Key รวมกันกำลังขยายช่วงของเซลล์ที่เลือกไปยังแผ่นงานสุดท้ายที่ใช้ (มุมขวาล่าง) หากเคอร์เซอร์อยู่ในแถวสูตร Ctrl + Shift + End คีย์รวมนำไปสู่การเลือกข้อความทั้งหมดในแถวของสูตรจากตำแหน่งเคอร์เซอร์จนกระทั่งสิ้นสุดบรรทัด (สิ่งนี้จะไม่ส่งผลกระทบต่อความสูงของสตริงสูตร .
อินพุต - เสร็จสิ้นการป้อนค่าลงในเซลล์ในสตริงสูตรและเลือกเซลล์ด้านล่าง (ตามค่าเริ่มต้น)
ในแบบฟอร์มสำหรับการป้อนข้อมูลการเปลี่ยนไปยังฟิลด์แรกของรายการถัดไป
เปิดเมนูที่เลือก (เพื่อเปิดใช้งานแถบเมนูให้กด F10) หรือเรียกใช้งานคำสั่งที่เลือก
ในกล่องโต้ตอบให้ดำเนินการที่กำหนดให้กับปุ่มเริ่มต้นในกล่องโต้ตอบ (ปุ่มนี้ไฮไลต์ในกรอบหนาบ่อยครั้ง - ปุ่มตกลง)
การรวมกันของ Alt + Key อินพุตจะเริ่มสตริงใหม่ในเซลล์ปัจจุบัน
Ctrl Key Comple + Enter เติมเซลล์ที่เลือกตามค่าปัจจุบัน
SHIFT + KEY รวมกันป้อนสิ้นสุดการเข้าสู่เซลล์และย้ายจุดอินพุตไปยังเซลล์ด้านบน
esc - ยกเลิกการเข้าสู่เซลล์หรือสูตรสตริง
ล้างเมนูหรือเมนูย่อยกล่องโต้ตอบหรือหน้าต่างข้อความ
นอกจากนี้ยังปิดโหมดเต็มหน้าจอหากใช้กับการกลับไปที่โหมดปกติซึ่งแสดงเทปและแถบสถานะ
บ้าน - การเปลี่ยนไปสู่จุดเริ่มต้นของสตริงหรือแผ่นงาน
เมื่อเปิดใช้งานโหมดล็อคการเลื่อนการเปลี่ยนเป็นเซลล์ที่มุมบนซ้ายของหน้าต่าง
นอกจากนี้หากเมนูหรือเมนูย่อยปรากฏบนหน้าจอปุ่มนี้จะเลือกคำสั่งแรกจากเมนู
การรวมกันของ Ctrl + Home Keys เปลี่ยนไปที่เซลล์ที่จุดเริ่มต้นของแผ่นงาน
การรวมคีย์ Ctrl + Shift + Home กำลังขยายช่วงของเซลล์ที่เลือกไว้ก่อนที่แผ่นงานจะเริ่มขึ้น
เลื่อนหน้าลง - ย้ายหนึ่งหน้าจอลงบนแผ่นงาน
Alt + Page Down Key รวมการเคลื่อนไหวไปยังหน้าจอเดียวไปทางขวาบนแผ่นงาน
การรวมคีย์ Ctrl + Pagen ย้ายไปยังหนังสือเล่มต่อไปของหนังสือ
ปุ่ม Ctrl + Shift + Page Down ช่วยให้คุณสามารถเลือกแผ่นงานปัจจุบันและหนังสือเล่มต่อไป
หน้าขึ้น - ย้ายพิงหน้าจอหนึ่งหน้าจอ
ปุ่ม Alt + Page Up กำลังเคลื่อนที่บนหน้าจอเดียวที่เหลืออยู่ตามแผ่นงาน
รหัส Ctrl + Page Up รวมการเคลื่อนไหวไปยังแผ่นงานก่อนหน้าของหนังสือ
การรวมคีย์ Ctrl + Shift + Page Up ช่วยให้คุณสามารถเลือกหนังสือในปัจจุบันและแผ่นงานก่อนหน้าของหนังสือ
อวกาศ - ในกล่องโต้ตอบให้กดปุ่มที่เลือกหรือติดตั้งและลบช่องทำเครื่องหมาย
การรวมคีย์ Ctrl + Space เลือกคอลัมน์แผ่นงาน
การรวมรหัส Shift + Space เลือกสตริงแผ่น
Ctrl + Shift + Shift + Key Space เลือกแผ่นงานทั้งหมด
หากแผ่นบรรจุข้อมูลการรวมคีย์ Ctrl + Shift + ช่วยให้พื้นที่ปัจจุบัน การกด Ctrl + Shift + Space จัดสรรพื้นที่ปัจจุบันและบรรทัดสุดท้าย ด้วยการคลิกครั้งที่สาม Ctrl + Shift + พื้นที่ถูกเลือกแผ่นทั้งหมด
หากเลือกวัตถุการรวมคีย์ Ctrl + Shift + ช่วยให้คุณสามารถเลือกวัตถุทั้งหมดบนแผ่นงาน
การรวมคีย์ ALT + Space แสดงเมนูควบคุมหน้าต่าง Excel
แท็บ - เคลื่อนที่หนึ่งเซลล์ไปทางขวา
ดำเนินการเปลี่ยนระหว่างเซลล์ที่ไม่มีการป้องกันบนแผ่นป้องกัน
แบบฝึกหัดไปยังพารามิเตอร์ถัดไปหรือกลุ่มของพารามิเตอร์ในกล่องโต้ตอบ
การเปลี่ยนการรวมคีย์ Shift + Tab ไปยังเซลล์แผ่นก่อนหน้าหรือพารามิเตอร์ก่อนหน้าในกล่องโต้ตอบ
แบบฝึกหัดการรวมคีย์ Ctrl + Tab ไปยังแท็บถัดไปของกล่องโต้ตอบ
การเปลี่ยนการรวมคีย์ Ctrl + Shift + Tab ไปยังแท็บก่อนหน้าของกล่องโต้ตอบ
หน้า 1 จาก 2
มันไม่ได้เป็นเซลล์ที่คุณต้องการไปเสมออยู่ในหน้าต่างเอกสาร บ่อยครั้งที่ต้องใช้เวลาในการค้นหาเซลล์ที่ต้องการ ในกรณีนี้สำหรับการเปลี่ยนแปลงอย่างรวดเร็วไปยังเซลล์ใด ๆ ภายในตารางคุณควร: 1) โทรไปที่หน้าต่างการเปลี่ยนแปลงสำหรับสิ่งที่: - ดำเนินการคำสั่งไป ... (แก้ไข) หรือ - กด F5, หรือ - ctrl + g (ไป ); 2) ในฟิลด์ลิงก์กล่องโต้ตอบดูเหมือนจะกดที่อยู่มือถือที่คุณต้องการไปแล้วคลิกตกลง ด้วยการใช้วิธีการเคลื่อนไหวดังกล่าวซ้ำ ๆ รายการที่อยู่ที่แน่นอนของเซลล์สี่ตัวจะปรากฏในรายการซึ่งจะทำการเปลี่ยนหลัง ที่อยู่ของเซลล์ที่ดำเนินการเปลี่ยนแปลงล่าสุดอยู่ในบรรทัดแรกของรายการและปรากฏในฟิลด์ลิงก์ทันที
การใช้รายการไปที่คุณสามารถไปที่เซลล์ได้อย่างรวดเร็วจากรายการนี้ เมื่อต้องการทำเช่นนี้คลิกที่อยู่ในรายการ (ที่อยู่ที่เลือกจะปรากฏในฟิลด์ลิงก์) และคลิกตกลง ในฟิลด์ลิงก์คุณสามารถป้อนไม่เพียง แต่ที่อยู่ของเซลล์แต่ละเซลล์เท่านั้น แต่ยังรวมถึงช่วงของเซลล์ ในกรณีนี้ในระหว่างการเปลี่ยนแปลงบล็อกเซลล์ที่สอดคล้องกันจะถูกไฮไลต์ หากบล็อกเซลล์ถูกจัดสรรก่อนการเปลี่ยนแปลง I.e. การเปลี่ยนแปลงไม่ได้ดำเนินการจากเซลล์ แต่จากบล็อกเซลล์แล้วครั้งต่อไปจะเรียกการเปลี่ยนไปยังรายการของช่วงที่เกี่ยวข้องจะปรากฏในรายการ
โดยการกดปุ่มจัดสรร ... ในหน้าต่างการเปลี่ยนแปลงการเลือกกลุ่มของเซลล์จะปรากฏขึ้น หน้าต่างนี้ให้ความสามารถในการระบุเกณฑ์สำหรับการค้นหาแบบเลือกและการเลือกเซลล์ ตัวอย่างเช่นคุณสามารถเลือก: "เซลล์ที่มีโน้ต - สวิทช์บันทึก; เซลล์ว่างในพื้นที่ใช้งาน - สวิตช์เซลล์ที่ว่างเปล่า เซลล์ที่อ้างถึงสูตรโดยตรงในเซลล์ปัจจุบัน - เปลี่ยนเซลล์ที่มีอิทธิพล; เซลล์ที่มีสูตรอ้างถึงเซลล์ปัจจุบันของเซลล์ปัจจุบันและอื่น ๆ หากบล็อกได้รับการจัดสรรแล้วก่อนที่จะเลือกการค้นหาการดำเนินการที่ระบุจะดำเนินการภายในบล็อกนี้เท่านั้น
มีตัวเลือกเพิ่มเติมสำหรับการค้นหาที่คัดเลือกและการเลือกเซลล์ที่มีอิทธิพลและขึ้นอยู่กับการใช้แป้นพิมพ์รวมกัน: Ctrl + [การจัดสรรที่ส่งผลกระทบโดยตรงต่อเซลล์สำหรับเซลล์ปัจจุบันหรือเซลล์ในบล็อกที่เลือกไว้ล่วงหน้า Ctrl +] การแยกเซลล์ที่ขึ้นต่อกันโดยตรงสำหรับเซลล์ปัจจุบันหรือสำหรับ Ctrl + Shist + [.... การเลือกเซลล์ที่อ้างถึงสูตรทางอ้อมในเซลล์ปัจจุบันหรือสูตรในหน่วยที่ไฮไลต์ Ctri + Shist +] .... การแยกเซลล์ที่มีสูตรนั้นถูกอ้างถึงทางอ้อมต่อเซลล์ปัจจุบันหรือเซลล์ในบล็อกที่ไฮไลต์ ตัวอย่าง 46. การเปลี่ยนแปลงและการเลือกการเลือก 1 สร้างหนังสือเล่มใหม่และบนแผ่นที่สะอาดกด Ctrl + G. ในหน้าต่างการเปลี่ยนแปลงที่ปรากฏในฟิลด์ลิงก์ให้ป้อนที่อยู่ A4 แล้วกด ENTER