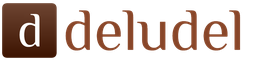ปุ่มลัดคืออะไร? ฉันจะพยายามอธิบาย ลองนึกภาพคุณกำลังนั่งอยู่ในสำนักงานเล่นไพ่คนเดียวเงียบ ๆ หรือของเล่นอื่น ๆ และที่นี่เจ้านายก็เข้ามาและแน่นอนคุณต้องเลียนแบบกิจกรรมที่วุ่นวาย
สิ่งที่ต้องทำในสิ่งที่จะทำอย่างไร? ไม่ใช่ทุกเกมและโปรแกรมที่มีกากบาทที่มุมขวาบนและถ้ามีเกมก็จะถามเกี่ยวกับการประหยัดเช่นกัน ในขณะที่คุณทำทั้งหมดนี้เจ้านายจะเห็นการกระทำของคุณและตำหนิคุณหรือสิ่งที่แย่กว่านั้น ...
แต่มีทางออก) คุณทำได้ ย่อขนาดหน้าต่างทั้งหมด ใช้ปุ่มลัด (บทความสำหรับผู้เริ่มต้นอย่างแท้จริง)
กุญแจเหล่านี้คืออะไร? การรวมกันนี้ - ชนะ + ง
... ซึ่งหมายความว่าคุณต้องกดแป้น "Windows" (ระหว่าง Ctrl และ Alt) และโดยไม่ต้องปล่อยให้กดแป้น "D" ชุดค่าผสมนี้จะย่อขนาดหน้าต่างที่เปิดอยู่ทั้งหมดและแสดงเดสก์ท็อป การนำกลับมารวมกันเป็นเรื่องง่าย ในการดำเนินการนี้คุณต้องกดปุ่มเหล่านี้อีกครั้ง คุณรู้จักชุดค่าผสมแรกแล้ว ปุ่มลัดใน Windows.
ชุดค่าผสมนี้ใช้งานได้ทั้งใน Windows XP และใน Windows 7 แต่ถ้าคุณมีระบบปฏิบัติการ Windows 7 แสดงว่าคุณมีชิปอีกหนึ่งตัวซึ่งจะช่วยให้คุณ "เข้ารหัส" จากเจ้านายของคุณได้) บนแถบงาน (แผงด้านล่าง ) ที่มุมขวามีรูปสี่เหลี่ยมผืนผ้าเล็ก ๆ ใกล้นาฬิกา
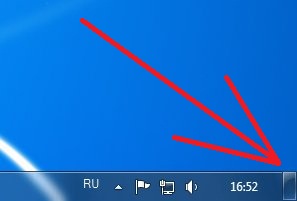
ดังนั้นหากคุณกดปุ่มนี้ทุกอย่างจะถูกย่อให้เล็กที่สุดในลักษณะเดียวกับที่คุณกด Win + D แต่อย่างที่คุณเข้าใจวิธีนี้ใช้ได้เฉพาะเมื่อแอปพลิเคชันทำงานในโหมดหน้าต่างเท่านั้นเช่นเบราว์เซอร์หรือเกม Windows มาตรฐาน
เลือกได้ด้วยตัวเองหากคุณมีเมาส์อยู่ในมือคุณจะเห็นได้ชัดว่ามันง่ายขึ้นทันทีโดยไม่ต้องเล็งคลิกที่มุม และถ้ามือของคุณอยู่บนแป้นพิมพ์คุณควรทำทุกอย่างด้วยการผสมผสานกัน
นี่คือสัญญา ปุ่มลัดคัดลอกตัดวางสะดวกเมื่อทำงานไม่เพียง แต่กับข้อความ แต่ยังรวมถึงรูปภาพและไฟล์อื่น ๆ :
สำเนา: Ctrl + C
ที่จะตัด: Ctrl + X
วาง: Ctrl + V
แป้นพิมพ์ลัดที่จำเป็นที่สุดเมื่อทำงานบน Windows มีดังนี้

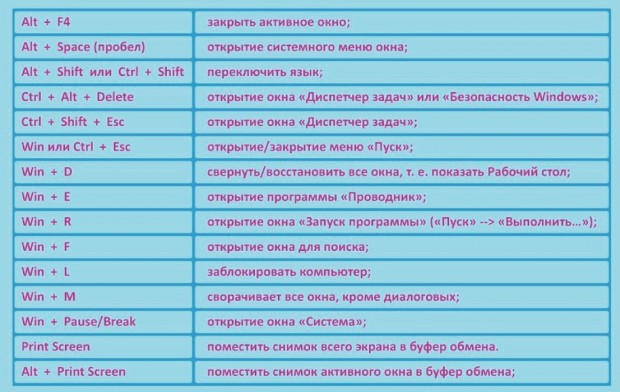
และยังมีปุ่มลัดที่คัดสรรมาอย่างดีที่นี่: บน Pikaba
แป้นพิมพ์ลัดพื้นฐาน:
... CTRL C: คัดลอก
... CTRL X: ตัด
... CTRL V: วาง
... CTRL Z: เลิกทำการกระทำ
... DELETE: กำลังลบ
... SHIFT DELETE: ลบรายการที่เลือกอย่างถาวรโดยไม่ต้องวางรายการในถังขยะ
... CTRL ขณะลากวัตถุ: คัดลอกวัตถุที่เลือก
... CTRL SHIFT ขณะลากวัตถุ: สร้างทางลัดไปยังวัตถุที่เลือก
... CTRL ลูกศรขวา (ย้ายจุดแทรกไปที่จุดเริ่มต้นของคำถัดไป)
... CTRL ลูกศรซ้าย (ย้ายจุดแทรกไปที่จุดเริ่มต้นของคำก่อนหน้า
... CTRL DOWN ARROW (ย้ายจุดแทรกไปที่จุดเริ่มต้นของย่อหน้าถัดไป
... CTRL UP ARROW (ย้ายจุดแทรกไปที่จุดเริ่มต้นของย่อหน้าก่อนหน้า
... แป้นลูกศร CTRL SHIFT (เลือกกลุ่มข้อความ
... แป้นลูกศร SHIFT: เลือกวัตถุหลายชิ้นในหน้าต่างหรือเดสก์ท็อปหรือเลือกข้อความในเอกสาร
... CTRL A: เลือกทั้งเอกสาร
... ปุ่ม F3 (ค้นหาไฟล์หรือโฟลเดอร์
... ALT F4 (ปิดหน้าต่างที่ใช้งานอยู่หรือออกจากโปรแกรมที่ใช้งานอยู่)
... ALT ENTER: ดูคุณสมบัติของวัตถุที่เลือก
... ALT SPACEBAR (เปิดเมนูทางลัดของหน้าต่างที่ใช้งานอยู่)
... CTRL F4 (ปิดเอกสารที่ใช้งานอยู่ในแอปพลิเคชันที่สามารถเปิดเอกสารหลายชุดพร้อมกัน)
... ALT TABULATION: สลับระหว่างวัตถุที่เปิดอยู่
... ALT ESC: ดูรายการตามลำดับที่เปิด
... ปุ่ม F6 (วนรอบองค์ประกอบอินเทอร์เฟซในหน้าต่างหรือบนเดสก์ท็อป)
... F4 (F4) แสดงแถบที่อยู่ในคอมพิวเตอร์ของฉันหรือ Windows Explorer
... SHIFT F10: เปิดเมนูบริบทสำหรับรายการที่เลือก
... ALT SPACEBAR (เปิดเมนูระบบสำหรับหน้าต่างที่ใช้งานอยู่)
... CTRL ESC (เปิดเมนูเริ่ม)
... ALT ขีดเส้นใต้ตัวอักษรในชื่อเมนู (เปิดเมนูที่เกี่ยวข้อง)
... ตัวอักษรขีดเส้นใต้ในชื่อคำสั่งบนเมนูที่เปิด: ดำเนินการคำสั่งที่เกี่ยวข้อง
... ปุ่ม F10 (เปิดใช้งานแถบเมนูในแอปพลิเคชันของคุณ)
... ลูกศรขวา (เปิดเมนูถัดไปทางขวาหรือเมนูย่อย)
... ลูกศรซ้าย (เปิดเมนูถัดไปทางซ้ายหรือปิดเมนูย่อย)
... ปุ่ม F5 (รีเฟรชหน้าต่างที่ใช้งานอยู่)
... ปุ่ม BACKSPACE (เรียกดูเนื้อหาของโฟลเดอร์ที่สูงขึ้นหนึ่งระดับใน My Computer หรือ Windows Explorer)
... คีย์ ESC: ยกเลิกงานที่กำลังดำเนินการ
... SHIFT เมื่อโหลดซีดีลงในไดรฟ์ซีดี: ป้องกันไม่ให้ซีดีเล่นโดยอัตโนมัติ
... CTRL SHIFT ESC: เรียก Task Manager
แป้นพิมพ์ลัดสำหรับกล่องโต้ตอบ
การกด SHIFT F8 ในกล่องรายการการเลือกที่เชื่อมโยงจะเปิดโหมดการเลือกที่เชื่อมโยง ในโหมดนี้คุณสามารถใช้ปุ่มลูกศรเพื่อเลื่อนเคอร์เซอร์ในขณะที่รักษาการเลือกวัตถุ กด CTRL SPACEBAR หรือ SHIFT SPACEBAR เพื่อปรับการตั้งค่าสำหรับวัตถุที่เลือก หากต้องการปิดโหมดเชื่อมโยงให้กด SHIFT F8 โหมดการเลือกที่เชื่อมโยงจะปิดใช้งานโดยอัตโนมัติเมื่อคุณย้ายโฟกัสไปยังตัวควบคุมอื่น
ตาราง CTRL (เลื่อนไปข้างหน้าผ่านแท็บ)
... CTRL SHIFT TABULATION (เลื่อนไปข้างหลังผ่านแท็บ)
... ตาราง: ก้าวไปข้างหน้าผ่านตัวเลือก
... SHIFT TABULATION: เลื่อนย้อนกลับผ่านตัวเลือก
... ALT ขีดเส้นใต้ตัวอักษร: ดำเนินการคำสั่งที่เกี่ยวข้องหรือเลือกตัวเลือกที่เกี่ยวข้อง
... ปุ่ม ENTER: ดำเนินการคำสั่งสำหรับตัวเลือกหรือปุ่มปัจจุบัน
... SPACEBAR: เลือกหรือยกเลิกการเลือกช่องหากพารามิเตอร์ที่ใช้งานอยู่แสดงด้วยช่องทำเครื่องหมาย
... ปุ่มลูกศร: เลือกปุ่มหากตัวเลือกที่ใช้งานอยู่ในกลุ่มปุ่มตัวเลือก
... ปุ่ม F1: เปิดวิธีใช้
... ปุ่ม F4 (แสดงรายการในรายการที่ใช้งานอยู่)
... ปุ่ม BACKSPACE: เปิดโฟลเดอร์ที่สูงขึ้นหนึ่งระดับหากเลือกโฟลเดอร์ในกล่องโต้ตอบบันทึกเอกสารหรือเปิดเอกสาร
แป้นพิมพ์ลัด Microsoft Natural Keyboard
... โลโก้ Windows: เปิดหรือปิดเมนูเริ่ม
... Windows Logo BREAK: การเปิดกล่องโต้ตอบคุณสมบัติของระบบ
... โลโก้ Windows D: แสดงเดสก์ท็อป
... โลโก้ Windows M: ย่อขนาดหน้าต่างทั้งหมด
... โลโก้ Windows SHIFT M: กู้คืนหน้าต่างที่ย่อเล็กสุด
... โลโก้ Windows E: การเปิดคอมพิวเตอร์ของฉัน
... โลโก้ Windows F: ค้นหาไฟล์หรือโฟลเดอร์
... CTRL โลโก้ Windows F: ค้นหาคอมพิวเตอร์
... โลโก้ Windows F1: เปิดวิธีใช้ Windows
... โลโก้ Windows L: ล็อคแป้นพิมพ์
... โลโก้ Windows R: เปิดกล่องโต้ตอบเรียกใช้โปรแกรม
แป้นพิมพ์ลัดการช่วยการเข้าถึง
... กด SHIFT ขวาค้างไว้ 8 วินาที: เปิดหรือปิดการกรองอินพุต
... ซ้าย ALT หน้าจอพิมพ์ SHIFT SHIFT: เปิดหรือปิดคอนทราสต์สูง
... กด SHIFT 5 ครั้ง: เปิดหรือปิด Sticky Keys
... กดปุ่ม NUM LOCK ค้างไว้ 5 วินาที: เปิดหรือปิดเสียง
... โลโก้ Windows U: เรียกใช้ตัวจัดการยูทิลิตี้
แป้นพิมพ์ลัดใน Windows Explorer
... ปุ่ม END: เลื่อนลงหน้าต่างที่ใช้งานอยู่
... ปุ่ม HOME (เลื่อนหน้าต่างที่ใช้งานอยู่ขึ้น)
... เครื่องหมายดอกจันคีย์ NUM LOCK (*): แสดงไดเรกทอรีย่อยทั้งหมดของโฟลเดอร์ที่เลือก
... NUM LOCK key เครื่องหมายบวก (): แสดงเนื้อหาของโฟลเดอร์ที่เลือก
... NUM LOCK คีย์เครื่องหมายลบ (-): ยุบโฟลเดอร์ที่เลือก
... ลูกศรซ้าย - ยุบรายการที่เลือกหากขยายหรือเลือกโฟลเดอร์หลัก
... ลูกศรขวา (แสดงรายการที่เลือกหากยุบหรือเลือกโฟลเดอร์ย่อยแรก)
แป้นพิมพ์ลัดสำหรับตารางสัญลักษณ์
เมื่อคลิกสองครั้งที่สัญลักษณ์บนเส้นตารางอักขระคุณสามารถนำทางตารางโดยใช้แป้นพิมพ์ลัด:
... ลูกศรขวา (เลื่อนไปทางขวาหรือไปที่จุดเริ่มต้นของบรรทัดถัดไป)
... ลูกศรซ้าย (เลื่อนไปทางซ้ายหรือไปยังจุดสิ้นสุดของบรรทัดก่อนหน้า)
... ลูกศรขึ้น (เลื่อนขึ้นหนึ่งบรรทัด)
... ลูกศรลง (เลื่อนลงหนึ่งบรรทัด)
... ปุ่ม PAGE UP: เลื่อนขึ้นทีละหน้าจอ
... ปุ่ม PAGE DOWN: เลื่อนลงทีละหน้าจอ
... ปุ่ม HOME (เลื่อนไปที่จุดเริ่มต้นของบรรทัด)
... ปุ่ม END: เลื่อนไปที่ท้ายบรรทัด
... CTRL HOME: ย้ายไปที่อักขระตัวแรก
... CTRL END: ย้ายไปยังอักขระสุดท้าย
... SPACEBAR (สลับระหว่างการขยายและการแสดงปกติของอักขระที่เลือก)
แป้นพิมพ์ลัดสำหรับหน้าต่าง Microsoft Management Console (MMC) หลัก
... CTRL O: เปิดคอนโซลที่บันทึกไว้
... CTRL N: เปิดคอนโซลใหม่
... CTRL S: บันทึกคอนโซลที่เปิดอยู่
... CTRL M: เพิ่มและลบออบเจ็กต์คอนโซล
... CTRL W: เปิดหน้าต่างใหม่
... ALT SPACEBAR (เปิดเมนูหน้าต่างของ Microsoft Management Console (MMC))
... ALT F4: ปิดคอนโซล
... ALT A: เปิดเมนู Action
... ALT V (แสดงเมนูมุมมอง)
... ALT F (แสดงเมนูไฟล์)
... ALT O: แสดงเมนูรายการโปรด
แป้นพิมพ์ลัดของหน้าต่าง Microsoft Management Console (MMC)
... CTRL P: พิมพ์หน้าปัจจุบันหรือฮอตสปอต
... ALT Minus Sign: แสดงเมนูหน้าต่างของหน้าต่างคอนโซลที่ใช้งานอยู่
... SHIFT F10: เปิดเมนูบริบทการดำเนินการสำหรับรายการที่เลือก
... ปุ่ม F1 (เปิดหัวข้อวิธีใช้ (ถ้ามี) สำหรับรายการที่เลือก)
... ปุ่ม F5 (รีเฟรชหน้าต่างคอนโซลทั้งหมด)
... CTRL F10 ย่อขนาดหน้าต่างคอนโซลที่ใช้งานอยู่
... CTRL F5: กู้คืนหน้าต่างคอนโซลที่ใช้งานอยู่
... ALT ENTER - เปิดกล่องโต้ตอบคุณสมบัติ (ถ้ามี) สำหรับวัตถุที่เลือก
... ปุ่ม F2 (เปลี่ยนชื่อรายการที่เลือก)
... CTRL F4: ปิดหน้าต่างคอนโซลที่ใช้งานอยู่ หากคอนโซลมีเพียงหน้าต่างเดียวแป้นพิมพ์ลัดนี้จะปิดคอนโซล
การเชื่อมต่อเดสก์ท็อประยะไกล
... CTRL ALT END: เปิดกล่องโต้ตอบ Microsoft Windows NT Security
... ALT PAGE UP: สลับระหว่างโปรแกรมจากซ้ายไปขวา
... ALT PAGE DOWN: สลับระหว่างโปรแกรมจากขวาไปซ้าย
... ALT INSERT: ย้ายไปมาระหว่างโปรแกรมตามลำดับที่ใช้ล่าสุด
... ALT HOME: เปิดเมนูเริ่ม
... CTRL ALT BREAK: สลับคอมพิวเตอร์ไคลเอนต์ระหว่างโหมดหน้าต่างและโหมดเต็มหน้าจอ
... ALT DELETE: เปิดเมนู Windows
... CTRL ALT เครื่องหมายลบ (-): วางภาพรวมของพื้นที่ทั้งหมดของหน้าต่างไคลเอนต์บนคลิปบอร์ดบนเซิร์ฟเวอร์เทอร์มินัล (เช่นเดียวกับการกด ALT PRINT SCREEN บนเครื่องคอมพิวเตอร์)
... เครื่องหมาย CTRL ALT Plus (): วางสแนปชอตของหน้าต่างพื้นที่ไคลเอนต์ที่ใช้งานอยู่บนคลิปบอร์ดบนเซิร์ฟเวอร์เทอร์มินัล (เช่นเดียวกับการกดปุ่ม PRINT SCREEN บนเครื่องคอมพิวเตอร์)
การนำทางใน Microsoft Browser Internet Explorer
... CTRL B: เปิดกล่องโต้ตอบจัดเรียงรายการโปรด
... CTRL E: เปิดแผงค้นหา
... CTRL F: เริ่มยูทิลิตี้การค้นหา
... CTRL H: เปิดแผงบันทึก
... CTRL I: เปิดแถบรายการโปรด
... CTRL L: เปิดกล่องโต้ตอบเปิด
... CTRL N: เปิดอินสแตนซ์อื่นของเบราว์เซอร์ที่มีที่อยู่เว็บเดียวกัน
... CTRL O: เปิดกล่องโต้ตอบเปิดคล้ายกับการดำเนินการ CTRL L
... CTRL P: เปิดกล่องโต้ตอบพิมพ์
... CTRL R: รีเฟรชหน้าเว็บปัจจุบัน
... CTRL W: ปิดหน้าต่างปัจจุบัน
นอกจากนี้:
1. หากคุณเลือกโฟลเดอร์หรือไฟล์แล้วกด F2 ชื่อจะถูกแก้ไขหรือหากคุณกด F4 ใน explorer แถบที่อยู่จะทำงาน
2. เลื่อนหน้าลงไม่ใช่โดยการเลื่อนและกดปุ่ม Page Down แต่เพียงแค่กด "เว้นวรรค"
3. และ Shift Space - กลับ
4. การดำเนินการทั้งหมด Shift ... ย้อนกลับคำสั่ง (Ctrl Tab, Ctrl Shift Tab; Alt Tab, Alt Shift Tab ... )
5. หากต้องการไปที่ "หน้าต่างบนแถบงาน" เดียวกันนี้โดยไม่ต้องใช้เมาส์คุณสามารถกดชุดค่าผสม Win Tab
6. Win Break - เข้าถึงคุณสมบัติของระบบอย่างรวดเร็ว
7. Ctrl Shift Esc - ไปที่รายการของกระบวนการ
8. คุณสามารถคัดลอกข้อความจากหน้าต่างที่มีข้อผิดพลาดเพียงแค่กด CTRL C เมื่อหน้าต่างดังกล่าวขัดข้อง
9.ctrl esc - การโทรเริ่มต้น
10. alt space - เมนูหน้าต่างที่ใช้งานอยู่ (ปิดย่อเล็กสุด)
11. หากคุณเริ่มป้อนข้อความและกดตัวแบ่ง alt เคอร์เซอร์จะหายไปหรือหยุดกะพริบ
12. Alt Esc - เปลี่ยนลำดับของ windows - otp ปัจจุบัน
ปุ่มลัดสะดวกสบายประหยัดเวลาได้มากโดยเฉพาะผู้ที่ใช้เวลาอยู่กับคอมพิวเตอร์เป็นจำนวนมาก ในบทความนี้ฉันจะบอกคุณเกี่ยวกับปุ่มลัดที่ฉันใช้เอง เริ่มกันเลย แป้นพิมพ์ลัดแรก
![]() 2.
กำลังติดตาม ฮ็อตคีย์ CTR + V เมื่อคุณตัดไฟล์คุณไม่ควรคลิกขวาและกดวางเพียงแค่กดคีย์ผสม CTR + V ตรงตำแหน่งที่คุณต้องการวางไฟล์ที่ถูกตัดก่อนหน้านี้
2.
กำลังติดตาม ฮ็อตคีย์ CTR + V เมื่อคุณตัดไฟล์คุณไม่ควรคลิกขวาและกดวางเพียงแค่กดคีย์ผสม CTR + V ตรงตำแหน่งที่คุณต้องการวางไฟล์ที่ถูกตัดก่อนหน้านี้
![]() 3.
ไปข้างหน้าและชุดค่าผสมถัดไปคือ CTR + C - คัดลอก หากคุณต้องการคัดลอกไฟล์ให้เลือกแล้วกดชุด CTR + C เลือกตำแหน่งที่คุณต้องการวางไฟล์ที่คัดลอกแล้วกดปุ่มลัด CTR + V ที่รู้จักอยู่แล้ว
3.
ไปข้างหน้าและชุดค่าผสมถัดไปคือ CTR + C - คัดลอก หากคุณต้องการคัดลอกไฟล์ให้เลือกแล้วกดชุด CTR + C เลือกตำแหน่งที่คุณต้องการวางไฟล์ที่คัดลอกแล้วกดปุ่มลัด CTR + V ที่รู้จักอยู่แล้ว
![]() 4.
CTR + Z - ในโปรแกรมสมัยใหม่เกือบทั้งหมดเมื่อคุณกดชุดค่าผสมนี้การดำเนินการสุดท้ายที่คุณทำจะถูกยกเลิก นอกจากนี้ยังสามารถเรียกได้จากเมนู แต่ฉันคิดว่า CTR + Z เร็วกว่า
4.
CTR + Z - ในโปรแกรมสมัยใหม่เกือบทั้งหมดเมื่อคุณกดชุดค่าผสมนี้การดำเนินการสุดท้ายที่คุณทำจะถูกยกเลิก นอกจากนี้ยังสามารถเรียกได้จากเมนู แต่ฉันคิดว่า CTR + Z เร็วกว่า
![]() 5.
ในโปรแกรมเช่น notepad หรือ Paint - CTR + S - save หากคุณกำลังพิมพ์ข้อความใด ๆ การกดชุดค่าผสมนี้เป็นครั้งคราวจะเป็นประโยชน์เพื่อที่ในกรณีที่ไฟฟ้าดับคุณจะไม่สูญเสียข้อมูล
5.
ในโปรแกรมเช่น notepad หรือ Paint - CTR + S - save หากคุณกำลังพิมพ์ข้อความใด ๆ การกดชุดค่าผสมนี้เป็นครั้งคราวจะเป็นประโยชน์เพื่อที่ในกรณีที่ไฟฟ้าดับคุณจะไม่สูญเสียข้อมูล
![]() 6.
ชุดค่าผสมอื่นคือ CTR TAB เมื่อคุณอยู่ในเบราว์เซอร์และเปิดแท็บไว้หลายแท็บคุณสามารถคลิกด้วยเมาส์เพื่อสลับหรือใช้ชุดค่าผสมนี้ก็ได้ แต่การคลิกที่นี่จะแตกต่างกันเล็กน้อย คุณต้องคลิกที่ CTR ค้างไว้คลิกที่ TAB เพื่อค้นหาแท็บที่คุณต้องการ
6.
ชุดค่าผสมอื่นคือ CTR TAB เมื่อคุณอยู่ในเบราว์เซอร์และเปิดแท็บไว้หลายแท็บคุณสามารถคลิกด้วยเมาส์เพื่อสลับหรือใช้ชุดค่าผสมนี้ก็ได้ แต่การคลิกที่นี่จะแตกต่างกันเล็กน้อย คุณต้องคลิกที่ CTR ค้างไว้คลิกที่ TAB เพื่อค้นหาแท็บที่คุณต้องการ
7.
ฮ็อตคีย์ถัดไปคือ F2 ซึ่งอยู่แถวบนสุดของแป้นพิมพ์ เราต้องการคีย์นี้เพื่อเปลี่ยนชื่อไฟล์เพราะมันเพียงพอที่จะเลือกไฟล์และกด F2 และทันทีเราจะมีโอกาสเปลี่ยนชื่อไฟล์ สบายมาก. ตัวฉันเองได้เรียนรู้เกี่ยวกับคีย์นี้เมื่อไม่นานมานี้และตอนนี้ฉันก็ใช้มันทุกวัน
 8.
คีย์สุดท้ายที่ฉันใช้ตลอดเวลาคือ TAB ซึ่งเป็นเหตุผลว่าทำไมจึงมีประโยชน์ แต่ก็มีประโยชน์เมื่อกรอกแบบฟอร์ม ตัวอย่างเช่นคุณลงทะเบียนบนเว็บไซต์กรอกข้อมูลในช่องแรกสมมติว่าชื่อจากนั้นดึงมือของคุณจากแป้นพิมพ์ไปที่เมาส์เพื่อเลื่อนเคอร์เซอร์ไปยังบรรทัดถัดไปเพียงกด TAB จากนั้นเคอร์เซอร์จะย้ายไปที่บรรทัดถัดไป นั่นคือทั้งหมดที่สำหรับตอนนี้! แล้วพบกันใหม่!
8.
คีย์สุดท้ายที่ฉันใช้ตลอดเวลาคือ TAB ซึ่งเป็นเหตุผลว่าทำไมจึงมีประโยชน์ แต่ก็มีประโยชน์เมื่อกรอกแบบฟอร์ม ตัวอย่างเช่นคุณลงทะเบียนบนเว็บไซต์กรอกข้อมูลในช่องแรกสมมติว่าชื่อจากนั้นดึงมือของคุณจากแป้นพิมพ์ไปที่เมาส์เพื่อเลื่อนเคอร์เซอร์ไปยังบรรทัดถัดไปเพียงกด TAB จากนั้นเคอร์เซอร์จะย้ายไปที่บรรทัดถัดไป นั่นคือทั้งหมดที่สำหรับตอนนี้! แล้วพบกันใหม่!
สวัสดีแขกที่รักของเว็บไซต์คอมพิวเตอร์ ในบทความนี้เราจะดูการรวมกันของปุ่มลัดของ Microsoft Word เพื่อเพิ่มทักษะในการทำงานรวมถึงลดเวลาในการใช้ฟังก์ชันต่างๆในโปรแกรม
ดังที่ฉันได้กล่าวไปแล้วคุณสามารถเพิ่มความเร็วในการทำงานได้หลายครั้งหากคุณใช้ปุ่มลัด เช่นเดียวกับโปรแกรมหลายคนทำงานในโปรแกรมแก้ไขข้อความ Word นี่เป็นอีกโปรแกรมที่มีประโยชน์จาก Microsoft Office ลองดูแป้นพิมพ์ลัดที่ใช้บ่อยที่สุดในการทำงาน
แป้นพิมพ์ลัดสำหรับ Microsoft Word
Ctrl + ก - เลือกเอกสารทั้งหมด
Ctrl+ ค - คัดลอกสิ่งที่เลือก
Ctrl + X - ตัดการเลือก
Ctrl + V - วางชิ้นส่วนที่คัดลอก / ตัดจากคลิปบอร์ด
Ctrl + ฉ - เปิดช่องค้นหา
Ctrl + ย - ทำซ้ำการกระทำสุดท้าย
Ctrl + Z - เลิกทำการกระทำล่าสุด
Ctrl + ข - ไฮไลท์ ตัวหนา ข้อความที่เลือก
Ctrl + ผม - ไฮไลท์ ในตัวเอน ข้อความที่เลือก
Ctrl + ยู - ขีดเส้นใต้ข้อความที่เลือก
Ctrl + เค - แทรกลิงค์
Ctrl + ส - บันทึกเอกสารที่เปิดอยู่ (ชุดค่าผสมทางเลือก Shift + F12)
Ctrl + ว - ปิดเอกสาร
Ctrl + น - สร้างเอกสาร
Ctrl + โอ - เปิดเอกสาร
Ctrl + ง - เปิดหน้าต่างแบบอักษร
Ctrl + พื้นที่ (Space) - สร้างแบบอักษรเริ่มต้นสำหรับข้อความที่เลือก
Ctrl + ม - เยื้องย่อหน้า
Ctrl + ที - เพิ่มการเยื้องซ้าย
Ctrl + จ - การจัดย่อหน้าตรงกลางหน้าจอ
Ctrl + ล - การจัดตำแหน่งย่อหน้าทางด้านซ้ายของหน้าจอ
Ctrl + ร - การจัดตำแหน่งย่อหน้าทางด้านขวาของหน้าจอ
Ctrl + เจ - การจัดรูปแบบ
Ctrl + กะ + ล - รายการสัญลักษณ์แสดงหัวข้อย่อย
Ctrl + 0
(ศูนย์) - เพิ่มหรือลดระยะห่างก่อนย่อหน้าทีละบรรทัด
Ctrl + 1
- ระยะห่างบรรทัดเดียว
Ctrl + 2
- ระยะห่างสองบรรทัด
Ctrl + จบ - ย้ายไปที่ส่วนท้ายของเอกสาร
Ctrl + บ้าน - ย้ายไปที่จุดเริ่มต้นของเอกสาร
Ctrl + [ลูกศรซ้าย] - เลื่อนไปทางซ้ายหนึ่งคำ
Ctrl + [ลูกศรไปทางขวา] - เลื่อนหนึ่งคำไปทางขวา
Ctrl + [ลูกศรขึ้น] - ย้ายไปที่จุดเริ่มต้นของบรรทัดหรือย่อหน้า
Ctrl + [ลูกศรลง] - ไปที่ส่วนท้ายของย่อหน้า
Ctrl + เดล - ลบคำทางด้านขวาของเคอร์เซอร์
Ctrl + Backspace - ลบคำทางด้านซ้ายของเคอร์เซอร์
Ctrl + กะ + ฉ - เปลี่ยนแบบอักษร
Ctrl + กะ + >
- เพิ่มขนาดตัวอักษร
Ctrl + กะ + <
- ลดขนาดตัวอักษร
กะ + F3 - เปลี่ยนกรณีของตัวอักษร อักษรตัวใหญ่ที่จุดเริ่มต้นของแต่ละคำ บนหรือตัวพิมพ์เล็กของข้อความที่เลือกหากต้องการเปลี่ยนคุณต้องกดปุ่มเหล่านี้หลาย ๆ ครั้ง
Ctrl + F1 - เปิดเมนูแถบงาน
Ctrl + F2 - แสดงตัวอย่าง
Ctrl + ป้อน - ย้ายไปที่บรรทัดถัดไป
Ctrl + ]
- เพิ่มแบบอักษรของข้อความที่เลือก
Ctrl + [
- ลดแบบอักษรของข้อความที่เลือก
กะ + Alt + ง - ใส่วันที่ปัจจุบัน (DD.MM.YYYY)
กะ + Alt + ที - ใส่เวลาปัจจุบัน (HH: MM: SS)
การใช้ปุ่มฟังก์ชันใน Microsoft Word
เกี่ยวกับ ปุ่มฟังก์ชัน F1-F12 ฉันได้กล่าวไปแล้วว่าพวกเขาใช้กันอย่างแพร่หลายใน Microsoft Windows ในหลาย ๆ โปรแกรม ปุ่มฟังก์ชั่นช่วยให้คุณเข้าถึงฟังก์ชันต่างๆได้อย่างรวดเร็วเพียงแค่กดปุ่มใดปุ่มหนึ่งและความหมายของแต่ละปุ่มสำหรับ Microsoft Word คุณสามารถดูได้ด้านล่าง
F1 - เปิดเมนู "Help"
F2 - ย้ายข้อความหรือรูปภาพ
F3 - แทรกองค์ประกอบ "ข้อความอัตโนมัติ"
F4 - ทำซ้ำการกระทำล่าสุด (Word 2000+)
F5 - เปิดเมนู "แก้ไข"
F6 - ไปที่พื้นที่ถัดไป
F7 - ตรวจสอบการสะกดและไวยากรณ์ของข้อความที่เลือก
F8 - การขยายตัวเลือก
F9 - รีเฟรชฟิลด์ที่เลือก
F10 - ไปที่บรรทัด "เมนู"
F11 - ไปที่ฟิลด์ถัดไป
F12 - เปิดเมนู "บันทึกเป็น"
นอกจากแป้นพิมพ์ลัดด้านบนสำหรับ Word แล้วคุณยังสามารถใช้เมาส์เพื่อความสะดวก อย่างไรก็ตามอย่าลืมอ่านบทความที่น่าสนใจซึ่งคุณจะพบกับฟังก์ชันที่มีประโยชน์มาก
- การดับเบิลคลิกที่ปุ่มซ้ายจะเน้นคำที่คลิก
- การคลิกปุ่มซ้ายสามครั้งจะเป็นการเลือกทั้งย่อหน้า
- หยิบข้อความที่เลือกด้วยปุ่มซ้ายและย้ายไปยังตำแหน่งที่ต้องการจากนั้นปล่อยปุ่ม
- กดปุ่มค้างไว้ Ctrl และบิด ล้อเมาส์ เพื่อลดหรือเพิ่มขนาดของเอกสาร
ต่อไปนี้เป็นเคล็ดลับเล็ก ๆ น้อย ๆ สำหรับผู้เริ่มต้นใช้งาน Microsoft Word โดยใช้แป้นพิมพ์ลัดและการใช้แป้นพิมพ์ลัด