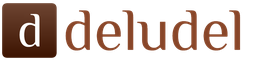ในการจัดระเบียบงานด้วยทรัพยากรบนเว็บหลาย ๆ อย่างพร้อมกันใน Internet Explorer 9 จัดบริการแท็บ แถบแท็บมีทางลัดเพื่อเปิดแท็บใหม่ - การคลิกที่แท็บจะสร้างแท็บเปล่าใหม่โดยไม่ต้องปิดหน้าเว็บที่ดูก่อนหน้า แต่ละแท็บมีปุ่มสำหรับปิดแท็บ
เบราว์เซอร์มีฟังก์ชันการทำงานแบบแท็บที่สะดวก ตัวอย่างเช่นคุณสามารถเก็บกลุ่มของแท็บที่เปิดไว้ Internet Explorer 9 ได้รับการจัดระเบียบอย่างชาญฉลาดเพื่อทำงานกับแท็บที่เปิดอยู่จำนวนมาก หากต้องการดูในหน้าต่างเบราว์เซอร์คุณสามารถใช้ลูกศรเลื่อนหรือดูหลาย ๆ หน้าในหน้าต่างเดียวพร้อมกัน
เมื่อคุณเปิดแท็บว่างใหม่ (โดยใช้ปุ่มที่เกี่ยวข้อง) รายการของเว็บไซต์ที่เปิดก่อนหน้านี้ทั้งหมดจะเปิดขึ้นโดยเรียงตามความนิยม แท็บที่ปิดโดยไม่ได้ตั้งใจทั้งหมดสามารถเปิดขึ้นมาใหม่ได้จากหน้าเดียวกันโดยคลิกปุ่มเปิดแท็บที่ปิดอีกครั้ง
ใน Internet Explorer 9 คุณสามารถเปลี่ยนลำดับของแท็บได้ ในการดำเนินการนี้เพียงแค่จับไอคอนแท็บด้วยปุ่มซ้ายของเมาส์แล้วลากไปยังตำแหน่งใหม่
คุณยังสามารถเปิดแท็บใดก็ได้ในหน้าต่างเบราว์เซอร์ใหม่โดยลากไปที่เดสก์ท็อป หากคุณต้องการดูหน้าเว็บหลายหน้าในเวลาเดียวกันเพื่อทำงานเฉพาะให้เสร็จคุณสามารถใช้แท็บลอยร่วมกับ Aero Snap ซึ่งเป็นวิธีที่ยอดเยี่ยมในการดูหน้าเว็บหลายหน้าพร้อมกัน
คุณยังสามารถตรึงหน้าเว็บโปรดของคุณไว้ที่แถบงาน ในการดำเนินการนี้ให้ลากไอคอนไซต์จากแถบที่อยู่ไปยังทาสก์บาร์โดยใช้ปุ่มซ้ายของเมาส์ - ตอนนี้คุณสามารถเปิดได้โดยไม่ต้องเข้าเบราว์เซอร์ เมื่อคุณเปิดไซต์ที่ตรึงไว้ไอคอน saiga จะปรากฏที่ด้านบนของหน้าต่างเบราว์เซอร์โดยการคลิกที่คุณสามารถกลับไปที่โฮมเพจของเว็บไซต์นี้และสีของปุ่มควบคุม กลับไป และ ส่งต่อ เปลี่ยนสีเป็นสีของไอคอน
ใน Internet Explorer 9 แท็บที่เกี่ยวข้องจะมีรหัสสี นั่นคือหากคุณเปิดไซต์หนึ่งและจากนั้นเพิ่มอีกหลายแท็บจากนั้นไอคอนของพวกเขาจะถูกทาสีด้วยสีเดียวกันและตั้งอยู่ทีละแท็บไม่ว่าจะมีการเปิดแท็บอีกกี่แท็บ เมื่อคุณปิดหนึ่งในแท็บเหล่านี้แท็บอื่นจากกลุ่มเดียวกันจะปรากฏในตำแหน่งนั้นเพื่อหลีกเลี่ยงการนำทางไปยังหน้าที่ไม่เกี่ยวข้องโดยไม่คาดคิด
คุณสามารถปิดแท็บกลุ่มของแท็บหรือปิดแท็บอื่น ๆ ที่ไม่ได้เป็นส่วนหนึ่งของกลุ่มนั้น ทำได้โดยคลิกขวาที่แท็บและเลือกการกระทำที่ต้องการ
นวัตกรรมอีกอย่างใน Internet Explorer 9 คือคุณสามารถเปิดแท็บใดก็ได้ในหน้าต่างใหม่ ในการทำเช่นนี้ให้จับชื่อแท็บจากกลุ่มของแท็บที่เปิดอยู่ด้วยปุ่มซ้ายของเมาส์แล้วลากลงแท็บจะเปิดขึ้นในหน้าต่างแยกต่างหาก ในทำนองเดียวกันคุณสามารถย้อนกลับไปที่หน้าต่างเบราว์เซอร์ได้
Internet Explorer 11 รวมอยู่ในการอัปเดตสำหรับ Windows 8.1 และ Windows RT 8.1 Internet Explorer ช่วยให้ท่องอินเทอร์เน็ตได้ง่ายขึ้นและช่วยให้คุณดูเว็บด้วยคุณภาพสูงสุดเท่าที่จะเป็นไปได้ ด้วยท่าทางและเทคนิคที่เป็นประโยชน์คุณจะสามารถชื่นชมความสะดวกสบายของเบราว์เซอร์ใหม่ของคุณและเพลิดเพลินกับการท่องเว็บไซต์โปรดของคุณ
พื้นฐานของเบราว์เซอร์
มาเริ่มกันเลย. ในการเปิด Internet Explorer 11 ให้คลิกไทล์ Internet Explorer บนหน้าจอเริ่ม
- แถบที่อยู่สากล
- แถบที่อยู่เป็นจุดเริ่มต้นของการท่องเว็บโดยรวมแถบที่อยู่และช่องค้นหาเพื่อให้คุณสามารถเรียกดูเว็บค้นหาและรับคำแนะนำ เมื่อไม่ใช้งานแถบที่อยู่จะถูกซ่อนไว้ทำให้มีพื้นที่สำหรับแสดงเว็บไซต์ หากต้องการเปิดแถบที่อยู่ให้ปัดขึ้นจากด้านล่างของหน้าจอหรือคลิกแถบที่ด้านล่างสุดของหน้าจอ แถบที่อยู่สามารถใช้ได้สามวิธี
- การท่องเว็บ. ป้อน URL ในแถบที่อยู่เพื่อไปที่ไซต์โดยตรง หรือแตะแถบที่อยู่เพื่อเปิดรายการไซต์ที่คุณเข้าชมบ่อย
- ค้นหา ป้อนคำค้นหาของคุณในแถบที่อยู่แล้วคลิกปุ่มไปเพื่อค้นหาเว็บโดยใช้เครื่องมือค้นหาเริ่มต้นของคุณ
- รับคำแนะนำ ไม่แน่ใจว่าควรเยี่ยมชมเว็บไซต์ใด? ป้อนคำในแถบที่อยู่เพื่อรับเว็บไซต์แอปและคำแนะนำการค้นหาขณะที่คุณพิมพ์ เพียงคลิกคำแนะนำรายการใดรายการหนึ่งเหนือแถบที่อยู่ - การใช้แท็บและหน้าต่างหลายแท็บพร้อมกัน
แท็บช่วยให้คุณสามารถเปิดหลายไซต์ในหน้าต่างเบราว์เซอร์เดียวทำให้เปิดและปิดแท็บได้ง่ายขึ้นและสลับไปมาระหว่างไซต์ต่างๆ แถบแท็บแสดงแท็บและหน้าต่างที่เปิดอยู่ใน Internet Explorer หากต้องการเปิดแถบแท็บให้ปัดขึ้นจากด้านล่างของหน้าจอหรือคลิกขวา
การเปิดและสลับระหว่างแท็บ
หากต้องการเปิดแท็บใหม่ให้คลิกปุ่มแท็บใหม่ปุ่มแท็บใหม่ จากนั้นป้อน URL ข้อความค้นหาหรือเลือกหนึ่งในไซต์ที่เข้าชมบ่อยหรือไซต์แนะนำ
หากคุณเปิดหลายแท็บคุณสามารถสลับไปมาระหว่างแท็บได้โดยแตะหรือคลิก คุณสามารถเปิดแท็บได้ถึง 100 แท็บในหน้าต่างเดียว หากต้องการปิดแท็บให้คลิกปุ่มปิดที่มุมของแท็บ - ใช้หลายหน้าต่างเบราว์เซอร์
คุณยังสามารถเปิดหน้าต่าง Internet Explorer 11 ได้หลายหน้าต่างและดูสองหน้าต่างพร้อมกัน ในการเปิดหน้าต่างใหม่ให้กดค้าง (หรือคลิกขวา) ที่แถบรายการ Internet Explorer บนหน้าจอเริ่มจากนั้นคลิกปุ่มเปิดหน้าต่างใหม่
คุณสามารถดูสองหน้าต่างในเวลาเดียวกัน เปิดหน้าต่างเดียวแล้วลากไปทางขวาบนหรือซ้ายของหน้าจอ จากนั้นลากหน้าต่างอื่นจากด้านซ้ายของหน้าจอไปที่กึ่งกลาง
คำแนะนำ
คุณสามารถตรึงแถบที่อยู่และแท็บไว้ที่ด้านล่างของหน้าจอเพื่อเปิดไซต์และค้นหาได้อย่างรวดเร็ว เลือกทางลัดการตั้งค่าเลือกการตั้งค่าจากนั้นภายใต้ลักษณะที่ปรากฏให้ตั้งค่าแสดงแถบที่อยู่และแท็บเป็นเปิดเสมอ
การตั้งค่าเบราว์เซอร์
เมื่อคุณได้เรียนรู้พื้นฐานการใช้เบราว์เซอร์แล้วคุณสามารถเปลี่ยนโฮมเพจเพิ่มไซต์ในรายการโปรดและปักหมุดไซต์ไว้ที่หน้าจอเริ่มได้
นี่คือวิธีเพิ่มโฮมเพจ:
โฮมเพจคือไซต์ที่เปิดขึ้นเมื่อคุณเริ่มเซสชันใหม่ของ Internet Explorer คุณสามารถเลือกได้หลายไซต์เช่นเว็บไซต์ข่าวหรือบล็อกที่คุณชื่นชอบเพื่อโหลดเมื่อคุณเปิดเบราว์เซอร์ ดังนั้นเว็บไซต์ที่เข้าชมบ่อยที่สุดจะพร้อมเสมอ
1. ปัดเข้ามาจากขอบด้านขวาของหน้าจอแล้วแตะทางลัดการตั้งค่า
(หากคุณใช้เมาส์ให้เลื่อนตัวชี้ไปที่มุมขวาล่างของหน้าจอจากนั้นขึ้นแล้วคลิกตัวเลือก)
2. คลิกการตั้งค่าจากนั้นภายใต้โฮมเพจเลือกจัดการ
3. ป้อน URL ของไซต์ที่คุณต้องการแล้วคลิกเพิ่มไซต์ปัจจุบันเพื่อทำให้เป็นโฮมเพจของคุณ
การบันทึกไซต์ลงในรายการโปรดของคุณเป็นวิธีง่ายๆในการจดจำไซต์ที่คุณต้องการ (หากคุณอัปเกรดเป็น Windows 8.1 จาก Windows 8 และลงชื่อเข้าใช้ด้วยบัญชี Microsoft ของคุณรายการโปรดของคุณจะถูกนำเข้าโดยอัตโนมัติ)
1. ไปที่เว็บไซต์ที่คุณต้องการ
2. ปัดขึ้นจากด้านล่างของหน้าจอหรือคลิกขวาเพื่อเปิดคำสั่งของแอปพลิเคชันจากนั้นคลิกปุ่มรายการโปรดเพื่อเปิดแผงรายการโปรด
3. แตะเพิ่มในรายการโปรดจากนั้นเพิ่ม
นี่คือวิธีที่คุณสามารถตรึงไซต์ไว้ที่หน้าจอเริ่ม:
การตรึงไซต์ไว้ที่หน้าจอเริ่มจะสร้างไทล์ที่ช่วยให้คุณไปยังไซต์ได้ด้วยการแตะเพียงครั้งเดียว ไซต์ที่ถูกตรึงบางแห่งจะใช้การแจ้งเตือนเพื่อแจ้งให้คุณทราบเมื่อมีเนื้อหาใหม่ คุณสามารถตรึงไซต์จำนวนเท่าใดก็ได้และจัดเป็นกลุ่มบนหน้าจอหลัก
1. ปัดขึ้นจากด้านล่างของหน้าจอหรือคลิกขวาเพื่อเปิดคำสั่งแอปพลิเคชัน
2. แตะปุ่มรายการโปรดปักหมุดไซต์แล้วปักหมุดที่หน้าจอหลัก
คำแนะนำ
คุณสามารถสลับไปมาระหว่างไซต์และแท็บโปรดของคุณได้อย่างรวดเร็วโดยใช้ปุ่มรายการโปรดปุ่มรายการโปรดและปุ่มแท็บในคำสั่งแอปพลิเคชัน
วิธีดูบันทึกและแบ่งปันเนื้อหาเว็บ
การกำหนดค่าตัวเลือกโหมดการอ่าน
1. ปัดเข้ามาจากขอบด้านขวาของหน้าจอแล้วแตะทางลัดการตั้งค่า หากคุณกำลังใช้เมาส์ให้เลื่อนตัวชี้ไปที่มุมขวาล่างของหน้าจอจากนั้นขึ้นแล้วคลิกตัวเลือก
2. คลิกตัวเลือกและภายใต้โหมดการอ่านเลือกรูปแบบฟอนต์และขนาดตัวอักษร
คุณสามารถเลือกรูปแบบได้หลายแบบ
การบันทึกหน้าในมุมมองการอ่าน
เมื่อคุณพบหน้าหรือเนื้อหาอื่น ๆ ที่คุณต้องการดูในภายหลังคุณสามารถเพิ่มลงในรายการเรื่องรออ่านของคุณได้แทนที่จะส่งลิงก์ทางอีเมลหรือเปิดแท็บทิ้งไว้ รายการเรื่องรออ่านเป็นคลังเนื้อหาส่วนตัวของคุณ คุณสามารถเพิ่มบทความวิดีโอและเนื้อหาอื่น ๆ ได้โดยตรงจาก Internet Explorer โดยไม่ต้องออกจากหน้าเปิด
2. คลิกเรื่องรออ่านแล้วคลิกเพิ่ม ลิงก์ไปยังเนื้อหาจะถูกบันทึกไว้ในรายการเรื่องรออ่าน
การปกป้องความเป็นส่วนตัว
การแชทการช็อปปิ้งการเรียนรู้การแชร์ไฟล์การทำงานไม่ว่าคุณจะทำอะไรก็ตามบนอินเทอร์เน็ตทุกวันสามารถทำให้ข้อมูลส่วนตัวของคุณพร้อมใช้งานสำหรับคนอื่น ๆ Internet Explorer ให้การป้องกันพื้นหลังที่ดีขึ้นและตัวเลือกการจัดการความเป็นส่วนตัวเพิ่มเติม นี่คือวิธีที่คุณสามารถปกป้องความเป็นส่วนตัวของคุณขณะท่องเว็บ:
โหมด InPrivate เบราว์เซอร์บันทึกข้อมูลเช่นประวัติการค้นหาเพื่อความสะดวกในการใช้งาน เมื่อใช้แท็บ InPrivate คุณสามารถท่องเว็บได้ตามปกติ แต่เมื่อคุณปิดเบราว์เซอร์รายการต่างๆเช่นรหัสผ่านบันทึกการค้นหาและเว็บไซต์ที่เยี่ยมชมจะถูกลบออก หากต้องการเปิดแท็บ InPrivate ใหม่ให้เปิดคำสั่งแอปพลิเคชันโดยปัดขึ้นจากด้านล่างสุดของหน้าจอหรือคลิกเลือกปุ่มเครื่องมือแท็บแท็บจากนั้นคลิกสร้างแท็บ InPrivate
บุ๊กมาร์กภาพเป็นสิ่งที่มีประโยชน์มาก ด้วยพวกเขาคุณสามารถเปิดเว็บไซต์โปรดของคุณได้อย่างรวดเร็ว ในบทความนี้ฉันจะแสดงวิธีตั้งค่าบุ๊กมาร์กแบบภาพใน Internet Explorer
1. ที่มุมขวาบนให้คลิกปุ่มบริการซึ่งมีลักษณะเหมือนฟันเฟือง เลือก "ตัวเลือกเบราว์เซอร์" จากเมนูแบบเลื่อนลง
2. ในหน้าต่าง "คุณสมบัติของเบราว์เซอร์" ที่เปิดขึ้นให้เลือกแท็บ "ทั่วไป" ภายใต้ "หน้าแรก" ให้คลิกที่ "ใช้แท็บใหม่" หน้าต่างจะแสดง "about: Tabs"
 คลิกที่ "ใช้แท็บใหม่"
คลิกที่ "ใช้แท็บใหม่" 3. ไปที่รายการ "Tabs" และคลิกที่ปุ่มชื่อเดียวกัน "Tabs"
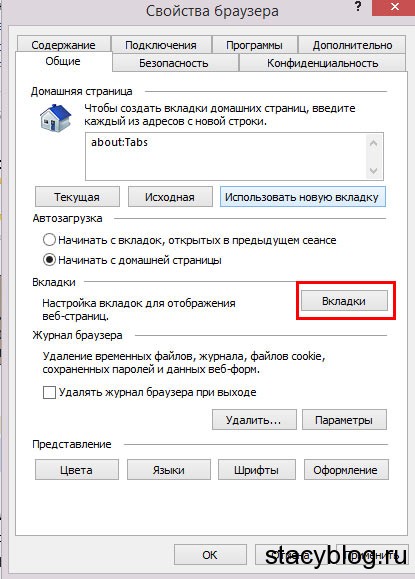
4. หน้าต่าง "Customize Tabbed Browsing" จะเปิดขึ้น ในรายการ "เมื่อเปิดแท็บใหม่ให้เปิด" เลือก "หน้าแท็บใหม่" คลิก "ตกลง"
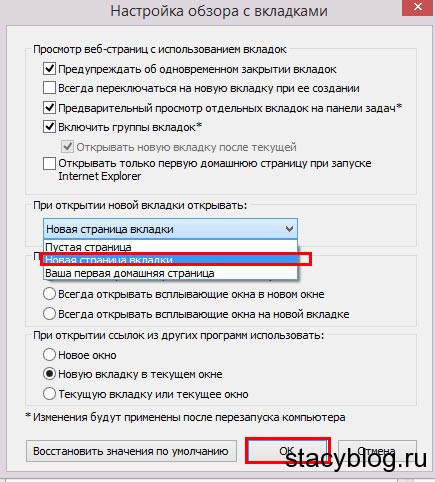 ในเมนูแบบเลื่อนลงเลือก "หน้าแท็บใหม่"
ในเมนูแบบเลื่อนลงเลือก "หน้าแท็บใหม่" ตอนนี้เมื่อคุณเปิดแท็บใหม่ใน Internet Explorer คุณจะเห็นบุ๊กมาร์กแบบเห็นภาพซึ่งสะดวกมาก คุณสามารถแก้ไขได้: เพิ่มลบ ฯลฯ
ตรึงไซต์ไว้ที่ทาสก์บาร์
ไซต์ที่ตรึงไว้จะทำงานควบคู่กับทาสก์บาร์ของ Windows 7 หากต้องการตรึงเว็บไซต์ให้ลากไอคอนจากแถบที่อยู่ของ Internet Explorer ไปที่แถบงาน Windows การคลิกที่ไอคอนบนทาสก์บาร์จะโหลดเว็บไซต์ในหน้าต่างแยกต่างหากทันที
บางเว็บไซต์ให้การสนับสนุนพิเศษสำหรับคุณลักษณะพิน ตัวอย่างเช่นหากคุณใช้ Hotmail คุณสามารถดูจำนวนข้อความที่ยังไม่ได้อ่านในกล่องจดหมาย Hotmail ของคุณได้โดยตรงบนแถบงาน การคลิกขวาที่ไอคอนในแถบงานจะเสนอรายการตัวเลือกพิเศษที่คุณสามารถทำได้โดยไม่ต้องไปที่ไซต์
ปิดใช้งานโปรแกรมเสริมเพื่อเพิ่มความเร็วในการเปิดเบราว์เซอร์
แอปพลิเคชันจำนวนมากติดตั้งโปรแกรมเสริมบน Internet Explorer โปรแกรมเสริมจำนวนมากทำให้การเปิดใช้งาน Internet Explorer ทำได้ยากและทำให้ประสิทธิภาพการทำงานช้าลง Internet Explorer สามารถตรวจจับส่วนเสริมที่ทำให้เบราว์เซอร์ของคุณทำงานช้าลงและแจ้งให้คุณทราบว่าส่วนเสริมใดที่ทำให้การเปิดตัวของ Internet Explorer ล่าช้าและนานเท่าใด วิธีนี้จะช่วยให้คุณปิด "ผู้กระทำความผิดที่ไม่ดี" ได้ง่ายขึ้น
ในการเปิดกล่องโต้ตอบการจัดการส่วนเสริมให้เลือกรายการ“ จัดการโปรแกรมเสริม” จากเมนู“ เครื่องมือ” ของแถบเครื่องมือ Internet Explorer
เปิดบูสเตอร์
Internet Explorer มีตัวเร่งความเร็วเว็บสำหรับการส่งอีเมลผ่าน Hotmail การแสดงที่อยู่ใน Bing และเพื่อให้ Bing Translate ทำงานได้ ตัวเร่งเหล่านี้อาจถูกปิดใช้งานขึ้นอยู่กับตัวเลือกที่คุณระบุเมื่อติดตั้ง Internet Explorer คุณสามารถเปิดใช้งานได้โดยใช้เมนู Manage Add-ons
ในการใช้ตัวเร่งความเร็วให้เลือกข้อความบนหน้าเว็บและคลิกขวา (หรือคลิกที่ไอคอนตัวเร่งความเร็วที่ปรากฏที่ด้านล่างของข้อความที่เลือก) คุณสามารถรับผลลัพธ์ทันทีได้โดยตรงจากหน้าเว็บตัวอย่างเช่นดูที่อยู่บนแผนที่หรือคำแปลของข้อความที่เลือกโดยไม่ต้องโหลดหน้าแยก
ในการเพิ่มตัวเร่งให้คลิกค้นหาตัวเร่งความเร็วเพิ่มเติมในเมนูจัดการโปรแกรมเสริมหรือไปที่แกลเลอรีส่วนเสริมของ Microsoft Internet Explorer
รักษาความปลอดภัยผู้ให้บริการค้นหาที่คุณต้องการ
โปรแกรม Windows บางโปรแกรมสามารถเปลี่ยนเครื่องมือค้นหาที่ผู้ใช้ติดตั้งเป็นโปรแกรมอื่นซึ่งจะถูกใช้เป็นค่าเริ่มต้น เพื่อป้องกันไม่ให้แอปพลิเคชันจัดการกับการตั้งค่าเบราว์เซอร์ของคุณคุณสามารถบล็อกผู้ให้บริการการค้นหาที่คุณต้องการเพื่อให้แอปพลิเคชันอื่นไม่สามารถเปลี่ยนแปลงได้หากไม่ได้รับอนุญาตจากคุณ
ในการเปลี่ยนแปลงเหล่านี้ให้เปิดหน้าต่าง Manage Add-ons และเลือก Search Services จากแถบด้านข้างทางซ้าย หลังจากเลือกเครื่องมือค้นหาที่มีลำดับความสำคัญแล้วให้เลือกช่อง "บล็อกคำแนะนำโปรแกรมเพื่อเปลี่ยนผู้ให้บริการค้นหาเริ่มต้น"
กู้คืนแท็บที่ปิด
แท็บปรากฏในเบราว์เซอร์ของ Microsoft พร้อมกับ Internet Explorer 7 แต่ไม่มีคุณสมบัติที่จำเป็นเช่นความสามารถในการเปิดแท็บปิด โชคดีที่คุณลักษณะนี้ได้รับการแนะนำใน Internet Explorer 8 สิ่งที่คุณต้องทำคือคลิกขวาที่แท็บ Internet Explorer แล้วเลือก "กู้คืนแท็บที่ปิด" คุณยังสามารถเลือกแท็บที่คุณต้องการจากรายการที่เพิ่งปิดไปโดยใช้เมนูของแท็บที่เพิ่งปิดไป
ท่องอินเทอร์เน็ตแบบส่วนตัวด้วย InPrivate Browsing
ในการเปิดใช้งาน Private Browsing ให้คลิกที่แท็บ Security แล้วเลือก InPrivate Browsing ในโหมดการเรียกดูแบบ InPrivate Internet Explorer จะไม่บันทึกประวัติคุกกี้และไฟล์อินเทอร์เน็ตชั่วคราวอื่น ๆ คุณสามารถเรียกดูไซต์แบบส่วนตัวได้โดยทราบว่าผู้ใช้รายอื่นที่เปิด Internet Explorer หลังจากนั้นคุณจะไม่สามารถดูไซต์ที่คุณกำลังเรียกดูได้
ด้วยการใช้ประวัติการเยี่ยมชมอินเทอร์เน็ตของคุณ Internet Explorer สามารถเสนอให้คุณเรียกดูเว็บไซต์ที่คุณอาจสนใจได้ ทำได้โดยการส่งรายชื่อเว็บไซต์ที่คุณเคยเยี่ยมชมไปยังเซิร์ฟเวอร์ของ Microsoft ดังนั้นโปรดตรวจสอบให้แน่ใจว่าคุณไม่มีอะไรต้องซ่อนก่อนที่จะเปิดใช้งานคุณสมบัตินี้
ในการเปิดใช้งานคุณลักษณะนี้ให้คลิกที่ไอคอน "รายการโปรด" และเลือก "ไซต์แนะนำ" จากเมนู เมื่อเลือกตัวเลือก "ไซต์แนะนำ" ในแผงรายการโปรดคุณสามารถเรียกดูไซต์ที่ตรงกับความสนใจของคุณได้
คุณยังสามารถกำหนดการตั้งค่า Internet Explorer ของคุณเองได้ในกล่องโต้ตอบตัวเลือกอินเทอร์เน็ตซึ่งมีการควบคุมโดยผู้ปกครองเพื่อป้องกันเด็กไม่ให้เข้าถึงไซต์บางประเภท