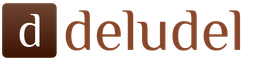ในบทความนี้ ฉันจะสอนวิธีทำความสะอาดคอมพิวเตอร์ของคุณจากเศษขยะ ฉันเป็นบล็อกเกอร์และดาวน์โหลดสิ่งต่างๆ มากมายบนคอมพิวเตอร์ ติดตั้งโปรแกรม ทดสอบแพตช์ และอื่นๆ อีกมากมาย มีเศษขยะสะสมอยู่ในระบบจำนวนมากรบกวนการทำงานปกติ ฉันจะดูเทคนิคต่างๆ เกี่ยวกับวิธีทำความสะอาดและเพิ่มความเร็วคอมพิวเตอร์ด้วยมือของคุณเอง
วิธีทำความสะอาดคอมพิวเตอร์ที่เป็นขยะ: ฮาร์ดไดรฟ์
ฉันจะบอกวิธีทำความสะอาดคอมพิวเตอร์ของคุณจากขยะ โดยทำตามขั้นตอนทั้งหมดในบทความ อย่าใช้โปรแกรมถอนการติดตั้งมาตรฐาน โปรแกรม Revo Uninstaller จะช่วยได้ สำหรับขยะบนฮาร์ดไดรฟ์นั้นเราดำเนินการเป็นสองขั้นตอน
ขั้นแรก: มาตรฐาน
ไม่กี่คนที่รู้ว่า Windows มียูทิลิตี้มาตรฐานสำหรับทำความสะอาดฮาร์ดไดรฟ์ ในการดำเนินการนี้ ให้เปิด "คอมพิวเตอร์ของฉัน" และคลิกขวาในแต่ละไดรฟ์ในเครื่อง แล้วเลือก "คุณสมบัติ"

ค้นหาและคลิก "สะอาด" 

และเราเห็นด้วยกับการตัดสินใจของเรา

กระบวนการนี้จะเกิดขึ้นหลังจากนั้นจะมีการเพิ่มพื้นที่ว่างลงในดิสก์ของคุณค่อนข้างมาก ฉันกำลังเขียนบทความนี้จากคอมพิวเตอร์ที่ทำงาน มีอายุ 2 สัปดาห์ และในช่วงสองสัปดาห์นี้ มีขยะสะสมเกือบ 6 GB
วิธีที่สอง: โปรแกรม
น้ำยาทำความสะอาดแบบมาตรฐานนั้นดีต่อระบบเท่านั้น ดังนั้นคุณจึงต้องทำความสะอาดฮาร์ดไดรฟ์ที่เหลือด้วย เพื่อจุดประสงค์เหล่านี้ฉันขอแนะนำโปรแกรม CCleaner นี่เลย เว็บไซต์อย่างเป็นทางการ. ไม่มีอะไรซับซ้อนในการดาวน์โหลดฟรี เราเปิดและดูหน้าต่างโปรแกรมเป็นภาษารัสเซีย

- เลือกรายการ "ทำความสะอาด"
- ขั้นแรกเราทำการวิเคราะห์
- รายการไฟล์ที่ไม่จำเป็นทั้งหมดจะปรากฏขึ้น คลิกลบ
เสร็จสิ้นการทำความสะอาดฮาร์ดไดรฟ์ ฉันเสนอรายการทางเลือกอื่นฟรี
- เครื่องมือล้างดิสก์ขั้นสูง
- ว่างเปล่าและปลอดภัย
- ฟรีสเปเซอร์
- เครื่องทำความสะอาด HDD
- Moo0 น้ำยาล้างดิสก์
ทำความสะอาดคอมพิวเตอร์ของคุณจากขยะ: รีจิสทรี
ในการทำความสะอาดคอมพิวเตอร์ของคุณจากเศษขยะในรีจิสทรี ฉันใช้โปรแกรม Wise Registry Cleaner คุณสามารถดาวน์โหลดได้ที่นี่โปรแกรมนี้ไม่มีค่าใช้จ่ายใด ๆ ทั้งสิ้น ดาวน์โหลดและติดตั้ง เมื่อคุณเริ่มใช้งานครั้งแรก พวกเขาจะถามคุณเกี่ยวกับสำเนาสำรองของรีจิสทรี ดังนั้นเราจึงดำเนินการดังกล่าว เราเลือกการทำความสะอาดแบบล้ำลึกเพื่อกำจัดวงกบทั้งหมด ซึ่งเป็นสิ่งที่ดี ทุกอย่างเป็นภาษารัสเซียทั้งหมด 
ไปที่ส่วนการเพิ่มประสิทธิภาพกัน

- ส่วนนั้นเอง
- ทำเครื่องหมายที่ช่อง ฉันทำเครื่องหมายทุกอย่างแล้ว
- คลิกเพิ่มประสิทธิภาพ
- หลังจากที่โปรแกรมทำงาน คำว่า "เพิ่มประสิทธิภาพ" จะปรากฏขึ้น
ส่วนสุดท้ายจะบีบอัดรีจิสทรีซึ่งเป็นสิ่งที่ดีมาก ก่อนอื่นเราจำเป็นต้องทำการวิเคราะห์ คอมพิวเตอร์จะไม่ตอบสนองในบางครั้งอย่าตื่นตระหนก
ตอนนี้คลิกที่การบีบอัด รีจิสทรีจะเริ่มการบีบอัด ฉันแนะนำให้คุณอย่าทำอะไรเลยในตอนนี้

หลังจากการบีบอัด จะมีการรีบูตซึ่งถือเป็นข้อบังคับ ขั้นตอนที่สองได้ดำเนินการแล้ว รีจิสทรีได้รับการปรับให้เหมาะสม และยูทิลิตี้ฟรี Wise Registry Cleaner ก็ช่วยได้ ฉันเสนอโปรแกรมอื่นที่สามารถดาวน์โหลดได้ฟรีและไม่ต้องลงทะเบียน
แอปพลิเคชัน Registry สำหรับ Windows 7,8 และ 10
- โปรแกรมทำความสะอาดรีจิสทรี Auslogics
- Vit Registry แก้ไขฟรี
- Reg Organizer - โปรแกรมฟรีนี้ใช้งานได้ดีบน Windows 10 ฉันทดสอบแล้ว
- Avira RegistryCleaner..
การทำความสะอาดโฟลเดอร์ข้อมูลปริมาณระบบ
หนึ่งเดือนที่แล้ว คอมพิวเตอร์ของฉันเริ่มบูตช้ามาก โดยใช้เวลาประมาณ 35 นาที ฉันคิดว่ามันเป็นจุดสิ้นสุดของฮาร์ดไดรฟ์ แต่ไม่มีอะไรเกิดขึ้น ประเด็นก็คือโฟลเดอร์ข้อมูลวอลุ่มของระบบเก็บสำเนาสำรองของจุดกู้คืน และฉันมีจุดเหล่านี้ 253 GB และฉันก็เริ่มทำความสะอาดมัน ก่อนอื่นคุณต้องเปิดใช้งานการมองเห็นโฟลเดอร์ที่ซ่อนอยู่ เราเข้าไปในแผงควบคุมและค้นหาตัวเลือกโฟลเดอร์

- เส้นทางสู่แผง
- เราแสดงไอคอนขนาดใหญ่
- คลิกตัวเลือกโฟลเดอร์
- ดูแท็บ
- ยกเลิกการเลือกช่อง
- การเปลี่ยนกล่องกาเครื่องหมาย
- คลิกตกลง
ตอนนี้โฟลเดอร์นี้ปรากฏบนไดรฟ์ C แต่ไม่สามารถเปิดได้แม้ว่าจะกำหนดค่าสิทธิ์ผู้ดูแลระบบแล้วก็ตาม หากต้องการทำความสะอาดคุณต้องไปที่ไดรฟ์ C และค้นหาข้อมูลระดับเสียงของระบบ คลิกขวาและเลือกคุณสมบัติ


หากต้องการเพิ่มผู้ดูแลระบบเพื่อเข้าถึง ให้คลิกเพิ่ม

ป้อนบัญชีของคุณแล้วคลิกตกลง


สร้างบันทึกทั้งหมดแล้ว คลิกตกลง 
ในระหว่างการสร้างจะมีคำเตือนทุกประเภท อย่าสนใจเลย
หากต้องการล้างจุดการกู้คืน ให้ไปที่แผงควบคุมแล้วดูภาพหน้าจอ

- เส้นทางสู่โปรแกรม
- ในส่วนด้านซ้าย เลือก “การป้องกันระบบ”
- เลือกไดรฟ์ C
- คลิกกำหนดค่า
นั่นคือปัญหา ฉันตั้งค่าแถบเลื่อนนี้ไว้ที่ 50% หน่วยความจำทั้งหมดจึงเต็ม ฉันตั้งไว้ที่ 5 เปอร์เซ็นต์ ให้มีคะแนน. หากต้องการล้างหน่วยความจำให้คลิกลบ

เพียงเท่านี้ฮาร์ดไดรฟ์ก็สะอาดปราศจากเศษขยะ มาดูขั้นตอนสุดท้ายกันดีกว่า
การจัดเรียงข้อมูลบนฮาร์ดไดรฟ์: ฟรี windows 7, 8, 10
เริ่มต้นด้วยวิธีมาตรฐานซึ่งใช้งานได้เหมือนกันในทุกระบบรวมถึง Windows 8 เราเข้าไปในคอมพิวเตอร์ของฉันและเลือกดิสก์ที่จะจัดเรียงข้อมูล
การจัดเรียงข้อมูลคือการถ่ายโอนและการจัดกลุ่มไฟล์ระบบตามประเภท

- คลิกขวา.
- การค้นหาคุณสมบัติ
- แท็บบริการและการจัดเรียงข้อมูล
 ในหน้าต่างถัดไป ให้เลือกดิสก์ภายในเครื่อง ขั้นแรก คลิกที่การวิเคราะห์ และเมื่อเสร็จแล้ว ให้คลิกที่การจัดเรียงข้อมูล มีโปรแกรมที่คล้ายคลึงกันกับโปรแกรมมาตรฐาน แต่ฉันจะไม่พูดถึงมันเพราะมันทั้งหมดทำงานบนหลักการเดียวกัน
ในหน้าต่างถัดไป ให้เลือกดิสก์ภายในเครื่อง ขั้นแรก คลิกที่การวิเคราะห์ และเมื่อเสร็จแล้ว ให้คลิกที่การจัดเรียงข้อมูล มีโปรแกรมที่คล้ายคลึงกันกับโปรแกรมมาตรฐาน แต่ฉันจะไม่พูดถึงมันเพราะมันทั้งหมดทำงานบนหลักการเดียวกัน
รายชื่อโปรแกรมสำหรับ windows 10 และอื่นๆ ทั้งหมด
- Auslogics โปรแกรมจัดเรียงข้อมูลบนดิสก์
- ซุปเปอร์แรม
- การจัดเรียงข้อมูลขั้นสูง
- Ashampoo Magical Defrag
- สแกนDefrag
- หน่วยความจำปรับปรุงขั้นสูงสุด
อย่าใช้เครื่องมือออนไลน์เพื่อตรวจสอบขยะเพราะจะไม่ช่วย แต่ควรทำด้วยตนเองจะดีกว่า
บทความนี้แสดงวิธีทำความสะอาดคอมพิวเตอร์ของคุณจากขยะ ได้แก่ ฮาร์ดไดรฟ์ รีจิสทรี จุดคืนค่า และการจัดเรียงข้อมูล เก็บเฉพาะสิ่งที่คุณต้องการไว้ในคอมพิวเตอร์ของคุณ โดยสรุปวิดีโอ
ที่จริงแล้วไม่มีโปรแกรมหรือเครื่องมือสากลที่จะเร่งความเร็วคอมพิวเตอร์ของคุณได้ฟรี ดังนั้นคุณต้องหันไปใช้หลายวิธี บางครั้งคุณต้องลองทุกอย่างด้วยซ้ำ ในกรณีที่เลวร้ายที่สุด คุณจะต้องติดตั้งระบบปฏิบัติการใหม่
โปรแกรมพื้นหลัง
สาเหตุที่ทำให้ช้าลงส่วนใหญ่มักเกิดจากกระบวนการเบื้องหลังจำนวนมาก เราไม่เห็นหรือสังเกตเห็นพวกเขา แต่พวกเขาโหลดระบบอย่างจริงจัง
คุณก็จะมีมัน แต่คุณไม่ได้ใช้มัน ซอฟต์แวร์ที่ไม่จำเป็นดังกล่าวจะโหลดไฟล์ .
ส่วนประกอบภายใน
การเบรกบนคอมพิวเตอร์ของคุณอาจไม่เพียงเกิดจากระบบขัดข้องหรือโอเวอร์โหลดเท่านั้น
อุปกรณ์ก็มีส่วนรับผิดชอบในเรื่องนี้ด้วย ตัวอย่างเช่น อาจทำงานได้แย่ลงหลังจากความร้อนสูงเกินไป
คุณต้องติดตั้งไดรเวอร์เวอร์ชันล่าสุดและซอฟต์แวร์เพิ่มเติมเพื่อไม่ให้แอปพลิเคชันขัดแย้งกันในระบบ
คุณไม่ควรคาดหวังการปรับปรุงประสิทธิภาพมากนักหากคุณเพียงแค่ติดตั้งระบบใหม่บนคอมพิวเตอร์เครื่องเก่า
ภายในของพีซียังคงเหมือนเดิม หากเป็นปัญหา การติดตั้งใหม่เป็นเพียงวิธีแก้ปัญหาชั่วคราว และบางครั้งก็ไม่ได้ผลลัพธ์ใดๆ เลย
ใส่ใจกับสภาพของฮาร์ดไดรฟ์ของคุณ
หากข้อมูลเต็มไปด้วยหรือเริ่มพังจากภายในก็ไม่จำเป็นต้องแปลกใจกับความล่าช้า
สัญญาณว่ามีบางอย่างผิดปกติคือเสียงแปลก ๆ ที่เล็ดลอดออกมา รวมถึงการรบกวนประสิทธิภาพของระบบอย่างรุนแรง
คอมพิวเตอร์จะไม่เพียง แต่หยุดทำงาน แต่ยังรีบูตแบบสุ่มอีกด้วย
หากคุณยังคงจำเป็นต้องเปลี่ยนฮาร์ดไดรฟ์ คุณควรพิจารณา: หรือ HDD ตัวแรกปัจจุบันให้ประสิทธิภาพและความเร็วที่ดีขึ้น
มัลแวร์
ไวรัสมีบทบาทสำคัญในการทำงานของคอมพิวเตอร์
สิ่งเหล่านี้ไม่เพียงแต่เป็นสาเหตุของความผิดพลาดและการชะลอตัวเท่านั้น แต่ยังเป็นอันตรายต่อข้อมูลของคุณโดยรวมอีกด้วย
สิ่งที่แย่ที่สุดคือคุณ เป็นเวลานานคุณอาจไม่สงสัยด้วยซ้ำว่าคุณถูกจับได้
พวกเขาปลอมตัวโดยใช้ทรัพยากรระบบเดียวกัน
สิ่งนี้ส่งผลให้ประสิทธิภาพของพีซีลดลง
ดังนั้นจึงควรดำเนินการสแกนแบบเต็มอย่างต่อเนื่องและหลีกเลี่ยงการติดตั้งโปรแกรมจากโปรแกรมที่น่าสงสัย
ลบขยะออกจากคอมพิวเตอร์ของคุณ

คุณสามารถตรวจสอบได้ว่ามีการติดตั้งโปรแกรมใดบ้าง และหากจำเป็น ให้ลบออกผ่านส่วนนี้ "โปรแกรม" ในการตั้งค่าระบบ
ความจริงที่ว่าคุณต้องรอ 5 นาทีเพื่อให้พีซีบูตนั้นเป็นผลที่ตามมาของโปรแกรมที่โอเวอร์โหลดเมื่อเริ่มต้นระบบ
สิ่งที่ต้องลบออกจากการทำงานอัตโนมัติ?

ปัญหาก็คือคุณไม่ทราบเสมอไปว่ามีซอฟต์แวร์เปิดใช้งานโดยอัตโนมัติจำนวนเท่าใด
มีเพียงบางส่วนเท่านั้นที่จะแสดงบนแผง เช่น มองเห็นได้.
แต่หากคุณไม่ได้ใช้เป็นประจำ คุณสามารถปิดการใช้งานไม่ให้โหลดโดยอัตโนมัติเมื่อคุณเริ่มคอมพิวเตอร์ได้
นอกจากนี้ยังควรปิดการใช้งานการทำงานอัตโนมัติสำหรับโปรแกรมต่อไปนี้:
คุณสามารถทำได้โดยใช้ซอฟต์แวร์พิเศษและด้วยตนเอง
โฟลเดอร์ Windows อยู่ที่ไดรฟ์ C ด้านในให้ใส่ใจกับโฟลเดอร์นั้น อุณหภูมิ.
จากนั้น ลบทุกอย่างทิ้งให้หมด จากนั้นจึงล้างถังขยะ
การล้างข้อมูลบนดิสก์

คุณสามารถทำให้ระบบของคุณปลอดจากไฟล์ที่ไม่จำเป็นได้โดยไม่ต้องใช้ซอฟต์แวร์บุคคลที่สาม ระบบปฏิบัติการใช้โซลูชันที่เรียกว่า Disk Cleanup
ในตอนแรกสิ่งนี้ทำให้ผู้ใช้ที่ไม่ขั้นสูงกลัว: ไม่มีใครต้องการฟอร์แมตดิสก์ระบบโดยสมบูรณ์
อย่างไรก็ตาม ฟังก์ชันนี้จะทำความสะอาดคอมพิวเตอร์และเศษอื่นๆ เท่านั้น
คุณสามารถค้นหายูทิลิตี้ดังกล่าวได้ในส่วน "บริการ" บนเมนู « » หรือใน “เครื่องมือการบริหาร” (วินโดวส์ 10)
ตัวจัดเรียงข้อมูลบนดิสก์

คุณยังสามารถใช้วิธีเก่าที่ได้รับการพิสูจน์แล้วได้
จริงอยู่ที่มันไม่มีประสิทธิภาพเหมือนเดิมอีกต่อไป
ระบบปฏิบัติการเวอร์ชันใหม่ได้ทำการจัดเรียงข้อมูลโดยอัตโนมัติอยู่แล้ว ดังนั้นเพียงเพราะคุณดำเนินการด้วยตนเอง สถานการณ์อาจไม่เปลี่ยนแปลงเลย อย่างไรก็ตาม มันก็คุ้มค่าที่จะลอง
หากต้องการจัดเรียงข้อมูล ให้คลิกที่ "คุณสมบัติ" ในเมนูแผ่นดิสก์
จากนั้นไป "บริการ" และเปิดเครื่อง การจัดเรียงข้อมูล.
อีกวิธีหนึ่งคือการเรียกใช้แอปพลิเคชัน การเพิ่มประสิทธิภาพดิสก์(วินโดวส์ 10) ดำเนินการ การเพิ่มประสิทธิภาพดิสก์ฟังก์ชั่นเดียวกันกับ การจัดเรียงข้อมูล.
กระบวนการนี้มักจะใช้เวลานาน คำนึงถึงเรื่องนี้เมื่อวางแผนกิจกรรมของคุณ
อย่างน้อยที่สุด ควรให้เวลาพีซีหนึ่งชั่วโมงในการประมวลผลข้อมูล อย่างไรก็ตาม คุณจะสามารถใช้คอมพิวเตอร์ได้ในช่วงเวลานี้ แต่จะมีอาการกระตุกหรือกระตุกบ้าง
ติดตั้ง SSD
การอัพเกรดส่วนประกอบภายในพีซีของคุณก็สมเหตุสมผลเช่นกัน
การติดตั้งโซลิดสเตตไดรฟ์ (SSD) เป็นแนวคิดที่ดี
ด้วยเหตุนี้ประสิทธิภาพและความเร็วของพีซีจึงดีขึ้น
ซึ่งทำได้สำเร็จเนื่องจากคุณลักษณะภายในของไดรฟ์
มันประมวลผลคำสั่งได้เร็วขึ้นและยังเล็กลงและเบาลงอีกด้วย
SSD ทำงานเงียบสนิทและยังมีความทนทานต่อการสึกหรอดีเยี่ยมอีกด้วย จริงอยู่ที่ความสุขดังกล่าวมีราคาสูงกว่า HDD ทั่วไป
หลายคนคุ้นเคยกับสถานการณ์ที่คอมพิวเตอร์ค้าง โปรแกรมโหลดช้ามาก หรือไม่ตอบสนองต่อการกระทำของผู้ใช้เลย สาเหตุที่พบบ่อยที่สุดคือ จำนวนมากไฟล์ที่ไม่จำเป็นซึ่งใช้พื้นที่ส่วนใหญ่บนฮาร์ดไดรฟ์ของคุณ ในบทความนี้ เราจะดูวิธีการต่างๆ ในการทำความสะอาดคอมพิวเตอร์ของคุณจากขยะและไฟล์ที่ไม่จำเป็น ซึ่งจะช่วยคืนค่าระบบให้กลับสู่ประสิทธิภาพก่อนหน้า
เครื่องมือมาตรฐานของ Windows
ระบบปฏิบัติการ Windows มีคุณสมบัติมาตรฐานหลายประการที่จะช่วยคุณกำจัดไฟล์ขยะและไฟล์ที่ไม่จำเป็น มาดูรายละเอียดแต่ละรายการกันยูทิลิตี้การล้างข้อมูลบนดิสก์
ฟังก์ชันนี้ออกแบบมาเพื่อลบไฟล์ระบบชั่วคราวและไฟล์อื่นๆ ที่ไม่จำเป็น สำหรับสิ่งนี้: หากต้องการเพิ่มพื้นที่ว่างบนฮาร์ดไดรฟ์ให้มากที่สุด คุณสามารถลบไฟล์ระบบที่ไม่จำเป็นออกได้ โดยคลิกที่ "ล้างไฟล์ระบบ" ยูทิลิตี้นี้จะรีสตาร์ท วิเคราะห์อีกครั้ง และรายการใหม่สองรายการจะปรากฏในรายการ: “อัปเดตไฟล์สำรองข้อมูลแพ็คเกจ” และ “การล้างข้อมูลอัปเดต Windows”
หากต้องการเพิ่มพื้นที่ว่างบนฮาร์ดไดรฟ์ให้มากที่สุด คุณสามารถลบไฟล์ระบบที่ไม่จำเป็นออกได้ โดยคลิกที่ "ล้างไฟล์ระบบ" ยูทิลิตี้นี้จะรีสตาร์ท วิเคราะห์อีกครั้ง และรายการใหม่สองรายการจะปรากฏในรายการ: “อัปเดตไฟล์สำรองข้อมูลแพ็คเกจ” และ “การล้างข้อมูลอัปเดต Windows” การล้างไฟล์ชั่วคราวในโฟลเดอร์ชั่วคราว
ในการทำความสะอาดไฟล์ที่ไม่จำเป็นในคอมพิวเตอร์คุณต้องลบเนื้อหาออกจากโฟลเดอร์ชั่วคราวซึ่งมีไฟล์ชั่วคราวของโปรแกรมต่างๆ คุณสามารถไปที่ก้นได้โดยใช้คำสั่ง "Run" ขั้นแรกให้กดคีย์ผสม วิน+อาร์หลังจากนั้นเราก็เข้าสู่บรรทัด %อุณหภูมิ%.
หลังจากคลิกปุ่ม "ตกลง" Explorer จะเปิดขึ้นโดยต้องเลือกเนื้อหาทั้งหมดของโฟลเดอร์นี้ (Ctrl+A) และลบ (Shift+Del)
คุณยังสามารถค้นหาโฟลเดอร์นี้ผ่าน Explorer ได้ เมื่อต้องการทำเช่นนี้ ให้เปิด ไดรฟ์ระบบ C, ไปที่ โฟลเดอร์วินโดวส์แล้วหา อุณหภูมิ. ในบางกรณีไฟล์อาจถูกซ่อนอยู่ ดังนั้นคุณต้องเปิดใช้งานตัวเลือก "แสดงไฟล์ที่ซ่อน" ก่อน
คุณต้องจำไว้ว่าไฟล์ชั่วคราวบางไฟล์ในโฟลเดอร์จะไม่ถูกลบ แต่จะลบเฉพาะไฟล์ที่ไม่เกี่ยวข้องกับการทำงานของโปรแกรมเท่านั้น ดังนั้นก่อนทำความสะอาดแนะนำให้ปิดโปรแกรมที่รันอยู่ทั้งหมดก่อนจึงจะสามารถลบไฟล์ทั้งหมดได้
ทำความสะอาดล้ำลึก
คุณสามารถทำการล้างไฟล์ระบบอย่างล้ำลึกได้โดยใช้บรรทัดคำสั่ง สำหรับสิ่งนี้:
การล้างโฟลเดอร์ดาวน์โหลด
Windows OS มีโฟลเดอร์พิเศษสำหรับดาวน์โหลดโปรแกรมและไฟล์จากอินเทอร์เน็ต หากต้องการเพิ่มพื้นที่ว่างและเพิ่มประสิทธิภาพคอมพิวเตอร์ของคุณ จำเป็นต้องทำความสะอาดคอมพิวเตอร์เป็นครั้งคราว เนื่องจากอาจมีไฟล์ที่ผู้ใช้ต้องการ คุณต้องคัดลอกไฟล์เหล่านั้นไปยังโฟลเดอร์อื่นในฮาร์ดไดรฟ์ของคุณก่อน หากต้องการล้างโฟลเดอร์ "ดาวน์โหลด" ให้ทำตามขั้นตอนต่อไปนี้: ด้วยวิธีนี้ คุณสามารถเพิ่มหน่วยความจำได้หลายสิบ และในบางกรณีก็หลายร้อยกิกะไบต์
ด้วยวิธีนี้ คุณสามารถเพิ่มหน่วยความจำได้หลายสิบ และในบางกรณีก็หลายร้อยกิกะไบต์ นอกจากนี้เรายังแนะนำให้ปิดใช้งานการโหลดผลิตภัณฑ์ซอฟต์แวร์อัตโนมัติที่ไม่จำเป็นหรือทำให้การบูตระบบช้าลง หากต้องการทำสิ่งนี้ให้กด Ctrl + Alt + Delete พร้อมกันไปที่ "ตัวจัดการงาน" - "เริ่มต้น" เลือกแอปพลิเคชันที่คุณไม่ต้องการเมื่อเริ่มต้นระบบและปิดการใช้งาน

ซอฟต์แวร์ของบุคคลที่สาม
หากต้องการทำความสะอาดคอมพิวเตอร์ของคุณจากไฟล์ที่ไม่จำเป็น คุณสามารถใช้ซอฟต์แวร์บุคคลที่สามได้ ทางเลือกของยูทิลิตี้ดังกล่าวมีขนาดใหญ่มากหลายรุ่นมีทั้งแบบจ่ายเงินและฟรี สำหรับใช้ในบ้าน ฟังก์ชันการทำงานที่มีให้ในเวอร์ชันฟรีก็เพียงพอแล้วคุณต้องใช้ยูทิลิตี้ดังกล่าวด้วยความระมัดระวัง เนื่องจากมีความเสี่ยงในการลบข้อมูลสำคัญ ดังนั้นควรเลือกเฉพาะส่วนที่ไม่มีข้อมูลสำคัญในการทำความสะอาด
ดิสม์++
เมื่อใช้โปรแกรมนี้ คุณสามารถทำความสะอาดคอมพิวเตอร์ของคุณจากขยะ ลบโปรแกรมที่ไม่จำเป็น กำหนดค่าการเริ่มต้นระบบ เพิ่มประสิทธิภาพระบบ และอื่นๆ อีกมากมาย โปรแกรมนี้ฟรีโดยสมบูรณ์ หากต้องการล้างไฟล์ที่ไม่จำเป็น:
ซีคลีนเนอร์
โปรแกรมนี้ใช้เพื่อทำความสะอาดรีจิสทรีและฮาร์ดไดรฟ์ของเศษ คุณสามารถดาวน์โหลดได้ฟรีโดยสมบูรณ์ ประกอบด้วยหลายส่วน: “Clearer” สำหรับล้างไฟล์ที่ไม่จำเป็น “Registry” สำหรับล้างรีจิสทรี และ “เครื่องมือ” ซึ่งมีเครื่องมือเพิ่มเติม เช่น การถอนการติดตั้งโปรแกรม การจัดการการเริ่มต้นระบบ และอื่นๆหากต้องการล้างไฟล์ที่ไม่จำเป็น ให้ดำเนินการตามลำดับต่อไปนี้:  การทำความสะอาดคอมพิวเตอร์ของคุณเป็นประจำจะช่วยให้คอมพิวเตอร์ของคุณทำงานด้วยความเร็วสูง ขอแนะนำให้ทำตามขั้นตอนเหล่านี้เดือนละครั้งหรือเดือนครึ่งเพื่อให้คอมพิวเตอร์อยู่ในสภาพดีอยู่เสมอ
การทำความสะอาดคอมพิวเตอร์ของคุณเป็นประจำจะช่วยให้คอมพิวเตอร์ของคุณทำงานด้วยความเร็วสูง ขอแนะนำให้ทำตามขั้นตอนเหล่านี้เดือนละครั้งหรือเดือนครึ่งเพื่อให้คอมพิวเตอร์อยู่ในสภาพดีอยู่เสมอ
สวัสดีตอนบ่ายผู้อ่านที่รัก! ในบทความนี้ ฉันจะแสดงวิธีทำความสะอาดคอมพิวเตอร์ขยะอย่างสมบูรณ์และด้วยเหตุนี้จึงทำให้การทำงานของเครื่องเร็วขึ้น และนี่คือโปรแกรมฟรีที่ยอดเยี่ยมที่จะช่วยเราในเรื่องนี้ ซีคลีนเนอร์ -สร้างขึ้นเพื่อทำความสะอาดและเพิ่มประสิทธิภาพระบบปฏิบัติการ Windows
หากคอมพิวเตอร์ของคุณเริ่มทำงานช้า ใช้เวลาโหลดนาน ทำงานช้าลง ฯลฯ อย่ารีบโทรหาผู้เชี่ยวชาญหรือติดตั้งระบบปฏิบัติการ Windows ใหม่ ดังนั้น ในกรณีส่วนใหญ่ สาเหตุหลักที่ทำให้คอมพิวเตอร์ทำงานช้าก็คือ "ความยุ่งเหยิง"
ด้วยการติดตั้งและถอนการติดตั้งโปรแกรม เกม การเยี่ยมชมเว็บไซต์ทุกประเภท การดาวน์โหลดไฟล์ พูดได้สองคำคือ "ทำงานกับคอมพิวเตอร์" ทำให้เราอุดตันระบบโดยไม่สังเกตเห็น ดังนั้นเราจึงทำให้คอมพิวเตอร์ช้าลง
เพื่อให้คอมพิวเตอร์ทำงานได้เร็วที่สุดเท่าที่จะเป็นไปได้ จำเป็นต้องทำความสะอาดเศษซากเป็นครั้งคราว ซึ่งเป็นสิ่งที่เราจะทำในวันนี้ โปรแกรมพิเศษ CCleaner จะช่วยให้เราทำความสะอาดคอมพิวเตอร์ได้อย่างสมบูรณ์
ดาวน์โหลด CCleaner
CCleaner เป็นบริการฟรีและสามารถดาวน์โหลดได้จากเว็บไซต์อย่างเป็นทางการ
วิธีทำความสะอาดคอมพิวเตอร์ของคุณจากขยะโดยใช้ CCleaner
การทำความสะอาด
1. หลังจากเปิดตัวโปรแกรม CCleaner รายการ "Cleaning" ของระบบจะเปิดขึ้นตามค่าเริ่มต้นWindows และแอพพลิเคชั่นจากไฟล์ที่ไม่ได้ใช้และไม่จำเป็น ที่นี่คุณต้องคลิกที่ปุ่ม "การวิเคราะห์" หลังจากนั้นระบบจะทำการวิเคราะห์
2. เมื่อการวิเคราะห์เสร็จสิ้น เราเห็นข้อความแจ้งว่าขยะที่ไม่จำเป็นประมาณ 3850 เมกะไบต์จะถูกลบทิ้ง คลิกปุ่ม "ล้างข้อมูล" หลังจากนั้นระบบและแอพพลิเคชั่นจะถูกล้าง
ทะเบียน
1. หลังจากที่เราล้างคอมพิวเตอร์ของขยะที่ไม่จำเป็นแล้ว ให้ไปที่รายการที่สอง “รีจิสทรี” ที่นี่คุณต้องตรวจสอบรีจิสทรีของ Windows เพื่อหาข้อผิดพลาดที่อาจส่งผลกระทบร้ายแรงต่อประสิทธิภาพของระบบปฏิบัติการ
ในการดำเนินการนี้ให้เปิดรายการ "รีจิสทรี" จากนั้นคลิกที่ปุ่ม "ค้นหาปัญหา"
2. เมื่อคุณค้นหาปัญหาเสร็จแล้ว ให้คลิกปุ่ม "แก้ไข" 
4. ในหน้าต่างที่เพิ่งเปิดใหม่ คลิกที่ปุ่ม "ทำเครื่องหมายถูกต้อง" หลังจากนั้นข้อผิดพลาดของรีจิสทรีจะได้รับการแก้ไข 
กระบวนการแก้ไขข้อผิดพลาดของรีจิสทรีต้องทำหลายครั้งจนกว่าข้อผิดพลาดจะได้รับการแก้ไขอย่างสมบูรณ์
บริการ
1. หลังจากแก้ไขข้อผิดพลาดของรีจิสทรีแล้ว ให้ไปที่รายการ "บริการ" สุดท้าย ในรายการย่อย "ลบโปรแกรม" ให้ลบโปรแกรมที่ไม่จำเป็นทั้งหมดออกโดยเลือกและคลิกที่ปุ่ม "ถอนการติดตั้ง"
หากโปรแกรมไม่คุ้นเคย ให้ลองค้นหาคำอธิบายบนอินเทอร์เน็ต และลบออกหากจำเป็น 
2. หลังจากลบโปรแกรมแล้ว ให้เปิดรายการย่อย "Startup" ที่นี่เราจะเห็นรายการโปรแกรมที่เริ่มทำงานเมื่อ Windows เริ่มทำงาน ปิดโปรแกรมที่ไม่จำเป็นโดยไฮไลต์โปรแกรมเหล่านั้นแล้วคลิกที่ปุ่ม "ปิด"
พวกเขาจะยังคงอยู่ในคอมพิวเตอร์ของคุณ แต่จะไม่เปิดโดยอัตโนมัติเมื่อ Windows เริ่มทำงาน ซึ่งจะช่วยเร่งเวลาบูตคอมพิวเตอร์ของคุณได้อย่างมาก 
หลังจากทำตามขั้นตอนเหล่านี้แล้ว คุณจะล้างคอมพิวเตอร์ของคุณโดยสมบูรณ์และเพิ่มความเร็วในการทำงาน อ่านวิธีอื่น ๆ ในการเพิ่มความเร็วคอมพิวเตอร์ของคุณ ฉันขอให้คุณประสบความสำเร็จ!
ในบทความนี้ฉันจะบอกวิธีใช้โปรแกรมเพื่อทำความสะอาดคอมพิวเตอร์ของคุณจากขยะและเพิ่มความเร็วในการทำงานฉันจะแนะนำผู้อ่านให้รู้จักกับโปรแกรมดังกล่าวหลาย ๆ โปรแกรมและอธิบายวิธีใช้งาน พวกเราหลายคนต้องการให้คอมพิวเตอร์ของเราทำงานได้อย่างเสถียร รวดเร็ว และเชื่อถือได้อยู่เสมอ และนี่เป็นเรื่องจริงโดยเฉพาะอย่างยิ่งสำหรับผู้ใช้ระบบปฏิบัติการ Windows 10 สมัยใหม่ซึ่งน่าเสียดายที่ไม่มีข้อบกพร่องขยะการชะลอตัวและข้อบกพร่องอื่น ๆ ที่คล้ายคลึงกัน เพื่อกำจัดสิ่งหลังขอแนะนำให้ใช้ฟังก์ชันการทำงานของโปรแกรมพิเศษที่ออกแบบมาเพื่อเพิ่มประสิทธิภาพการทำงานของ Windows 7, 8, 10 และกำจัดข้อผิดพลาดประเภทต่างๆ
โปรแกรมควรทำอย่างไรเพื่อล้างขยะพีซีและเพิ่มความเร็ว CPU
แล้วโปรแกรมมาตรฐานทำอะไรเพื่อเพิ่มประสิทธิภาพการทำงานของคอมพิวเตอร์ Windows 7, 8, 10? ฟังก์ชันการทำงานมีความเข้มข้นใน 3 ส่วนหลัก:

โปรแกรมที่ดีที่สุดสำหรับการเพิ่มประสิทธิภาพคอมพิวเตอร์ของคุณ Windows 7, 8, 10
มาดูรายการโดยตรงกันดีกว่า โปรแกรมที่ดีที่สุดช่วยให้คุณเพิ่มความเร็วของ Windows 7, 8, 10 รวมถึงล้างรีจิสทรีและหน่วยความจำของเศษ ฉันจะสังเกตผลิตภัณฑ์ซอฟต์แวร์ต่อไปนี้
หากคุณเป็นผู้ใช้คอมพิวเตอร์ที่มีความมั่นใจและต้องการเพิ่มประสิทธิภาพระบบด้วยตัวเอง ไปได้เลย
iolo System Mechanic - ทำความสะอาดพีซีของคุณ แก้ไขข้อผิดพลาด และปรับแต่งระบบปฏิบัติการ
iolo System Mechanic (เวอร์ชัน 15.x ของผลิตภัณฑ์มีอยู่ในตลาด) เป็นหนึ่งในโปรแกรมเพิ่มประสิทธิภาพที่สะดวกที่สุดสำหรับ Windows โดยจะระบุและกำจัดข้อผิดพลาดของระบบปฏิบัติการจำนวนมาก ลบไฟล์ที่ไม่จำเป็น เพิ่มความเร็วในการโหลดและปิดระบบปฏิบัติการ ช่วยให้คุณสามารถแก้ไขการตั้งค่าการเริ่มต้นระบบ และยังปรับการตั้งค่าการเชื่อมต่ออินเทอร์เน็ตที่มีอยู่ของคุณให้เหมาะสมอีกด้วย
ยูทิลิตี้นี้มีเทคโนโลยีเฉพาะและจดสิทธิบัตรมากมาย (เช่น ActiveCare) ช่วยให้คุณสามารถกำหนดค่าและเพิ่มประสิทธิภาพระบบได้อย่างมีประสิทธิภาพมากขึ้น

ในบรรดาข้อเสียของโปรแกรม ฉันจะรวมฟังก์ชั่นภาษาอังกฤษ (สำหรับผู้ใช้บางคน นี่อาจเป็นปัญหา) และพื้นฐานการชำระเงิน (อย่างไรก็ตามผู้ที่สนใจสามารถค้นหากุญแจสำหรับโปรแกรมบนอินเทอร์เน็ต)
หากต้องการทำงานกับโปรแกรม ให้ดาวน์โหลดลงในพีซีของคุณ (เว็บไซต์อย่างเป็นทางการ) และติดตั้งลงในคอมพิวเตอร์ของคุณ หลังจากเปิดตัวโปรแกรม มันจะวิเคราะห์ระบบของคุณโดยอัตโนมัติ จากนั้นแจ้งให้คุณเปิดใช้งานผ่านทางอีเมล หลังจากระบุอีเมลแล้ว คุณจะสามารถเข้าถึงฟังก์ชันการทำงานของโปรแกรมและแก้ไขข้อผิดพลาดที่พบได้
การทำงานของโปรแกรมนั้นแบ่งออกเป็น 5 แผนก:
- แดชบอร์ด (แผงข้อมูล);
- Activecare (การตั้งค่ากระบวนการพื้นหลังที่ช่วยให้คุณสามารถแก้ไขข้อผิดพลาดต่างๆของพีซีได้แม้ว่าจะอยู่ในสถานะไม่ได้ใช้งานก็ตาม)
- Liveboost – เพิ่มความเร็วคอมพิวเตอร์ของคุณ
- ความปลอดภัย – ความปลอดภัยของระบบ
- รายงาน – รายงานและสถิติ
จำเป็นต้องเลือกส่วนที่ต้องการและใช้เครื่องมือที่มีอยู่ทั้งนี้ขึ้นอยู่กับเป้าหมายของผู้ใช้
Advanced SystemCare - จะทำความสะอาดคอมพิวเตอร์ของคุณจากขยะและเพิ่มความเร็วในการทำงาน
หากคุณกำลังมองหาซอฟต์แวร์เพื่อลบมัลแวร์ แก้ไขข้อผิดพลาดของรีจิสทรีและปรับปรุงประสิทธิภาพของคอมพิวเตอร์ Advanced SystemCare จากนักพัฒนา iObit นั้นมีประโยชน์มาก ตัวเลือกที่ดี. โปรแกรมนี้มีให้เลือกสองเวอร์ชัน - แบบเสียเงินและฟรี โดยเน้นที่การเร่งความเร็วคอมพิวเตอร์ระหว่างเล่นเกมคอมพิวเตอร์ ผลิตภัณฑ์นี้ทำงานในพื้นหลังและลบไฟล์ที่ไม่จำเป็นซึ่งคอมพิวเตอร์จะบันทึกโดยอัตโนมัติในขณะที่กำลังทำงานอยู่
เมนูโปรแกรมแบ่งออกเป็น 4 ส่วนหลัก (ข้อมูลเฉพาะอาจแตกต่างกันไปตามเวอร์ชันของโปรแกรม):

เลือกส่วนที่ต้องการและใช้เครื่องมืออัตโนมัติที่มีอยู่เพื่อทำให้คอมพิวเตอร์ของคุณเร็วขึ้น ปลอดภัยขึ้น และเชื่อถือได้มากขึ้น
คุณสามารถดูการทำงานของผลิตภัณฑ์ Advanced SystemCare สำหรับการทำความสะอาดขยะได้ที่นี่:
Priform CCleaner - ลบไฟล์ที่ไม่ได้ใช้ฟรี
หากคุณสนใจโปรแกรมสำหรับปรับปรุง Windows 7 และ 10 คุณอดไม่ได้ที่จะพูดถึงโปรแกรมยอดนิยมเช่น CCleaner ซึ่งเป็นผลิตภัณฑ์ที่ได้รับคะแนนสูงและสมควรได้รับจากโปรแกรมเพิ่มประสิทธิภาพประเภทนี้ โปรแกรมมีสามเวอร์ชันหลัก - ฟรี, มืออาชีพ และ มืออาชีพบวก ซึ่งแตกต่างกันในความสามารถและฟังก์ชันการทำงาน ผลิตภัณฑ์ได้รับการแปลเป็นภาษาท้องถิ่น (ซึ่งสะดวกมาก) มีความสามารถอย่างกว้างขวางในการทำความสะอาดระบบจากไฟล์ที่ไม่จำเป็น ข้อผิดพลาด (รวมถึงในรีจิสทรี) การทำงานกับบริการของระบบ การเริ่มต้นระบบ และอื่นๆ

การทำงานของโปรแกรมแบ่งออกเป็น 4 ส่วนหลักๆ ได้แก่
- การทำความสะอาด - โปรแกรมค้นหาข้อผิดพลาดไฟล์ที่ไม่จำเป็นและขยะอื่น ๆ แล้วลบออก
- Registry - วิเคราะห์รีจิสทรีเพื่อหาข้อผิดพลาดแล้วแก้ไข
- บริการ – ซึ่งรวมถึงการถอนการติดตั้งโปรแกรม การทำงานกับการเริ่มต้นระบบ การกู้คืนระบบ การค้นหาไฟล์ และอื่นๆ
- การตั้งค่า – นี่คือการตั้งค่าสำหรับตัวโปรแกรมเอง
หากต้องการทำงานกับโปรแกรมให้เลือกส่วนที่ต้องการและใช้ประโยชน์จากความสามารถของโปรแกรม
ผลิตภัณฑ์ซอฟต์แวร์อื่นๆ
โปรแกรมอื่นๆ สำหรับการเพิ่มประสิทธิภาพการทำงานของ Windows ได้แก่ Ashampoo WinOptimizer, Avnisoft Cloud Booster System, Slimware Utilities SlimCleaner Free, Magix PC Checker และอื่นๆ อีกมากมาย โปรแกรมเหล่านี้มีฟังก์ชันการทำงานที่คล้ายกันเมื่อเปรียบเทียบกับโปรแกรมที่อธิบายไว้ข้างต้น ซึ่งช่วยให้คุณสามารถทำความสะอาดระบบปฏิบัติการของคุณจากเศษไฟล์ แก้ไขข้อผิดพลาดของรีจิสทรี เพิ่มประสิทธิภาพการทำงานของบริการของระบบ และอื่นๆ ใครๆ ก็สามารถติดตั้งลงในคอมพิวเตอร์ของตนได้ และพยายามแก้ไขความผิดปกติที่มีอยู่ในระบบปฏิบัติการของตน
บทสรุป
จะทำความสะอาดคอมพิวเตอร์ของคุณจากขยะและเพิ่มความเร็วในการทำงานได้อย่างไร? หากคุณต้องการโปรแกรมเพื่อเพิ่มประสิทธิภาพการทำงานของพีซี Windows 7/10 ฉันขอแนะนำให้ใส่ใจกับผลิตภัณฑ์ที่ฉันอธิบายไว้ ซึ่งแต่ละผลิตภัณฑ์มีคะแนนผู้ใช้ค่อนข้างสูงและความสามารถที่หลากหลาย ในกรณีส่วนใหญ่ ซอฟต์แวร์ดังกล่าวมีข้อจำกัดบางประการในเวอร์ชันฟรี ดังนั้นเพื่อให้สามารถเข้าถึงฟังก์ชันการทำงานได้อย่างเต็มประสิทธิภาพ คุณควรซื้อใบอนุญาตแบบชำระเงิน หรือลองค้นหาเวอร์ชันล่าสุดบนอินเทอร์เน็ต ดังที่ท่านทราบแล้ว ผู้ที่แสวงหาก็พบ