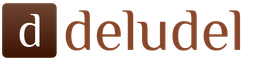हमने एक्सेस कंट्रोल सिस्टम के आधार पर कार्यान्वित रिपोर्ट की सेटिंग्स की कुछ विस्तार से जांच की। आइए अब रिपोर्ट विकल्पों के लिए अधिक सूक्ष्म और विस्तृत सेटिंग्स देखें। रिपोर्ट विकल्प की "उन्नत" सेटिंग्स के लिए विंडो को "अधिक" - "अन्य" - "रिपोर्ट विकल्प बदलें" कमांड द्वारा कॉल किया जाता है।
रिपोर्ट संस्करण बदलने की विंडो को दो भागों में विभाजित किया गया है:
1. रिपोर्ट संरचना.
2. रिपोर्ट सेटिंग्स.

रिपोर्ट विकल्प संरचना अनुभाग मानक रिपोर्ट सेटिंग्स के "संरचना" टैब के समान है। आलेख के भाग 1 में समूहों के उद्देश्य और विन्यास पर विस्तार से चर्चा की गई है।
रिपोर्ट वैरिएंट संरचना तालिका में, समूहीकरण वाले वास्तविक कॉलम के अलावा, कई अतिरिक्त कॉलम शामिल हैं:
रिपोर्ट विकल्प सेटिंग अनुभाग उपयोगकर्ता को उनकी आवश्यकताओं के अनुरूप रिपोर्ट को कॉन्फ़िगर करने के पर्याप्त अवसर देता है। यह लगभग पूरी तरह से भाग 1 में चर्चा की गई मानक रिपोर्ट सेटिंग्स से मेल खाता है। आइए अनुभाग के सभी टैब देखें और अंतरों पर ध्यान दें।
सेटिंग अनुभाग में निम्नलिखित टैब शामिल हैं:
1. पैरामीटर्स.उपयोगकर्ता के लिए उपलब्ध एसीएस पैरामीटर शामिल हैं।
एसकेडी पैरामीटर एक मान है जिसका उपयोग रिपोर्ट डेटा प्राप्त करने के लिए किया जाता है। यह डेटा को चुनने या जाँचने के लिए एक शर्त मान, साथ ही एक सहायक मान भी हो सकता है।

पैरामीटर तालिका "पैरामीटर" - "मान" प्रारूप में प्रस्तुत की गई है। यदि आवश्यक हो, तो आप पैरामीटर मान बदल सकते हैं। "कस्टम सेटिंग्स तत्व गुण" बटन पर क्लिक करने से तत्व की कस्टम सेटिंग्स खुल जाती हैं।

इस विंडो में, आप चुन सकते हैं कि क्या तत्व उपयोगकर्ता सेटिंग्स में शामिल किया जाएगा (अर्थात, रिपोर्ट सेट करते समय उपयोगकर्ता को दिखाई देगा), तत्व की प्रस्तुति और संपादन मोड सेट करें (रिपोर्ट हेडर में त्वरित पहुंच, सामान्य में सामान्य) रिपोर्ट सेटिंग्स, और पहुंच योग्य नहीं)।
कस्टम सेटिंग्स आइटम गुणों में समूह योग्य फ़ील्ड, मार्जिन, चयन और सशर्त उपस्थिति तत्व भी होते हैं।
2. कस्टम फ़ील्ड.इसमें ऐसे फ़ील्ड शामिल हैं जो रिपोर्ट द्वारा चयनित डेटा के आधार पर उपयोगकर्ता द्वारा स्वयं उत्पन्न किए जाते हैं।

उपयोगकर्ता दो प्रकार के फ़ील्ड जोड़ सकता है:
- नया चयन फ़ील्ड...
- नया अभिव्यक्ति क्षेत्र...
चयन फ़ील्ड आपको किसी दी गई स्थिति के आधार पर मान की गणना करने की अनुमति देते हैं। चयन फ़ील्ड संपादन विंडो में एक फ़ील्ड शीर्षक और एक तालिका होती है जिसमें फ़ील्ड का चयन, मान और प्रस्तुति निर्दिष्ट होती है। चयन एक शर्त है, जिसके आधार पर वांछित मान प्रतिस्थापित किया जाएगा।

उदाहरण के लिए, आइए बिक्री की संख्या के अनुमान की गणना करें। हम मान लेंगे कि यदि किसी उत्पाद की 10 से कम इकाइयाँ बिकीं, तो हमने थोड़ी बेचीं, और यदि 10 से अधिक इकाइयाँ बिकीं, तो हमने बहुत अधिक बेचीं। ऐसा करने के लिए, हम परिकलित फ़ील्ड के लिए 2 मान सेट करेंगे: पहला चयन "10" से कम या उसके बराबर माल की संख्या" के चयन के साथ होगा, दूसरा चयन "10" से अधिक माल की संख्या" के साथ होगा। ""।
अभिव्यक्ति फ़ील्ड आपको मनमाने एल्गोरिदम का उपयोग करके मूल्य की गणना करने की अनुमति देते हैं। वे क्वेरी भाषा और अंतर्निहित 1सी प्रोग्रामिंग भाषा के कार्यों का उपयोग कर सकते हैं। अभिव्यक्ति फ़ील्ड संपादन विंडो में विस्तृत और सारांश रिकॉर्ड की अभिव्यक्ति के लिए दो फ़ील्ड शामिल हैं। कुल रिकॉर्ड "रिपोर्ट संरचना" क्षेत्र में कॉन्फ़िगर किए गए समूह हैं; उन्हें समग्र कार्यों ("योग", "न्यूनतम", "अधिकतम", "मात्रा") का उपयोग करना चाहिए।

उदाहरण के लिए, आइए औसत छूट प्रतिशत की गणना करें। औसत छूट प्रतिशत की गणना सूत्र का उपयोग करके की जाती है: [बिना छूट के बिक्री राशि] - [छूट के साथ बिक्री राशि] / [छूट के बिना बिक्री राशि]। यह याद रखना महत्वपूर्ण है कि छूट के बिना बिक्री राशि शून्य हो सकती है, इसलिए हम जांच करने के लिए SELECT ऑपरेटर का उपयोग करते हैं। हमें निम्नलिखित अभिव्यक्तियाँ मिलती हैं:
· विस्तृत प्रविष्टियों के लिए:
पसंद
जब [बिना छूट के बिक्री राशि] = 0
फिर 0
अन्यथा [बिना छूट के बिक्री राशि] - [छूट के साथ बिक्री राशि] / [बिना छूट के बिक्री राशि]
अंत
· सारांश रिकॉर्ड के लिए:
पसंद
जब राशि([बिना छूट के बिक्री राशि]) = 0
फिर 0
अन्यथा योग([बिना छूट के बिक्री राशि]) - योग([छूट के साथ बिक्री राशि]) / योग([बिना छूट के बिक्री राशि])
अंत
जैसा कि पहले उल्लेख किया गया है, कुल रिकॉर्ड की अभिव्यक्ति में हम समग्र फ़ंक्शन "सम" का उपयोग करते हैं।
3. समूहीकृत फ़ील्ड.इसमें वे फ़ील्ड शामिल हैं जिनके द्वारा रिपोर्ट संस्करण के परिणामों को समूहीकृत किया जाएगा। प्रत्येक समूह के लिए समूहीकृत फ़ील्ड अलग से कॉन्फ़िगर किए गए हैं, लेकिन यदि आप संरचना ट्री में "रिपोर्ट" रूट का चयन करते हैं, तो आप रिपोर्ट विकल्प के लिए सामान्य समूहीकृत फ़ील्ड सेट कर सकते हैं। आप रिपोर्ट परिणाम से एक फ़ील्ड, एक कस्टम फ़ील्ड जोड़ सकते हैं, या एक ऑटो फ़ील्ड का चयन कर सकते हैं, फिर सिस्टम स्वचालित रूप से फ़ील्ड का चयन करेगा। यह टैब आपको समूहीकृत फ़ील्ड का क्रम बदलने की भी अनुमति देता है।

4. फ़ील्ड.इसमें वे फ़ील्ड शामिल हैं जो रिपोर्ट संस्करण के परिणामस्वरूप आउटपुट होंगे। प्रत्येक समूह के लिए फ़ील्ड अलग-अलग कॉन्फ़िगर की गई हैं, लेकिन यदि आप संरचना ट्री में रूट "रिपोर्ट" का चयन करते हैं, तो आप रिपोर्ट विकल्प के लिए सामान्य फ़ील्ड सेट कर सकते हैं। आप रिपोर्ट परिणाम से एक फ़ील्ड, एक कस्टम फ़ील्ड जोड़ सकते हैं, या एक ऑटो फ़ील्ड का चयन कर सकते हैं, फिर सिस्टम स्वचालित रूप से फ़ील्ड का चयन करेगा। यह टैब आपको फ़ील्ड का क्रम बदलने की भी अनुमति देता है।
रिपोर्ट के किसी भी हिस्से को तार्किक रूप से उजागर करने या कॉलम की एक विशेष व्यवस्था निर्दिष्ट करने के लिए फ़ील्ड को समूहीकृत किया जा सकता है। समूह जोड़ते समय, "स्थान" कॉलम सक्रिय हो जाता है और आपको स्थान विकल्पों में से एक का चयन करने की अनुमति देता है:
- ऑटो - सिस्टम स्वचालित रूप से फ़ील्ड रखता है;
- क्षैतिज - फ़ील्ड क्षैतिज रूप से स्थित हैं;
- लंबवत - फ़ील्ड लंबवत रूप से व्यवस्थित होते हैं;
- एक अलग कॉलम में - फ़ील्ड अलग-अलग कॉलम में स्थित हैं;
- एक साथ - फ़ील्ड एक कॉलम में स्थित हैं।
5. चयन.रिपोर्ट संस्करण में उपयोग किए गए चयन शामिल हैं। इस आलेख के भाग 1 में चयन स्थापित करने पर विस्तार से चर्चा की गई थी। प्रत्येक समूह के लिए फ़िल्टर अलग से कॉन्फ़िगर किए गए हैं, लेकिन यदि आप संरचना ट्री में रूट "रिपोर्ट" का चयन करते हैं तो आप रिपोर्ट विकल्प के लिए सामान्य फ़िल्टर सेट कर सकते हैं।

6. छँटाई.रिपोर्ट संस्करण में उपयोग किए गए सॉर्ट फ़ील्ड शामिल हैं। इस आलेख के भाग 1 में सॉर्ट फ़ील्ड स्थापित करने पर विस्तार से चर्चा की गई थी। सॉर्टिंग को प्रत्येक समूह के लिए अलग से कॉन्फ़िगर किया गया है, लेकिन यदि आप संरचना ट्री में रूट "रिपोर्ट" का चयन करते हैं, तो आप रिपोर्ट विकल्प के लिए सामान्य सॉर्टिंग फ़ील्ड सेट कर सकते हैं।

7. सशर्त पंजीकरण.रिपोर्ट संस्करण में उपयोग किए गए सशर्त डिज़ाइन तत्व शामिल हैं। इस आलेख के भाग 1 में सशर्त उपस्थिति स्थापित करने पर विस्तार से चर्चा की गई थी। सशर्त उपस्थिति को प्रत्येक समूह के लिए अलग से कॉन्फ़िगर किया गया है, लेकिन यदि आप संरचना ट्री में रूट "रिपोर्ट" का चयन करते हैं, तो आप रिपोर्ट विकल्प के लिए सशर्त उपस्थिति के सामान्य तत्व सेट कर सकते हैं।

8. अतिरिक्त सेटिंग्स.इसमें अतिरिक्त रिपोर्ट डिज़ाइन सेटिंग्स शामिल हैं। आपको रिपोर्ट की सामान्य उपस्थिति, फ़ील्ड का स्थान, समूह, विवरण, संसाधन, कुल, चार्ट सेटिंग्स सेट करने, शीर्षक, पैरामीटर और चयन के प्रदर्शन को नियंत्रित करने, संसाधनों की स्थिति निर्धारित करने और हेडर और ग्रुपिंग को ठीक करने की अनुमति देता है। रिपोर्ट संस्करण के कॉलम.
अंत में, मैं यह नोट करना चाहूंगा कि रिपोर्ट सेटिंग्स को न केवल एक रिपोर्ट विकल्प के रूप में सहेजा जा सकता है, बल्कि एक फ़ाइल (मेनू "अधिक" - "सेटिंग्स सहेजें") पर भी अपलोड किया जा सकता है। डाउनलोड करने के लिए, आपको "लोड सेटिंग्स" का चयन करना होगा और सहेजी गई फ़ाइल का चयन करना होगा। इस प्रकार, हम समान कॉन्फ़िगरेशन वाले विभिन्न डेटाबेस के बीच रिपोर्ट वैरिएंट सेटिंग्स स्थानांतरित कर सकते हैं।
इसके आधार पर, हम संक्षेप में कह सकते हैं कि उपयोगकर्ता न केवल अपनी आवश्यकताओं के अनुरूप रिपोर्ट को स्वतंत्र रूप से अनुकूलित कर सकता है, बल्कि अपनी सेटिंग्स को सहेज भी सकता है और यदि आवश्यक हो तो भविष्य में उनका उपयोग भी कर सकता है।
प्रत्येक संगठन को, समय पर और सही प्रबंधन निर्णय लेने के लिए, गोदामों में माल की उपलब्धता, उसकी लागत और बिक्री के बारे में परिचालन जानकारी की आवश्यकता होती है। व्यापार संगठन बड़ी संख्या में वस्तुओं और समकक्षों के साथ काम करते हैं, और इसके लिए विश्लेषणात्मक लेखांकन की अच्छी व्यवस्था और इसके डेटा से आवश्यक जानकारी के त्वरित अधिग्रहण की आवश्यकता होती है। एमएस। पास्कोवा (लैर्टा कंपनी का एक विशेषज्ञ) डेटा संरचना प्रणाली के आधार पर निर्मित मानक समाधान "1सी: ट्रेड मैनेजमेंट 8" (रेव. 11) में मानक रिपोर्ट के साथ काम करने की बुनियादी तकनीकों की जांच करता है और उपयोगी व्यावहारिक सिफारिशें देता है। नौसिखिया उपयोगकर्ताओं और उन लोगों दोनों के लिए उपयोगी होगा जिन्होंने पिछले संस्करणों से इसे अपनाया है।
जैसे-जैसे 1C:एंटरप्राइज़ 8 प्लेटफ़ॉर्म विकसित होता है और नया संस्करण 8.2 सामने आता है, सिस्टम में रिपोर्टें अधिक से अधिक लचीली हो जाती हैं, और उपयोगकर्ताओं के पास 1C प्रोग्रामर की सहायता के बिना उन्हें अपनी आवश्यकताओं के अनुसार अनुकूलित करने के अधिक से अधिक अवसर होते हैं। डेटा कंपोज़िशन सिस्टम (डीसीएस) द्वारा प्रदान की गई नई क्षमताएं आपको रिपोर्ट बनाते समय नई क्षमताओं के लाभों का अनुभव करने की अनुमति देती हैं जैसा पहले कभी नहीं हुआ। और, इस तथ्य के बावजूद कि रिपोर्ट इंटरफ़ेस में महत्वपूर्ण परिवर्तन हुए हैं ("ट्रेड मैनेजमेंट" कॉन्फ़िगरेशन के संस्करण 10.3 की तुलना में, जिसे इसके बाद यूटी के रूप में संदर्भित किया गया है), रिपोर्ट सेटिंग्स अभी भी औसत उपयोगकर्ता के लिए उपलब्ध हैं। आइए उनके साथ काम करने की कुछ बुनियादी तकनीकों पर नज़र डालें।
"त्वरित चयन"
पहली चीज़ जिस पर आप ध्यान दे सकते हैं वह है त्वरित चयन। वे आपको उपयोगकर्ता की इच्छा के अनुसार रिपोर्ट फ़ील्ड के कुछ मूल्यों के आधार पर रिपोर्ट में डेटा प्रदर्शित करने की अनुमति देते हैं।
उदाहरण के लिए, आइए यूटी में उत्पादों की उपलब्धता का विश्लेषण रिपोर्ट लें। आइए हम तुरंत ध्यान दें कि यूटी 11 में रिपोर्टिंग क्षमताओं का संपूर्ण प्रदर्शन दो रिपोर्टों के उदाहरण का उपयोग करके किया जाएगा:
कुछ फ़ील्ड द्वारा चयन या तो सीधे रिपोर्ट फॉर्म में या एक बटन का उपयोग करके किया जा सकता है समायोजन (चित्र .1)।

चावल। 1. त्वरित चयन
एक कॉलम में तुलना का प्रकार उपयोगकर्ता विभिन्न तुलना स्थितियों का चयन कर सकता है। उदाहरण के लिए, नामकरण फ़ील्ड के लिए, आप निम्नलिखित तुलना प्रकारों का चयन कर सकते हैं:
- बराबर - रिपोर्ट केवल चयनित आइटम के लिए बनाई जाएगी;
- सम नही - चयनित आइटम को छोड़कर, संपूर्ण उत्पाद श्रृंखला के लिए रिपोर्ट तैयार की जाएगी;
- सूची में - रिपोर्ट आइटम आइटम की सूची पर आधारित होगी;
- सूची में नहीं - रिपोर्ट चयनित वस्तुओं को छोड़कर, संपूर्ण उत्पाद श्रृंखला पर बनाई जाएगी;
- समूह में - रिपोर्ट नामकरण निर्देशिका के चयनित फ़ोल्डर में स्थित संपूर्ण नामकरण पर बनाई जाएगी;
- समूह में नहीं - नामकरण निर्देशिका के चयनित फ़ोल्डर में स्थित वस्तुओं को छोड़कर, रिपोर्ट संपूर्ण नामकरण के लिए बनाई जाएगी;
- सूची से एक समूह में - सूची में तुलना के समान, नामकरण निर्देशिका में केवल फ़ोल्डर्स को सूची मान के रूप में चुना जाता है;
- सूची से किसी समूह में नहीं - तुलना के समान सूची में नहीं, केवल नामकरण निर्देशिका में फ़ोल्डर्स को सूची मान के रूप में चुना गया है।
चयन फ़ील्ड के बाईं ओर स्थित चेकबॉक्स इंगित करता है कि इस फ़ील्ड के लिए चयन "सक्षम" है, यानी। रिपोर्ट द्वारा ध्यान में रखा गया। अनचेक किए गए फ़ील्ड पर ध्यान नहीं दिया जाता, भले ही आपने इन फ़ील्ड के लिए विशिष्ट मान चुने हों।
चयनित प्रकार की तुलना के आधार पर, मान कॉलम निर्देशिका के एक विशिष्ट तत्व या फ़ोल्डर (समूह), या तत्वों या फ़ोल्डरों की सूची को इंगित करता है।
रिपोर्ट सेटिंग्स में एक साधारण परिवर्तन का एक उदाहरण
रिपोर्ट सेटिंग देखने/बदलने के लिए, आपको मेनू पर जाना होगा सभी क्रियाएँ/परिवर्तन विकल्प।

चित्र 2. रिपोर्ट सेटिंग बदलना
हमारे सामने चयनित रिपोर्ट विकल्प की सेटिंग विंडो खुलती है (चित्र 3)।

चित्र 3. सेटिंग्स विंडो
रिपोर्ट संरचना विंडो के शीर्ष पर प्रदर्शित होती है। संक्षेप में, यह एक रिपोर्ट की पंक्तियों और स्तंभों के समूह का एक दृश्य प्रदर्शन है, अर्थात। रिपोर्ट में पंक्तियों और स्तंभों में विश्लेषणात्मक डेटा किस क्रम में प्रदर्शित किया जाएगा।
विंडो के निचले भाग में, संपूर्ण रिपोर्ट से संबंधित जानकारी प्रदर्शित होती है (यदि रिपोर्ट संरचना में शीर्ष स्तर का चयन किया गया है प्रतिवेदन ), या रिपोर्ट पंक्तियों या स्तंभों के एक विशिष्ट समूह के लिए (यदि समूह का चयन किया गया है भंडार या नामपद्धति , विशेषता ) सूचना आउटपुट और फ़ील्ड डिज़ाइन के लिए सेटिंग्स।
उदाहरण 1. रिपोर्ट में उत्पाद उपलब्धता विश्लेषण उत्पाद विशेषताओं के आधार पर समूहन हटाएं और मूल्य समूह (फ़ील्ड) के आधार पर एक नया समूह जोड़ें नामपद्धति। मूल्य समूह ).
चरण 1. हमें उत्पाद विशेषताओं के आधार पर समूहीकरण को हटाना होगा, केवल उत्पाद के आधार पर समूहीकरण को छोड़ना होगा। ऐसा करने के लिए, रिपोर्ट सेटिंग विंडो के शीर्ष पर फ़ील्ड पर क्लिक करें नामकरण, विशेषताएँ . विंडो के नीचे, टैब पर जाएँ समूह (चित्र 4)

चित्र 4. आइटम विशेषताओं के आधार पर समूहीकरण हटाना
फ़ील्ड का चयन करें विशेषता और बटन पर क्लिक करें मिटाना कमांड पैनल. बटन पर क्लिक करके रिपोर्ट सेटिंग्स में बदलाव की पुष्टि करें संपादन समाप्त करें स्क्रीन के निचले बाएँ कोने में।
हमारे कार्यों का परिणाम चित्र में प्रस्तुत किया गया है। 5. जैसा कि प्रस्तुत चित्र से देखा जा सकता है, क्षेत्र विशेषता अब रिपोर्ट में दिखाई नहीं देता.

चित्र 5. परिणाम
चरण 2. विशेषता को हटाने के बाद, हमारा कार्य, उदाहरण की शर्तों के अनुसार, एक मूल्य समूह जोड़ना होगा। संक्षेप में, यह समूहन गोदाम द्वारा समूहीकरण से निचले स्तर पर होना चाहिए, लेकिन आइटम द्वारा समूहीकरण से ऊंचे स्तर पर होना चाहिए। इसलिए, रिपोर्ट की संरचना में हम एक समूहीकरण पर प्रकाश डालेंगे भंडार . इस पर राइट-क्लिक करके संदर्भ मेनू से कमांड का चयन करें नया समूह (चित्र 6.)

चित्र 6. मूल्य समूह द्वारा समूहीकरण जोड़ना
समूहीकरण फ़ील्ड को संपादित करने के लिए खुलने वाली विंडो में, फ़ील्ड के रूप में चयन करें नामकरण.मूल्य समूह (चित्र 7)।

चित्र 7. समूहीकरण फ़ील्ड का संपादन
ठीक बटन पर क्लिक करें। जैसा कि चित्र से देखा जा सकता है, रिपोर्ट में समूह के अधीनस्थ एक नया समूह जोड़ा गया है भंडार .
अब ग्रुपिंग का चयन करें नामकरण द्वारा और, दायां माउस बटन छोड़े बिना, उसे ग्रुपिंग के अंदर (यानी नीचे) खींचें मूल्य समूह द्वारा . हमें निम्नलिखित संरचना मिलेगी:
चित्र 8. परिणामी रिपोर्ट संरचना
रिपोर्ट चलाने का परिणाम:

चित्र 9. रिपोर्ट सेटअप का परिणाम
कस्टम फ़ील्ड के साथ कार्य करना
आइए अब यूटी में रिपोर्ट को अनुकूलित करने के नए विकल्पों पर करीब से नज़र डालें।
रिपोर्ट की संरचना और सेटिंग्स को संपादित करते समय टैब पर ध्यान दें तटकर क्षेत्र . पहले, हमने रिपोर्ट में फ़ील्ड जोड़े थे, जिनकी सूची डेवलपर द्वारा पूर्व-निर्दिष्ट थी। इस टैब का उपयोग करके हम अपने स्वयं के फ़ील्ड बना सकते हैं - चयन क्षेत्र या अभिव्यक्ति क्षेत्र .
उदाहरण 2. आइए रिपोर्ट को अपने लिए अनुकूलित करें बिक्री इतिहास (रिपोर्ट संस्करण ). हम भागीदारों और उत्पाद श्रृंखला द्वारा बिक्री डेटा प्रदर्शित करेंगे। आइए मान लें कि हमारी कंपनी मॉस्को और क्षेत्रों में सामान बेचती है। इस प्रकार, सूचना आधार में प्रत्येक ग्राहक एक विशिष्ट भौगोलिक क्षेत्र (प्रॉप्स) से संबंधित है व्यापारिक क्षेत्र निर्देशिका भागीदारों ). हम बिक्री डेटा को एक रिपोर्ट में आसानी से समूहित कर सकते हैं क्षेत्र के आधार पर , लेकिन अगर हम अधिक एकत्रित आँकड़ों में रुचि रखते हैं, तो क्या करें, विशेष रूप से इस प्रश्न का उत्तर "मास्को में कितने सामान बेचे गए, और अन्य सभी क्षेत्रों में कितने बेचे गए"? यहीं पर "कस्टम फ़ील्ड" काम आते हैं।
चरण 1. रिपोर्ट खोलें. आइए रिपोर्ट संरचना स्थापित करने के लिए फॉर्म पर जाएं ( सभी क्रियाएँ/परिवर्तन विकल्प ). आइए, रिपोर्ट में पहले से बनाए गए सभी समूहों को एक-एक करके हटाएं - ऐसा करने के लिए, उनमें से प्रत्येक का चयन करें और कमांड पैनल पर "हटाएं" बटन पर क्लिक करें, या "DEL" कुंजी का उपयोग करें।
पिछले उदाहरण की तरह, आइए रिपोर्ट में एक समूह जोड़ें पार्टनर द्वारा , और तब नामकरण द्वारा . हम पहले से ही जानते हैं कि यह कैसे करना है, इसलिए इसमें अधिक समय नहीं लगेगा। परिणामस्वरूप, रिपोर्ट संरचना निम्नलिखित रूप लेगी:

चित्र 10. नई रिपोर्ट संरचना
चरण 2. आइए एक नया कस्टम फ़ील्ड बनाएं। आइए बुकमार्क खोलें तटकर क्षेत्र और कमांड निष्पादित करें फ़ील्ड जोड़ें/नया चुनें.

चित्र 11. एक नया फ़ील्ड जोड़ना
आइए अपने नए क्षेत्र को एक नाम दें - सामान्य रूप से क्षेत्र।

चित्र 12. एक नया कस्टम फ़ील्ड संपादित करना
चलो बटन पर क्लिक करें जोड़ना (चित्र 12)। एक नई लाइन में, कॉलम में बटन पर क्लिक करें चयन . दिखाई देने वाले चयन संपादन प्रपत्र में, फ़ील्ड के अनुसार चयन जोड़ें पार्टनर.व्यावसायिक क्षेत्र . आइए तुलना का प्रकार चुनें बराबर , जिसका अर्थ है - "मास्को" (चित्र 13)

चित्र 13. संपादन चयन
"ओके" बटन पर क्लिक करें, और फिर कस्टम फ़ील्ड संपादन विंडो पर वापस लौटें। इसके बाद आपको कॉलम में दिए गए बटन पर क्लिक करना होगा अर्थ और दिखाई देने वाली डेटा प्रकार चयन सूची में, चयन करें रेखा और मान के रूप में "मॉस्को" लिखें।
चलिए ऑपरेशन दोहराते हैं। आइए तालिका में एक और पंक्ति जोड़ें। इस बार क्षेत्र के अनुसार चयन के लिए पार्टनर.व्यावसायिक क्षेत्र तुलना का प्रकार चुनें सम नही (चित्र 14)।

चित्र 14. तुलना प्रकार के साथ चयन समान नहीं है
कॉलम में कस्टम फ़ील्ड संपादन विंडो पर लौटना अर्थ आइए "अन्य क्षेत्र" लिखें।

चित्र 15. अन्य क्षेत्र
ठीक बटन पर क्लिक करें। हमारा नया क्षेत्र तैयार है.
चरण 3. रिपोर्ट संरचना में हमारा नया फ़ील्ड जोड़ें। माउस से शीर्ष स्तर का चयन करना प्रतिवेदन संरचना में, एक नया समूह जोड़ें. प्रॉप्स में मैदान "क्षेत्र सामान्यीकृत" चुनें (चित्र 16)।

चित्र 16. फ़ील्ड चयन
आइए निम्नलिखित रिपोर्ट संरचना प्राप्त करने के लिए नए बनाए गए समूह के अंदर पार्टनर द्वारा समूहीकरण और आइटम द्वारा उसके अधीनस्थ समूहीकरण को माउस से खींचें:

चित्र 17. नई रिपोर्ट संरचना
आइए एक रिपोर्ट बनाएं और परिणाम देखें।

चित्र 18. रिपोर्ट निर्माण का परिणाम
चयन एवं छँटाई
आइए रिपोर्ट संरचना और सेटिंग्स को संपादित करने के लिए विंडो पर लौटें और बुकमार्क पर ध्यान दें चयन और छंटाई .

चित्र 19. चयन, छँटाई, सशर्त डिज़ाइन
यदि रिपोर्ट संरचना में मूल तत्व का चयन किया गया है ( प्रतिवेदन ), फिर इन टैब पर की गई सेटिंग्स संपूर्ण रिपोर्ट पर लागू होंगी। यदि कुछ रिपोर्ट समूहन का चयन किया गया है ( साथी , नामपद्धति ) - तो सेटिंग्स केवल इसे प्रभावित करेंगी।
उदाहरण 3. रिपोर्ट करना बिक्री इतिहास (रिपोर्ट संस्करण राजस्व और बिक्री की लागत ) फ़ील्ड के अनुसार चयन जोड़ें प्रबंधक .
प्रतिवेदन , चलिए बुकमार्क पर चलते हैं चयन .
प्रबंधक . आइए तुलना का प्रकार निर्धारित करें बराबर , मान के रूप में "इवानोव पेट्र फेडोरोविच" चुनें।

चित्र 20. फ़ील्ड प्रबंधक द्वारा चयन
परिणामस्वरूप, केवल वे बिक्री जहां इवान फेडोरोविच इवानोव को प्रबंधक के रूप में दर्शाया गया है, रिपोर्ट में शामिल की जाएगी।
उदाहरण 4. आइए रिपोर्ट में डेटा को बिक्री राजस्व के घटते क्रम में प्रदर्शित करें।
रिपोर्ट सेटिंग विंडो खोलें, रिपोर्ट संरचना में मूल तत्व का चयन करें प्रतिवेदन , चलिए बुकमार्क पर चलते हैं छंटाई .
बाईं ओर फ़ील्ड की सूची से, फ़ील्ड को माउस से दाईं ओर खींचें आय . छँटाई की दिशा निर्धारित करें अवरोही .

चित्र 21. छँटाई
रिपोर्ट तैयार करने का परिणाम चित्र 22 में दिखाया गया है।

चित्र 22. रिपोर्ट निर्माण का परिणाम
किए गए परिवर्तन सहेजें
यदि आप रिपोर्ट संरचना बदलते हैं, तो आप कमांड का उपयोग करके इसे सहेज सकते हैं सभी क्रियाएँ/सहेजें विकल्प .

चित्र 23. रिपोर्ट विकल्प सहेजा जा रहा है
किसी विकल्प को सहेजने के लिए फॉर्म में, आप चयन करने के लिए स्विच का उपयोग कर सकते हैं मौजूदा रिपोर्ट संस्करण में सहेजें (पहले से उपलब्ध विकल्पों में से एक के बजाय), या नया रिपोर्ट संस्करण सहेजें .
नए विकल्प के लिए, आपको एक नाम निर्दिष्ट करना होगा (बटन पर क्लिक करके)। आगे ), और फिर बटन पर क्लिक करें बचाना .

चित्र 24. एक नया रिपोर्ट संस्करण सहेजा जा रहा है
पहले से सहेजे गए रिपोर्ट विकल्प का चयन करने के लिए, आपको कमांड चलाने की आवश्यकता है सभी क्रियाएँ/विकल्प चुनें .

चित्र 25. एक रिपोर्ट विकल्प का चयन करना
इस प्रकार, सरल परिवर्तन करके, एक मानक यूटी 11 रिपोर्ट से आप विभिन्न प्रकार की सूचनाओं को देखने और उनका विश्लेषण करने के लिए सुविधाजनक उपकरणों का एक पूरा सेट प्राप्त कर सकते हैं।
निष्कर्ष
जैसा कि आप देख सकते हैं, मानक यूटी रिपोर्ट की सेटिंग्स का उपयोग करना इतना कठिन नहीं है। बेशक, हमने इस लेख के उदाहरण में जो दिखाया है, उससे कहीं अधिक हैं, लेकिन उपरोक्त सेटिंग्स आपको नए प्लेटफ़ॉर्म का उपयोग करने से बहुत अधिक लाभ प्राप्त करने और विकास के लिए प्रोग्रामर को आकर्षित करने पर पैसे बचाने की अनुमति देंगी।
बेशक, सभी रिपोर्ट सेटिंग्स संरचना में समान नहीं हैं, लेकिन ऊपर दिए गए उदाहरणों का उपयोग करके रिपोर्ट स्थापित करने का बुनियादी ज्ञान प्राप्त करने के बाद, आप अपनी ज़रूरत की अन्य रिपोर्ट सेट करने में सक्षम होंगे।
1C 8.3 रिपोर्ट एक विशेष मेटाडेटा ऑब्जेक्ट है जिसे 1C डेटाबेस तालिकाओं से डेटा की उपयोगकर्ता-अनुकूल प्रस्तुति बनाने के लिए डिज़ाइन किया गया है।
आइए इसका पता लगाएंरिपोर्ट कैसे सेट करें, उनकी क्या आवश्यकता है, बाहरी रिपोर्ट अंतर्निहित रिपोर्ट से कैसे भिन्न हैं, और रिपोर्ट प्रसंस्करण से कैसे भिन्न हैं।
किसी रिपोर्ट को बनाने या अनुकूलित करने के लिए, आपको अंतर्निहित और जानने की आवश्यकता है। कोई कुछ भी कहे, लगभग किसी भी रिपोर्ट को बनाने का आधार डेटा प्राप्त करने वाली प्रारंभिक क्वेरी होती है। हम इस डेटा को संसाधित करते हैं और इसे उपयोगकर्ता के अनुकूल रूप में प्रदर्शित करते हैं।
किसी भी सूचना प्रणाली में रिपोर्टें मुख्य चीज़ होती हैं, इसलिए 1C ने रिपोर्टों के विकास पर पूरा ध्यान दिया और उन्हें बनाने के लिए बड़ी संख्या में डिज़ाइनर और तंत्र बनाए।
आइए रिपोर्ट बनाने की बुनियादी विधियों पर नजर डालें
लेआउट का उपयोग करके 1सी में रिपोर्ट कैसे बनाएं
लेआउट का उपयोग करके बनाना सबसे नियमित तरीका है। हालाँकि, वे अक्सर हताशा के कारण इसका सहारा लेते हैं, क्योंकि... इस पद्धति में, डेवलपर प्रत्येक क्रिया को पूरी तरह से कोड में लिखता है, जिसका अर्थ है कि हम कुछ भी कर सकते हैं। अन्य तंत्र इसका दावा नहीं कर सकते।
लेकिन इस मामले में, सभी आइटम, मेनू और अन्य "धनुष" को मैन्युअल रूप से दर्ज करना होगा, जो बहुत श्रम-गहन है।
1सी पर 267 वीडियो पाठ निःशुल्क प्राप्त करें:
आउटपुट फॉर्म डिज़ाइनर का उपयोग करके एक रिपोर्ट बनाना
आउटपुट फॉर्म डिज़ाइनर प्लेटफ़ॉर्म में निर्मित एक तंत्र है जो रिपोर्ट विकास को आसान बनाता है। डिज़ाइनर केवल नियमित प्रपत्रों के लिए उपलब्ध है।

डिज़ाइनर को भविष्य की रिपोर्ट के लिए अनुरोध और सभी आवश्यक पैरामीटर दिए जाते हैं, और यह बदले में, मॉड्यूल और रिपोर्ट फॉर्म तैयार करता है। तंत्र अंतर्निहित भाषा 1C 8.2 के ऑब्जेक्ट पर आधारित है - रिपोर्ट बिल्डर.
जेनेरिक रिपोर्ट का उपयोग करके एक रिपोर्ट बनाना
यूनिवर्सल रिपोर्ट में शानदार कार्यक्षमता है, एक सुविधाजनक सेटिंग्स इंटरफ़ेस जो उपयोगकर्ता से परिचित है:

डेटा संरचना प्रणाली पर आधारित रिपोर्ट
यह 1सी में रिपोर्ट बनाने का सबसे प्रगतिशील तरीका है, जिसकी अनुशंसा स्वयं 1सी ने की है। संस्करण 8.1 में 1सी प्लेटफ़ॉर्म पर दिखाई दिया।
एसकेडी आपको बिना किसी प्रोग्रामिंग लाइन के सरल रिपोर्ट बनाने की अनुमति देता है, क्योंकि इसमें डेटा संरचना योजना बनाने के लिए एक बहुत ही लचीला और कार्यात्मक कंस्ट्रक्टर है:

सभी हालिया कॉन्फ़िगरेशन में, सभी रिपोर्ट डेटा संरचना प्रणाली का उपयोग करके लिखी जाती हैं।
बाहरी रिपोर्ट और अंतर्निर्मित रिपोर्ट में क्या अंतर है?
जैसा कि दस्तावेज़ में लिखा है - कुछ भी नहीं। विकास के दौरान रिपोर्ट को डीबग करने के लिए बाहरी रिपोर्टिंग तंत्र बनाया गया था।
समाधान विकसित करते समय एकमात्र अंतर यह है कि आप अंतर्निहित रिपोर्ट के विपरीत, किसी बाहरी रिपोर्ट तक "नाम से" नहीं पहुंच सकते हैं।
एक रिपोर्ट प्रसंस्करण से किस प्रकार भिन्न है?
वास्तव में, व्यावहारिक रूप से कुछ भी नहीं। मुख्य अंतर वस्तु का उपयोग करने का उद्देश्य है: जानकारी प्रदर्शित करने के लिए रिपोर्ट की आवश्यकता होती है, और जानकारी को बदलने के लिए रिपोर्ट की आवश्यकता होती है।
गुणों में मुख्य अंतर: रिपोर्ट में, आप बेसिक डेटा कंपोज़िशन स्कीमा (डीसीएस) निर्दिष्ट कर सकते हैं और रिपोर्ट पैरामीटर को सहेजने के लिए सेटिंग्स निर्दिष्ट कर सकते हैं।
निर्देशिका का उद्देश्य नई रिपोर्ट बनाना है। सामान्य रिपोर्ट सेटिंग बनाना और बदलना "अतिरिक्त प्रपत्रों का प्रशासन और प्रसंस्करण" भूमिका वाले उपयोगकर्ताओं के लिए उपलब्ध है। ये उपयोगकर्ता रिपोर्ट का आदान-प्रदान भी कर सकते हैं: रिपोर्ट अपलोड और डाउनलोड कर सकते हैं।
संरचना स्थापित करना और एक रिपोर्ट तैयार करना
उत्पन्न रिपोर्ट के साथ कार्रवाई
रिपोर्ट विकल्प
| संरचना स्थापित करना और एक रिपोर्ट तैयार करना |
रिपोर्ट तैयार करने के लिए, "जनरेट करें" बटन पर क्लिक करें। यदि कोई सेटिंग बदल दी गई है, तो रिपोर्ट दोबारा तैयार की जानी चाहिए।
मुख्य सेटिंग्स उपयोगकर्ता पैनल पर स्थित हैं, जो रिपोर्ट विंडो के दाईं ओर स्थित है। सेटिंग्स के सेट को निम्न सूची से सेटिंग पैनल के पैरामीटर सेट करने के रूप में चुना जा सकता है (बटन "रिपोर्ट विकल्प सेट करना - उपयोगकर्ता पैनल"):
- अवधि
- पूर्वानुमान
- विश्लेषणात्मक चयन
- प्रविष्टियों की संख्या पर सीमा
- भौतिकता की सीमा
- संकेतक (रुझान, स्थिति)
- एबीसी - वर्गीकरण
- शून्य पंक्तियों और स्तंभों को छिपाना
- विकल्प
- संकेतक
- चयन
- छंटाई
उपयोगकर्ता पैनल पर सेट की गई सेटिंग्स वर्तमान उपयोगकर्ता के वर्तमान रिपोर्ट संस्करण के लिए स्वचालित रूप से सहेजी जाती हैं।
विस्तृत रिपोर्ट अनुकूलन रिपोर्ट संरचना की स्थापना के रूप में किया जाता है (बटन "रिपोर्ट संस्करण की स्थापना - संरचना की स्थापना")।
आप उपयोगकर्ता के लिए अलग-अलग रिपोर्ट सेटिंग्स बना और सहेज सकते हैं।
विश्लेषणात्मक चयन
शीर्ष एन (एन%) रिकॉर्ड। रिपोर्ट रिकॉर्ड के पहले एन रिकॉर्ड (रिकॉर्ड का एन प्रतिशत) प्रदर्शित किए जाते हैं, जिन्हें चयनित माप के अवरोही क्रम में क्रमबद्ध किया जाता है।
स्थिति या प्रवृत्ति संकेतकों के मूल्य के आधार पर चयन। एक संकेतक उदाहरण का चयन और उसके मूल्य के आधार पर चयन प्रदान करता है।
"शून्य पंक्तियाँ और स्तंभ छिपाएँ" चेकबॉक्स का चयन करने से आउटपुट रिपोर्ट में शून्य पंक्तियाँ और स्तंभ छिप जाते हैं।
नोट: यदि रिपोर्ट में डेटासेट के शीर्ष स्तर पर केवल एक डेटा स्रोत है तो विश्लेषणात्मक फ़िल्टर उपलब्ध हैं।
| उत्पन्न रिपोर्ट के साथ कार्रवाई |
पहली रिपोर्ट तैयार करें
"जनरेट की गई रिपोर्ट के साथ कार्रवाई" बटन पर क्लिक करें और "जनरेट की गई रिपोर्ट को तुलना के लिए सहेजें" चुनें
दूसरी रिपोर्ट तैयार करें और "जनरेटेड रिपोर्ट की सेव की गई रिपोर्ट से तुलना करें" चुनने के लिए उसी बटन पर क्लिक करें। दोनों रिपोर्टें अंतरों को उजागर करते हुए एक अलग विंडो में दिखाई जाएंगी
मुद्रण मापदंडों के लिए पूर्वावलोकन और अतिरिक्त सेटिंग्स (कमांड पैनल पर "प्रिंट" बटन) के बिना, रिपोर्ट को सीधे प्रिंटर पर प्रिंट करना।
दो रिपोर्टों की तुलना (उदाहरण के लिए, समान सेटिंग्स वाली रिपोर्ट, लेकिन अलग-अलग अवधि के लिए, या प्रोग्राम के साथ काम करने के दूसरे सत्र में पहले तैयार की गई रिपोर्ट के साथ तुलना)। ऐसा करने के लिए आपको चाहिए:
| रिपोर्ट विकल्प |
विभिन्न सेटिंग्स के साथ रिपोर्ट विकल्प बनाना और सहेजना संभव है। ऐसा करने के लिए, सभी आवश्यक सेटिंग्स करने के बाद, "रिपोर्ट सहेजें विकल्प" बटन पर क्लिक करें और किसी एक क्रिया का चयन करें:
रिपोर्ट का नाम बताएं
इसका संक्षिप्त विवरण प्रस्तुत किया गया है (यदि उपयोगकर्ताओं की सुविधा के लिए आवश्यक हो)
अन्य उपयोगकर्ताओं की सूची जिनके लिए रिपोर्ट का यह संस्करण प्रदर्शित किया जाएगा, निर्धारित की जाती है, साथ ही इसे बदलने और इसे सहेजने का उनका अधिकार (वर्तमान पंक्ति के संदर्भ मेनू में "बदलें" आइटम) निर्धारित किया जाता है।
वर्तमान उपयोगकर्ता के लिए उपलब्ध सभी सहेजे गए विकल्प विकल्प पैनल में रिपोर्ट फॉर्म के शीर्ष पर प्रदर्शित किए जाएंगे। वर्तमान (चयनित) रिपोर्ट विकल्प बटन में एक संदर्भ मेनू है जो "कस्टमाइज़ रिपोर्ट विकल्प" बटन की क्रियाओं से मेल खाता है।
रिपोर्ट विकल्प को हटाने के लिए, कमांड पैनल में "रिपोर्ट विकल्पों की खुली सूची" बटन पर क्लिक करें, कर्सर के साथ वांछित लाइन को हाइलाइट करें और संदर्भ मेनू से "हटाएं" आइटम का चयन करें।
आइए डेटा कंपोज़िशन सिस्टम का उपयोग करके 1C 8.3 में एक रिपोर्ट बनाने की प्रक्रिया को देखें। उदाहरण के लिए, आइए निम्नलिखित कार्य करें: रिपोर्ट में एक निश्चित अवधि के लिए और चयनित संगठन के लिए वस्तुओं और सेवाओं की बिक्री के दस्तावेज़ों के सारणीबद्ध भाग से डेटा दर्ज करना होगा। उसे डेटा को खाता, दस्तावेज़ से लिंक और आइटम फ़ील्ड के आधार पर भी समूहित करना चाहिए।
परिणामी रिपोर्ट का एक उदाहरण यहां से डाउनलोड किया जा सकता है।
फ़ाइल->नए मेनू का उपयोग करके, एक नई बाहरी रिपोर्ट जोड़ें, इसे एक नाम दें और डिस्क पर सहेजें। आइए ओपन डेटा लेआउट आरेख बटन का उपयोग करके एक लेआउट आरेख बनाएं।
एसकेडी के लिए 1सी अनुरोध लिखना
लेआउट आरेख बनाने के बाद, हमें एक क्वेरी लिखनी होगी जो रिपोर्ट के लिए डेटा एकत्र करेगी। ऐसा करने के लिए, डेटा सेट टैब पर, एक क्वेरी डेटा सेट बनाएं।

अब आप एक क्वेरी लिखना शुरू कर सकते हैं; डेटा सेट में इसके लिए एक विशेष फ़ील्ड है। आप या तो मैन्युअल रूप से या किसी कंस्ट्रक्टर का उपयोग करके लिख सकते हैं (जो अधिक सुविधाजनक है)। हमारी रिपोर्ट में, क्वेरी सबसे सरल है:
|चुनें | वस्तुओं और सेवाओं की बिक्री सामान। लिंक, | वस्तुओं और सेवाओं की बिक्री सामान। लिंक। संगठन, | वस्तुओं और सेवाओं की बिक्री सामान। लिंक। प्रतिपक्ष, | वस्तुओं और सेवाओं की बिक्री सामान। नामकरण, | वस्तुओं और सेवाओं की बिक्री माल। राशि, | वस्तुओं और सेवाओं की बिक्री, वैट दर, | वस्तुओं और सेवाओं की बिक्री, वैट की राशि, | वस्तुओं और सेवाओं की बिक्री सामान। कीमत | से | दस्तावेज़। वस्तुओं और सेवाओं की बिक्री। सामान | उत्पाद और सेवा उत्पाद कैसे बेचें | कहां | वस्तुओं और सेवाओं की बिक्री सामान। लिंक। दिनांक | अवधि के आरंभ और अवधि के अंत के बीच | और वस्तुओं और सेवाओं की बिक्री सामान। लिंक। संगठन | = &संगठन
डेटासेट फ़ील्ड सेट करना
अनुरोध लिखने के बाद, एसीएस स्वचालित रूप से फ़ील्ड सेटिंग्स के साथ तालिका भर देगा।

मैं आपको कुछ सेटिंग्स के बारे में संक्षेप में बताऊंगा:

संसाधनों की स्थापना
डेटा संरचना प्रणाली में, संसाधन फ़ील्ड का अर्थ उन फ़ील्ड से है जिनके मानों की गणना समूह में शामिल विस्तृत रिकॉर्ड के आधार पर की जाती है। मूलतः, संसाधन किसी रिपोर्ट के समूह या समग्र परिणाम होते हैं। हमारे मामले में, संसाधन राशि और वैट राशि फ़ील्ड होंगे। संसाधनों के योग की गणना एसकेडी अभिव्यक्ति भाषा के कार्यों का उपयोग करके की जा सकती है, जिनमें से सबसे सरल हैं योग(), औसत(), अधिकतम(), न्यूनतम() और मात्रा()। रिपोर्ट संसाधन सेट करने के लिए, आपको संसाधन टैब पर जाना होगा और आवश्यक रिपोर्ट फ़ील्ड को संसाधन तालिका में खींचना होगा। इसके बाद, आपको एक अभिव्यक्ति सेट करने की आवश्यकता है (हमारे मामले में, Sum()), आप उन समूहों का भी चयन कर सकते हैं जिनके लिए आप इस संसाधन का कुल योग देखना चाहते हैं, यह गणना द्वारा… कॉलम में किया जा सकता है।

कृपया ध्यान दें कि आप संसाधनों में चयनित फ़ील्ड के आधार पर समूह नहीं बना सकते।
अनुरोध में निर्दिष्ट सभी पैरामीटर लेआउट योजना पैरामीटर टैब पर प्रदर्शित किए जाएंगे। हमारे मामले में, ये अवधि की शुरुआत, अवधि का अंत और संगठन हैं। आइए उनकी कुछ सेटिंग्स के बारे में जानें:
- नाम, शीर्षक और प्रकार कॉलम स्वचालित रूप से भरे जाते हैं और उनके मूल्यों को अनावश्यक रूप से नहीं बदला जाना चाहिए;
- मूल्यों की एक सूची उपलब्ध है. यदि आप किसी सूची को पैरामीटर के रूप में पास करना चाहते हैं, तो आपको यह ध्वज सेट करना होगा, अन्यथा सूची का केवल पहला तत्व ही वहां जाएगा।
- अर्थ। यहां आप पैरामीटर के लिए एक डिफ़ॉल्ट मान निर्दिष्ट कर सकते हैं। हमारे उदाहरण में, हम संगठन पैरामीटर के लिए मान तत्वों का चयन करेंगे (संगठन निर्देशिका के लिए एक खाली लिंक)।
- उपलब्ध फ़ील्ड में शामिल करें. यदि आप इस ध्वज को साफ़ करते हैं, तो पैरामीटर सेटिंग्स में दिखाई नहीं देगा: चयनित फ़ील्ड में, चयन।
- उपलब्धता सीमा. ध्वज ACS सेटिंग्स में पैरामीटर मान सेट करने की क्षमता के लिए जिम्मेदार है।

रिपोर्ट संरचना की स्थापना
आइए सेटिंग टैब पर जाएं, यहां हम रिपोर्ट ग्रुपिंग, रिपोर्ट में प्रदर्शित फ़ील्ड, चयन, सॉर्टिंग आदि निर्दिष्ट कर सकते हैं। कार्य की शर्तें कहती हैं कि रिपोर्ट को डेटा को फ़ील्ड के आधार पर समूहित करना चाहिए: खाता, लिंक और आइटम, हम उन्हें समूहीकरण क्षेत्र में एक के बाद एक इंगित करेंगे।

चयनित फ़ील्ड टैब पर, हमारे संसाधनों (राशि, राशि वैट) को उपलब्ध फ़ील्ड से रिपोर्ट फ़ील्ड में खींचें।

आइए रिपोर्ट के उपयोग में आसानी के लिए ठेकेदार और आइटम द्वारा चयन जोड़ें। हम चयन का उपयोग करने के लिए झंडे साफ़ कर देंगे; आवश्यकता पड़ने पर उपयोगकर्ता उन्हें सेट करेगा।

इससे रिपोर्ट सेटअप पूरा हो गया है; अब आप इसे एंटरप्राइज़ मोड में चला सकते हैं।
एक रिपोर्ट तैयार करना
1C में एक्सेस कंट्रोल सिस्टम पर एक रिपोर्ट के लिए, एक फॉर्म बनाना आवश्यक नहीं है, लेआउट सिस्टम स्वयं इसे उत्पन्न करेगा। रिपोर्ट को 1सी एंटरप्राइज़ 8 मोड में खोलें।

इसे बनाने से पहले, सेटिंग्स बटन पर क्लिक करें और पैरामीटर मान भरें। यदि आवश्यक हो तो आप चयन भी सेट कर सकते हैं, समूहीकरण, छँटाई आदि बदल सकते हैं।


एक्सेस कंट्रोल सिस्टम पर रिपोर्ट बनाने पर वीडियो भी देखें: