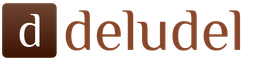U članku ću vas naučiti kako očistiti računar od smeća. Ja sam bloger i preuzimam dosta stvari na svoj kompjuter, instaliram programe, testiram zakrpe i slične stvari. Sistem akumulira mnogo smeća koje ometa normalan rad. Razmotrit ću nekoliko trikova kako vlastitim rukama očistiti i ubrzati računalo.
Kako očistiti računar od smeća: tvrdi disk
Reći ću vam kako očistiti računar od smeća, slijedite sve korake u članku. Nemojte koristiti standardni program za deinstalaciju, program Revo Uninstaller će vam pomoći. Što se tiče smeća na samom hard disku, vršimo ga u dvije faze.
Prva faza: standardna
Malo ljudi zna da Windows ima standardni uslužni program za čišćenje tvrdih diskova. Da biste to uradili, otvorite "moj računar" i na svakom od lokalnih diskova kliknite desnim tasterom miša i izaberite "svojstva".

Pronađite i kliknite na "očisti". 

I slažemo se sa našom odlukom.

Proces će proći, nakon čega će se na vaš disk dodati dosta prostora. Pišem ovaj članak sa računara koji radi, star je 2 sedmice i za ove dvije sedmice se nakupilo skoro 6 GB smeća.
Drugi način: program
Standardni čistač je dobar samo za sam sistem, tako da morate očistiti i ostatak tvrdog diska. Za ove svrhe savjetujem program CCleaner, evo ga službena stranica. Besplatno preuzimanje nije teško. Otvaramo i vidimo prozor programa na ruskom.

- Odaberite opciju "Cleanup".
- Hajde da prvo uradimo analizu.
- Izaći će cijela lista nepotrebnih datoteka, kliknite na delete.
Ovim je završeno čišćenje tvrdog diska. Nudim listu alternativa besplatno.
- Advanced Disk Cleaner
- Prazan i siguran
- Freespacer
- HDD Cleaner
- Moo0 Disk Cleaner
Čišćenje računara od smeća: registar
Čišćenje računara od smeća u registru, koristim program Wise Registry Cleaner, možete preuzeti ovdje, program je potpuno besplatan. Preuzmite i instalirajte. Prilikom prvog pokretanja pitat će za rezervnu kopiju registra, mi je napravimo. Odabiremo dubinsko čišćenje kako bismo se riješili svih dovratnika, što je dobro, sve je potpuno na ruskom jeziku. 
Idemo na odjeljak za optimizaciju.

- Sama sekcija.
- Označavamo kvadratiće, stavljam sve.
- Kliknite za optimizaciju.
- Nakon što se program pokrene, pojavit će se natpisi "optimizirano".
Posljednji odjeljak je kompresija registra, super stvar. Moramo početi sa analizom. Računar neće reagovati neko vrijeme, ne bojte se.
Sada kliknite na kompresiju. Registar će se početi komprimirati, savjetujem vam da u ovom trenutku ništa ne radite.

Nakon kompresije, ponovo će se pokrenuti, što je neophodno. Drugi korak je napravljen, registrator je optimiziran, pomogao je besplatni uslužni program Wise Registry Cleaner. Kao alternativu, nudim više programa, koje možete preuzeti besplatno i bez registracije.
Aplikacija registra za Windows 7,8 i 10
- Auslogics Registry Cleaner.
- Vit Registry Fix Free.
- Reg Organizer - ovaj besplatni program na Windows 10 radi dobro, testirao sam ga.
- Avira RegistryCleaner.
Čišćenje fascikle sa informacijama o sistemskom volumenu
Prije mjesec dana, moj kompjuter je počeo da se pokreće veoma sporo oko 35 minuta. Mislio sam da je kraj hard diska, ali ništa se nije dogodilo. Stvar je bila u tome da fascikla sa informacijama o sistemskom volumenu čuva rezervne kopije tačaka oporavka, a ja sam imao 253 GB tih tačaka i počeo sam da ga čistim. Prvo morate omogućiti vidljivost skrivenih foldera. Ulazimo u kontrolni panel i pronalazimo opcije foldera.

- Put do panela.
- Izlažemo velike ikone.
- Kliknite na opcije foldera.
- Pregled kartica.
- Poništavamo polje.
- Promijenite potvrdni okvir.
- Pritisnemo ok.
Sada se ovaj folder pojavio na C disku, ali se ne može otvoriti čak i ako su postavljena administratorska prava. Da obrišete, morate otići na pogon C i pronaći informacije o sistemskom volumenu, kliknuti desnim tasterom miša i odabrati svojstva.


Da dodate administratora za pristup, kliknite na dodaj.

Unesite svoj račun i kliknite na ok.


Svi zapisi su kreirani, kliknite OK. 
Tokom kreiranja će biti raznih upozorenja, mi ih ignorišemo.
Da obrišete tačke vraćanja, idite na kontrolnu tablu i pogledajte snimak ekrana.

- Put do programa.
- U lijevom dijelu odaberite "zaštita sistema".
- Odaberite pogon C.
- Kliknite za konfiguraciju.
To je bio problem, ovaj klizač sam postavio na 50%, tako da je sva memorija bila puna. Postavio sam ga na 5 posto, neka bude bodova. Za brisanje memorije kliknite na delete.

To je sve što je čvrsti disk očišćen od ostataka. Idemo na posljednji korak.
Defragmentacija tvrdog diska: besplatni Windows 7, 8, 10
Počnimo sa standardnom metodom, ona radi isto na svim sistemima, uključujući i windows 8. Uđemo u moj kompjuter i izaberemo disk za defragmentaciju.
Defragmentacija je prijenos i grupiranje sistemskih datoteka po tipu.

- Pritisnemo desno dugme.
- Pronalaženje nekretnina.
- Servisna kartica i izvršite defragmentaciju.
 U sljedećem prozoru odaberite lokalni disk. Prvo kliknite na analizu, kako ona prođe, kliknite na defragmentaciju. Postoje analozi standardnog programa, neću ih analizirati, jer svi rade na istom principu.
U sljedećem prozoru odaberite lokalni disk. Prvo kliknite na analizu, kako ona prođe, kliknite na defragmentaciju. Postoje analozi standardnog programa, neću ih analizirati, jer svi rade na istom principu.
Lista programa za Windows 10 i sve ostale.
- Auslogics Disk Defrag.
- Super Ram
- Advanced Defrag
- Ashampoo Magical Defrag
- ScanDefrag
- Memory Improve Ultimate
Nemojte koristiti provjere smeća pomoću online alata, oni neće pomoći, bolje je to učiniti ručno.
Članak prikazuje čišćenje računara od smeća, i to: hard disk, registar, tačke vraćanja i defragmentaciju. Držite samo ono što vam je potrebno na računaru. Na kraju videa.
U stvari, ne postoji univerzalni program ili alat za besplatno ubrzavanje računara. U skladu s tim, potrebno je pribjeći nekoliko metoda. Ponekad čak morate probati sve. U najgorem slučaju, morat ćete ponovo instalirati operativni sistem.
pozadinske programe
Najčešće, razlog usporavanja je mnogo pozadinskih procesa. Ne vidimo ih i ne primjećujemo, ali oni ozbiljno opterećuju sistem.
Dakle, čini se da ih imate, ali ih ne koristite. Takav nepotreban softver jednostavno preuzima vaš .
Unutrašnja komponenta
Za kočnice u radu računara ne može biti kriv samo kvar u sistemu ili njegovo preopterećenje.
Za to je odgovoran i oprema. Na primjer, može raditi lošije nakon pregrijavanja.
Također morate instalirati najnovije drajvere i dodatni softver kako ne bi došlo do sukoba aplikacija u sistemu.
Ne biste trebali očekivati mnogo poboljšanja u radu ako jednostavno ponovo instalirate sistem na starom računaru.
Unutrašnjost računara je ostala ista. Ako su oni problem, onda je ponovna instalacija samo privremeno rješenje, a ponekad uopće ne radi.
Obratite pažnju na stanje vašeg tvrdog diska.
Ako je prepun informacija ili je počeo da propada iznutra, onda nema razloga da se čudite sporosti.
Signal da nešto nije u redu s njim su čudni zvuci koji iz njega izviru, kao i ozbiljni poremećaji u performansama sistema.
Računar će se ne samo zamrznuti, već će se nasumično ponovo pokrenuti.
Ako i dalje trebate promijeniti čvrsti disk, razmislite o: ili HDD-u. Prvi trenutno pruža poboljšane performanse i brzinu.
Malware
Virusi igraju važnu ulogu u radu računara.
Oni nisu samo uzrok kvarova i kočnica, već su i opasni za vaše podatke općenito.
Najgore je što dugo vremena možda ne sumnjate da ste se javili.
Oni se maskiraju trošenjem istih sistemskih resursa.
To dovodi do pogoršanja performansi računara.
U skladu s tim, vrijedno je stalno provoditi punu provjeru i izbjegavati instaliranje programa sumnjivih.
Uklonite smeće sa svog računara

Provjerite koji su programi instalirani i u tom slučaju ih možete ukloniti kroz odjeljak "Programi" u sistemskim postavkama.
Činjenica da morate čekati 5 minuta dok se PC ne pokrene je upravo posljedica preopterećenja programa pri pokretanju.
Šta ukloniti iz automatskog pokretanja?

Problem je i to što ne znate uvijek koliko je softvera automatski uključeno.
Na panelu je prikazan samo dio. Na primjer, vidljivo.
Ali ako ga ne koristite redovno, možete onemogućiti njegovo automatsko učitavanje kada pokrenete računar.
Također biste trebali onemogućiti automatsko pokretanje za sljedeće programe:
To možete učiniti uz pomoć posebnog softvera, kao i ručno.
C disk sadrži Windows folder, unutra obratite pažnju na folder Temp.
Odatle izbrišite apsolutno sve, a zatim samo ispraznite smeće.
Čišćenje diska

Možete osloboditi sistem od nepotrebnih datoteka bez softvera treće strane. OS implementira rješenje pod nazivom Disk Cleanup.
U početku, ovo plaši nenapredne korisnike: na kraju krajeva, niko ne želi potpuno formatirati sistemski disk.
Međutim, ova funkcija čisti samo računar i druge ostatke.
Takav uslužni program možete pronaći u odjeljku "Usluga" na meniju « » ili u "Administrativni alati" (Windows 10).
Defragmentator diska

Možete koristiti i stari provjereni način.
Istina, više nije tako efikasan u odnosu na ono sa čime je bio.
Moderne verzije OS-a već se automatski defragmentiraju, tako da ako to učinite ručno, situacija se možda uopće neće promijeniti. Međutim, vrijedi pokušati.
Za defragmentaciju kliknite na "Svojstva" na meniju diska.
Onda idite na "Usluga" i uključite defragmentacija.
Drugi način je pokretanje aplikacije Optimizacija pogona(Windows 10). Izvodi Optimizacija pogona iste funkcije kao defragmentacija.
Proces obično traje dugo. Imajte to na umu kada planirate svoje aktivnosti.
U najmanju ruku, bolje je dati računaru sat vremena da obradi podatke. Međutim, tokom ovog vremena moći ćete da koristite računar, ali uz određene probleme i zastoje.
Instalirajte SSD
Nadogradnja interne komponente računara takođe ima smisla.
Instalacija SSD uređaja bi bila odlična ideja.
Zahvaljujući njemu, poboljšavaju se performanse, odnosno brzina samog računara.
To je učinjeno zbog unutrašnjih karakteristika pogona.
Brže obrađuje naredbe i manji je i lakši.
SSD diskovi rade gotovo nečujno, a imaju i odličan pokazatelj otpornosti na habanje. Istina, takvo zadovoljstvo košta više od konvencionalnih HDD-ova.
Mnogima je poznata situacija kada se računar zamrzava, programi se učitavaju vrlo sporo ili uopće ne reagiraju na radnje korisnika. Najčešći razlog za to je veliki broj neželjenih datoteka koje zauzimaju većinu prostora na tvrdom disku. U ovom članku ćemo pogledati različite načine za čišćenje vašeg računara od smeća i nepotrebnih datoteka, što će pomoći da se sistem vrati na prethodnu brzinu.
Standardni Windows alati
Windows operativni sistem ima nekoliko standardnih funkcija koje će vam pomoći da se riješite smeća i nepotrebnih datoteka. Razmotrimo svaki od njih detaljno.Uslužni program za čišćenje diska
Funkcija je dizajnirana za uklanjanje privremenih i drugih nepotrebnih sistemskih datoteka. Za ovo: Da biste oslobodili što više prostora na tvrdom disku, možete izbrisati nepotrebne sistemske datoteke. Da biste to učinili, kliknite na "Očisti sistemske datoteke". Uslužni program će se ponovo pokrenuti, ponovo analizirati i dvije nove stavke će se pojaviti na listi: “Datoteke sigurnosne kopije servisnog paketa” i “Windows Update Cleanup”.
Da biste oslobodili što više prostora na tvrdom disku, možete izbrisati nepotrebne sistemske datoteke. Da biste to učinili, kliknite na "Očisti sistemske datoteke". Uslužni program će se ponovo pokrenuti, ponovo analizirati i dvije nove stavke će se pojaviti na listi: “Datoteke sigurnosne kopije servisnog paketa” i “Windows Update Cleanup”. Brisanje privremenih datoteka u privremenom folderu
Da biste očistili računar od nepotrebnih datoteka, potrebno je i da izbrišete sadržaj iz privremene fascikle - ona sadrži privremene datoteke raznih programa. Možete doći do guzice komandom "Run". Prvo pritisnite prečicu na tastaturi Win+R, nakon čega ulazimo u red %temp%.
Nakon klika na dugme "OK", otvorit će se Explorer u kojem se mora odabrati sav sadržaj ove mape (Ctrl + A) i izbrisati (Shift + Del).
Ovu fasciklu možete pronaći i preko istraživača. Da biste to učinili, otvorite sistemski pogon C, idi Windows folder, zatim pronađite Temp. U nekim slučajevima može biti skriveno, pa prvo morate omogućiti opciju "prikaži skrivene datoteke".
Treba imati na umu da se u mapi neće izbrisati sve privremene datoteke, već samo one koje nisu uključene u programe. Stoga se prije čišćenja preporučuje da zatvorite sve pokrenute programe kako biste mogli izbrisati sve datoteke.
Dubinsko čišćenje
Možete izvršiti dubinsko čišćenje sistemskih datoteka pomoću komandne linije. Za ovo:
Brisanje fascikle za preuzimanja
Windows ima posebnu fasciklu za preuzimanje programa i datoteka sa Interneta. Da biste oslobodili više prostora i povećali performanse vašeg računara, potrebno ga je s vremena na vrijeme očistiti. Budući da mogu postojati datoteke koje su potrebne korisniku, prvo ih morate kopirati u drugu mapu na tvrdom disku. Za brisanje foldera Preuzimanja slijedite ove korake: Tako možete osloboditi do nekoliko desetina, au nekim slučajevima i stotine gigabajta memorije.
Tako možete osloboditi do nekoliko desetina, au nekim slučajevima i stotine gigabajta memorije. Također preporučujemo da onemogućite automatsko učitavanje nepotrebnih ili usporavajućih softverskih proizvoda. Da biste to učinili, istovremeno pritisnite Ctrl + Alt + Delete, idite na "Upravitelj zadataka" - "Pokretanje". Odaberite aplikacije koje vam nisu potrebne pri pokretanju sistema i onemogućite ih.

Softverski proizvodi treće strane
Da biste očistili računar od nepotrebnih datoteka, možete koristiti i softver treće strane. Izbor takvih uslužnih programa je vrlo velik, mnogi imaju plaćene i besplatne verzije. Za kućnu upotrebu sasvim je dovoljna funkcionalnost koja je predstavljena u besplatnoj verziji.Koristite takve uslužne programe oprezno, jer postoji rizik od brisanja važnih informacija. Stoga za čišćenje treba odabrati samo dijelove koji ne sadrže važne informacije.
Dism++
Pomoću ovog programa možete očistiti računar od smeća, ukloniti nepotrebne programe, konfigurirati pokretanje, optimizirati sistem i još mnogo toga. Program je potpuno besplatan. Za čišćenje bezvrijednih fajlova:
ccleaner
Program se koristi za čišćenje registra i tvrdog diska od ostataka. Možete ga preuzeti potpuno besplatno. Sastoji se od nekoliko odjeljaka: "Cclearer" za čišćenje nepotrebnih datoteka, "Registry" za čišćenje registra i "Alati", koji sadrži dodatne alate kao što su deinstalacija programa, upravljanje pokretanjem i još mnogo toga.Da biste očistili nepotrebne datoteke, izvršite sljedeći slijed radnji:  Redovnim čišćenjem računara vaš računar će raditi velikom brzinom. Ove procedure se preporučuje da se obavljaju jednom mesečno i po, kako bi računar uvek bio u dobrom stanju.
Redovnim čišćenjem računara vaš računar će raditi velikom brzinom. Ove procedure se preporučuje da se obavljaju jednom mesečno i po, kako bi računar uvek bio u dobrom stanju.
Dobar dan, dragi čitaoci! U ovom članku ću vam pokazati kako potpuno očistiti svoj računar od smeća i time ubrzati njegov rad. I pomozite nam u tome, odličan besplatni program CCleaner- dizajniran za čišćenje i optimizaciju Windows operativnog sistema.
Ako je vaš računar počeo da radi sporo, potrebno je mnogo vremena da se učita, uspori itd. Nemojte žuriti da pozovete stručnjaka ili ponovo instalirate Windows operativni sistem. Dakle, kao iu većini slučajeva, glavni razlog sporog rada računara je njegov "nered".
Instaliranjem i uklanjanjem raznih programa, igrica, posjećivanjem raznih sajtova, preuzimanjem fajlova, u dvije riječi "rad sa računarom", neprimjetno začepljujemo sistem. Na taj način usporavamo računar.
Da bi računar radio što je brže moguće, potrebno ga je s vremena na vrijeme očistiti od krhotina, što ćemo i uraditi danas. Potpuno očistite računar, pomoći će nam poseban program CCleaner.
Preuzmite CCleaner
CCleaner je besplatan za preuzimanje sa službene web stranice.
Kako u potpunosti očistiti računar od smeća koristeći CCleaner
čišćenje
1. Pokretanjem programa CCleaner, podrazumevano će se otvoriti stavka "Čišćenje" sistemaWindows i aplikacije iz neiskorištenih i nepotrebnih datoteka. Ovdje trebate kliknuti na dugme "Analiziraj". Zatim će se sistem analizirati.
2. Po završetku analize vidimo poruku u kojoj piše da će se obrisati približno 3850 megabajta nepotrebnog smeća. Kliknite na dugme "Obriši". Nakon toga, sistem i aplikacije će biti očišćeni.
Registry
1. Nakon što smo očistili računar od nepotrebnog smeća, idite na drugu stavku "Registar". Ovdje morate provjeriti u Windows registru greške koje mogu ozbiljno utjecati na performanse operativnog sistema.
Da biste to učinili, otvorite stavku "Registar", a zatim kliknite na dugme "Traži probleme".
2. Kada završite sa traženjem problema, kliknite na dugme "Popravi". 
4. U novootvorenom prozoru kliknite na dugme "Popravi označeno". Nakon toga, greške u registru će biti ispravljene. 
Proces popravljanja grešaka u registru mora se obaviti nekoliko puta dok se greške u potpunosti ne poprave.
Servis
1. Nakon što popravite greške u registratoru, idite na završnu stavku "Usluga". U podstavci "Deinstaliraj programe" uklonite sve nepotrebne programe tako što ćete ih odabrati i kliknuti na dugme "Deinstaliraj".
Ako program nije poznat, pokušajte pronaći njegov opis na Internetu, ako je potrebno, i njega obrišite. 
2. Nakon deinstaliranja programa otvorite podstavku "Startup", ovdje vidimo listu programa koji se pokreću kada se Windows pokrene, isključite nepotrebne programe tako što ćete ih odabrati i kliknuti na dugme "Isključi".
Oni će ostati na vašem računaru, ali se neće automatski otvoriti kada pokrenete Windows, to će značajno ubrzati učitavanje vašeg računara. 
Nakon što pratite ove korake, potpuno ćete očistiti svoj računar od otpadaka i ubrzati njegov rad, takođe pročitajte druge načine kako da ubrzate svoj računar, to je sve za mene, želim vam uspeh!
U ovom članku ću vam reći kako pomoću programa očistiti računalo od smeća i ubrzati njegov rad, upoznati čitatelja s nekoliko takvih programa i objasniti kako ih koristiti. Mnogi od nas bi željeli da naši računari uvijek budu stabilni, brzi i pouzdani. A to se posebno odnosi na korisnike modernog Windows 10 operativnog sistema, koji, nažalost, nije bez raznih kvarova, smeća, kočnica i drugih sličnih nedostataka. Da biste uklonili potonje, preporučljivo je koristiti funkcionalnost posebnih programa dizajniranih da optimiziraju rad Windows 7, 8, 10 i da se riješe raznih vrsta grešaka.
Šta bi program trebao učiniti da očisti PC od smeća i ubrza CPU
Dakle, šta standardni program radi za optimizaciju performansi Windows 7, 8, 10 računara? Njegova funkcionalnost je koncentrirana u tri glavna područja:

Najbolji programi za optimizaciju vašeg računara Windows 7, 8, 10
Dakle, idemo direktno na listu najboljih programa koji vam omogućavaju povećanje brzine Windows 7, 8, 10, kao i čišćenje registra i memorije od smeća. Želeo bih da istaknem sledeće softverske proizvode.
Ako ste samouvjereni korisnik računara i želite optimizirati sistem vlastitim olovkama, idite na.
iolo System Mechanic - čisti vaš računar, ispravlja greške i optimizuje operativni sistem
iolo System Mechanic (sada je na tržištu 15.x verzija proizvoda) jedan je od najpogodnijih programa za optimizaciju za Windows. Otkriva i popravlja mnoge greške u operativnom sistemu, uklanja nepotrebne fajlove, ubrzava učitavanje i gašenje operativnog sistema, omogućava vam da uređujete opcije pokretanja, a takođe optimizuje postavke za vašu postojeću internet vezu.
Uslužni program ima niz jedinstvenih i patentiranih tehnologija (na primjer, ActiveCare) koje vam omogućavaju da efikasnije konfigurirate i optimizirate sistem.

Nedostacima programa bih uključio funkcionalnost na engleskom jeziku (za neke korisnike to može biti problem) i plaćenu osnovu (međutim, oni koji žele mogu potražiti ključeve programa na mreži).
Da biste radili sa programom, preuzmite ga na svoj PC (zvanični sajt) i instalirajte ga na računar. Nakon pokretanja, program će automatski analizirati vaš sistem, a zatim će od vas zatražiti da prođete aktivaciju putem e-pošte. Nakon što navedete svoju e-poštu, dobićete pristup funkcionalnosti programa i moći ćete da ispravite pronađene greške.
Funkcionalnost programa je podijeljena u 5 odjela:
- Kontrolna tabla (informacioni panel);
- Activecare (podešavanje pozadinskih procesa koji vam omogućavaju da popravite različite greške računara, čak i ako je u stanju mirovanja);
- Liveboost - ubrzava računar;
- Sigurnost - sigurnost sistema;
- Izvještaji - izvještaji i statistika.
Ovisno o ciljevima korisnika, potrebno je odabrati željeni odjeljak i raditi s gotovinskim alatima u njemu.
Advanced SystemCare - očistite računar od smeća i ubrzajte njegov rad
Ako tražite softver za uklanjanje zlonamjernog softvera, popravljanje grešaka u registru i poboljšanje performansi računara, onda je iObit Advanced SystemCare vrlo dobra opcija. Program se nudi u dvije verzije - plaćenoj i besplatnoj, s naglaskom na ubrzanju rada računara tokom kompjuterskih igrica. Ovaj proizvod radi u pozadini i uklanja nepotrebne fajlove koje računar automatski čuva tokom svog rada.
Sam meni programa podijeljen je u 4 glavna odjeljka (specifičnosti mogu varirati ovisno o verziji programa):

Odaberite željenu particiju i koristite automatske alate u njoj kako biste vaš računar učinili bržim, sigurnijim i pouzdanijim.
Kako izgleda funkcionalnost Advanced SystemCare proizvoda za čišćenje smeća možete pogledati ovdje:
Priform CCleaner - Uklanja neiskorištene datoteke besplatno
Ako ste zainteresirani za program za poboljšanje Windows 7 i 10, onda ne možete ne spomenuti tako popularan program kao što je CCleaner - proizvod koji ima visoku i zasluženu ocjenu među programima za optimizaciju ovog žanra. Program ima tri glavne verzije - besplatna, profesionalna i profesionalna plus, koje se razlikuju po svojim mogućnostima i funkcionalnosti. Proizvod je lokaliziran (što je vrlo zgodno), ima široke mogućnosti za čišćenje sistema od nepotrebnih datoteka, grešaka (uključujući i one u registru), rad sa sistemskim uslugama, automatsko učitavanje i tako dalje.

Funkcionalnost programa podijeljena je u četiri glavna dijela:
- Čišćenje - program traži greške, dodatne datoteke i drugo smeće, briše ga;
- Registar - analizira greške u registru, a zatim ih ispravlja;
- Usluga - ovo uključuje uklanjanje programa, rad sa pokretanjem, vraćanje sistema, traženje datoteka itd.;
- Postavke - ovdje su postavke samog programa.
Za rad s programom odaberite željeni odjeljak i koristite njegove mogućnosti.
Ostali softverski proizvodi
Ostali programi za optimizaciju Windowsa su Ashampoo WinOptimizer, Avnisoft Cloud Booster System, Slimware Utilities SlimCleaner Free, Magix PC Checker i nekoliko drugih. Ovi programi imaju sličnu funkcionalnost u poređenju sa programima koji su gore opisani, omogućavajući vam da očistite svoj operativni sistem od smeća datoteka, popravite greške u registratoru, optimizujete sistemske usluge i tako dalje. Svako ih može instalirati na svoj računar i pokušati popraviti postojeće disfunkcije u svom operativnom sistemu.
Zaključak
Kako očistiti računar od smeća i ubrzati njegov rad? Ako vam je potreban program za optimizaciju performansi Windows 7/10 PC, onda preporučujem da obratite pažnju na proizvode koje sam opisao, a svaki od njih ima prilično visoku ocjenu korisnika i bogate karakteristike. U većini slučajeva takav softver ima neka ograničenja u svojoj besplatnoj verziji, stoga, kako biste dobili pristup punini njihove funkcionalnosti, vrijedi kupiti plaćenu licencu ili pokušati potražiti najnovije na mreži. Kao što znate, ko traži - taj nađe.