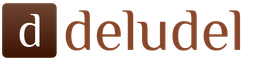При перевозке товаров автомобильным транспортом оформляют товарно-транспортную накладную – ТТН. Есть несколько унифицированных форм ТТН, но в основном используют типовую межотраслевую форму № 1-Т. ТТН в 1С 8.3 Бухгалтерия находится в накладной на реализацию товаров. Для заполнения данных об автотранспорте используют специальную форму. Читайте в этой статье как заполнить и распечатать ТТН в 1С 8.3 Бухгалтерия.
Читайте в статье:
Товарно-транспортная накладная состоит из двух разделов – товарного и транспортного.
В товарном разделе указывают информацию по перевозимому товару, в том числе - наименование, единицу измерения, количество, цену за единицу, общую сумму. Все эти данные есть в 1С 8.3 в накладной на реализацию товара. Некоторые параметры в товарный раздел вносят вручную, например - артикул, количество мест, массу груза.
В транспортном разделе указывают данные о сроке доставки, перевозчике, автомобиле, водителе. Для ввода данных по этому разделу используют форму «Доставка». Как в 1С 8.3 Бухгалтерия оформить ТТН в 5 шагов, читайте в этой статье.
Шаг 1. Настройте 1С 8.3 для формирования ТТН
Зайдите в раздел «Главное» (1) и нажмите на ссылку «Функциональность» (2). Откроется окно «Функциональность программы».
В открывшемся окне зайдите во вкладку «Торговля» (3) и поставьте галочку (4) напротив «Доставка товара автотранспортом». Вы сможете создавать ТТН в 1С 8.3 только если стоит эта галочка. Теперь можно приступать к формированию ТТН в 1С 8.3 Бухгалтерия.
Шаг 2. Зайдите в накладную на реализацию, на основании которой надо создать ТТН
ТТН в 1С 8.3 Бухгалтерия находится в накладной на реализацию товаров. . Однако для формирования ТТН нужно добавить в накладную некоторые данные.
Откройте накладную на реализацию, по которой нужно сформировать товарно-транспортную накладную. Для этого зайдите в раздел «Продажи» (1) и нажмите на ссылку «Реализация (акты, накладные)» (2).
Откроется список ранее созданных накладных. Выберете нужную и кликните на нее (3). Откроется накладная, к которой вы будете формировать ТТН.
Шаг 3. Заполните в 1С 8.3 в накладной на реализацию форму «Доставка»
В открывшейся накладной нажмите на ссылку «Доставка» (1). Откроется форма для ввода данных.
В этой форме укажите:
- грузополучателя. По умолчанию указан покупатель товара как в реализации, но вы можете выбрать другого контрагента;
- грузоотправитель. По умолчанию указана ваша организация, но при необходимости вы можете также указать другого контрагента;
- перевозчик. По умолчанию в этом поле ваша организация, измените при необходимости;
- адрес доставки;
- сопроводительные документы. Здесь можно указать сертификаты качества, упаковочные листы, и другие документы, сопровождающие груз;
- марку автомобиля;
- государственный номер автомобиля;
- ФИО водителя, который перевозит груз;
- номер водительского удостоверения этого водителя;
- краткое описание перевозимого груза. Укажите краткое наименование груза, например «Аккумуляторные батареи».
Нажмите «ОК» (2) для сохранения данных. Теперь в накладной на реализацию есть все данные для формирования ТТН.
Шаг 4. Откройте в 1С 8.3 товарно-транспортную накладную
В накладной на реализацию нажмите на кнопку «Печать» (1) и кликните на ссылку «Товарно-транспортная накладная (1-Т)» (2). Откроется форма товарно-транспортной накладной.
В открытой ТТН у вас есть возможность дописать в ячейки недостающую информацию. Например, вы можете вручную добавить данные в поле «масса, т». Для этого кликните на ячейку (3) и впишите нужные данные.
Внимание!
Изменения, которые вы внесли в ячейки вручную, в 1С 8.3 не сохраняются. Поэтому после внесения данных в ячейки сразу распечатайте ТТН (см. далее).
Шаг 5. Распечатайте в 1С 8.3 товарно-транспортную накладную
Чтобы отправить ТТН на принтер, нажмите на кнопку «Печать» (1). Учтите, что товарно-транспортная накладная состоит из двух и более листов. Поэтому вы можете воспользоваться двухсторонней печатью.
В данной статье мы рассмотрим еще один частозадаваемый нашими пользователями вопрос. Он относится к операции продажи и содержит информацию и учетные данные по продаваемому товару. Этот документ — . Соответственно мы будем рассматривать создание и отражение в бухучете расходной накладной.
Схема работы при оформлении продажи несложна. К документам реализации относятся несколько видов документов и отчетов. Это счет, расходная накладная, налоговая накладная и т.д.
Сегодня мы создадим расходную накладную.
Для этого нужно зайти в пункт главного меню "Продажа" и выбрать пункт "Реализация товаров и услуг". Откроется одноименный журнал. К точно такому же результату можно прийти выбрав закладку "Продажа" панели функций и нажав кнопку "Реализация товаров и услуг".


Журнал "Реализация товаров и услуг" содержит документы по продаже, в которых можно вывести на печать как расходную накладную, так и акт об оказании услуг, товарно-транспортную накладную.
 Создадим новый документ, выбрав в меню журнала кнопку "Добавить" или нажав кнопку Insert на клавиатуре. В результате программа создаст новый документ по реализации с некоторыми, заполненными по умолчанию, значениями.
Создадим новый документ, выбрав в меню журнала кнопку "Добавить" или нажав кнопку Insert на клавиатуре. В результате программа создаст новый документ по реализации с некоторыми, заполненными по умолчанию, значениями.

Вначале укажем вид операции — "Продажа, комиссия".

Заполним оставшиеся реквизиты. Укажем контрагента; которому осуществляется , договор с покупателем, если таковой имеется; склад, с которого отгружается товар. Документ расчетов указывается если выбраны соответствующие опции в расчетах с контрагентом и/или настройки учетной политики.

После добавления позиции продаваемой номенклатуры укажем количество и программа рассчитает позиции по табличной части автоматически. Это произойдет в случае заполнения необходимых реквизитов в справочнике номенклатуры для товара. Как заполнить справочник номенклатуры Вы сможете прочесть в нашей статье —
 Не забываем прокручивать горизонтальный полозок табличной части окошка документа для контроля и заполнения всех параметров учета.
Не забываем прокручивать горизонтальный полозок табличной части окошка документа для контроля и заполнения всех параметров учета.
 Далее проходим по закладкам, указываем при необходимости тару, проверяем и корректируем заполненные программой счета учета расходов, сверяем и заполняем дополнительные реквизиты. На вкладке "Дополнительно" для ТТН можно заполнить значения грузополучателя и адрес доставки. На вкладке "Печать" можно заполнить сведения о доверенности и данные лица, получающего товар.
Далее проходим по закладкам, указываем при необходимости тару, проверяем и корректируем заполненные программой счета учета расходов, сверяем и заполняем дополнительные реквизиты. На вкладке "Дополнительно" для ТТН можно заполнить значения грузополучателя и адрес доставки. На вкладке "Печать" можно заполнить сведения о доверенности и данные лица, получающего товар.




Проверяем введенные реквизиты шапки и заполнение табличной части. Если все верно, нажимаем кнопку "Записать". Если мы не планируем в данный момент распечатывать документ в физическом виде, то можно нажать кнопку "ОК", после чего созданный документ будет записан и закрыт.
 Мы же планируем распечатать накладную. Поэтому, после нажатия на кнопку "Записать" и некоторого ожидания, которое обозначает сохранение документа, нажимаем кнопку "Расходная накладная" в нижнем меню. Если нужно вывести на печать документы другого типа, то их можно выбрать в меню, отображаемом по кнопке "Печать".
Мы же планируем распечатать накладную. Поэтому, после нажатия на кнопку "Записать" и некоторого ожидания, которое обозначает сохранение документа, нажимаем кнопку "Расходная накладная" в нижнем меню. Если нужно вывести на печать документы другого типа, то их можно выбрать в меню, отображаемом по кнопке "Печать".
Формируется печатная форма расходной накладной.
 Результат проведения можно посмотреть как в журнале расходных документов, так и в верхнем меню самого документа.
Результат проведения можно посмотреть как в журнале расходных документов, так и в верхнем меню самого документа.
 На этом, собственно, создание расходной накладной завершено.
На этом, собственно, создание расходной накладной завершено.
Суть данного метода в использовании обработки «загрузка в табличную часть».
В работе современного бухгалтера много времени занимает операторская работа по забиванию однотипной информации в базу данных.
Например, оприходование канцелярии для офиса - это многостраничные накладные с большим количеством позиций.
Существуют программные комплексы для автоматического сканирования занесение в базу. Стоимость их от 10000 в год за 1 рабочее место.
Предлагаемый способ бесплатен и не требует установки дополнительных программных комплексов. Пример написан на базе 1С Предприятие 8.3 Бухгалтерия государственного учреждения, соответственно номера счетов другие. в остальном суть и порядок действий одинаковы для других конфигураций и версий платформ.
Порядок действий:
Сканируем накладную
Распознаём во формате xls .

Скачиваем с Интернета или берем с диска ИТС обработку «Загрузка в табличный документ».

Если в справочниках нет номенклатурной, которая есть накладной, выбираем обработке .

Если, как в данном примере, указаны артикулы перед наименованием позиции - в ячейку С26 прописываем в формулу “=ПСТР(B26;НАЙТИ(" ";B26;1)+1;999)”. Копируем эту формулу в оставшиеся строки в столбце С. Далее копируем из столбца С в обработку.

Если суммы распознались как текст, то в пустой столбец прописываем формулу “=К26*1” и тоже копируем в обработку. Если не получилось – забиваем руками.

Чтобы было легче заполнять табличную часть, открываем карточку номенклатуры уже находящейся в базе и переписываем данные, что заполнено (единицы учета, НДС, счет учета и т.д).

После того как заполнили табличную часть работки нажимай Загрузить .
В 1С заводим документ Покупка материалов.

В 1С заводим документ покупка материалами в нём первую строку по накладной.

Идём в распознанный файл в формате xls.
Если, как в данном примере, указаны артикулы перед наименованием позиции - прописываем формулу “=ПСТР(B26;НАЙТИ(" ";B26;1)+1;999)” в ячейку С26. Копируем эту формулу в оставшиеся строки в столбце С. Далее копируем из столбца С в обработку.

Если суммы распознались как текст, то в пустой столбец прописываем формулу “=К26*1” и тоже копируем в обработку
Идём в обработку выбираем режим загрузки в Табличную часть далее покупка материалов и выбираем наш документ я нажимаем обновить.

Это покажет нам какие столбцы и как заполнять. Копируем туда также строки с распознанного документа: названия, единицы измерения, счет учета, количество, НДС, суммы и т.д. Нажимаем загрузить .
Теперь идём в наш документ в 1с, проверяем его по накладной и проводим.
P.S. Данный метод применим для всех типов документов которые видимо обработка.
Программа «1С:Бухгалтерия 8» позволяет выполнять не только учетные операции, но и является средством формирования первичных документов. К таким документам относятся - акты выполненных работ, ТОРГ-12, счет-фактуры и многие другие. Функция 1С по печати документов в большинстве случаев устраивает пользователей, но бывают ситуации, когда типовой функционал «1С:Бухгалтерия 8» явно не покрывает все потребности компании. К таким особенностям относится печать товарно транспортной накладной .
Товарно транспортная накладная в 1с
Использование функции заполнения ТТН в "1С:Бухгалтерия 3.0" НЕ требует доработки стандартных конфигураций "1С:Бухгалтерия".
Функциональность заполнения товарно-транспортной накладной подключается в качестве внешних печатных форм и обработок. А это значит, что Ваши возможности по обновлению программных продуктов "1С:Бухгалтерия" НЕ будут затронуты и изменены .
В «1С:Бухгалтерия» в документе «Реализация товаров услуг» при выборе печатной формы «Товарно транспортная накладная (1-Т)» сразу открывается готовая заполненная «Типовая межотраслевая форма № 1-Т» печатная форма ттн, в которой заполнены почти все поля, кроме:
- Данные транспортного средства
- Данные водителя (ФИО, водительские права)
Кроме того, возможны сложные ситуации, когда грузоотправителем может быть не сама организация, которая выписывает документы. А возможно ситуация, когда плательщиком услуг по перевозке будет не та компания, которая получает груз.
В этом случае необходимо готовый печатный документ «1-Т» заполнять вручную как в MS Excel. Кроме того типичной является ситуация, когда в «1С:Бухгалтерия» потребуется вывести на печать какой-то документ из прошлого периода и посмотреть что же было указано в ТТН. Но ведь печатные данные не сохраняются в 1С. При всех этих условиях заполнение и печать транспортной накладной в 1С
Решение для 1С печать ТТН в «1С:Бухгалтерия 3.0»
Мы предлагаем Вам функцию печать ТТН (1-Т) , которая подключается к конфигурации «1С:Бухгалтерия 8» и позволяет не только печатать ТТН из документа «Реализация товаров услуг», но и предварительно указать необходимые параметры (автомобиль, водитель, паспортные данные водителя), а так же сохранить информацию в базу данных. Это позволит через любой период времени открыть документ и вывести на печать товарно-транспортную накладную так, как она была напечатана ранее.
И самое главное – не нужно вносить изменения в конфигурацию «1С:Бухгалтерия 3.0»
Как это работает
В программе «1С:Бухгалтерия 8» уже есть все необходимые данные для того, что бы указать их при формировании печатной формы ТТН
Сведения об автомобиле. В качестве информации о транспортном средстве мы используем справочник «Основные средства» программы «1С:Бухгалтерия 8» . К тому же вместе с основным средством в 1С можно указать и данные о регистрации транспортного средства с гос.номером.
Водитель транспортного средства. Для информации о водителях используем справочник «Физические лица». К тому же для физического лица можно указать информацию не только о паспортных данных физического лица, но и сведения о водительском удостоверении. Эту информацию мы и используем для печати ТТН в 1С:Бухгалтерия.
В следующих полях вы можете указать и поменять информацию:
- Контрагент. Плательщик транспортных услуг
- Грузополучатель
- Грузоотправитель
- Пункт погрузки
- Пункт разгрузки
При нажатии на кнопку «Печать» открывается заполненная печатная форма и в этот момент выполняется сохранение указанной информации в дополнительных параметрах документа «Реализация товаров услуг». В следующий раз при выборе печатной формы «ТТН» в форме заполнения будут подставлены ровно те значения, которые были заполнены.

Вы можете самостоятельно протестировать печать товарно-транспортной накладной в нашей демо базе.
Для этого Вам необходимо в браузере в адресной строке ввести путь http://217.173.74.78:8090/AccDemo и у Вас загрузится веб клиент "1С:Бухгалтерия 3.0". В списке пользователей выберите "Демо" и входите в базу.
Далее Вы заходите в раздел "Продажи"->"Реализация (акты, накладные)" , открываете любой документ "Реализация товаров услуг" и в меню "Печать" выбираете пункт "ТТН". Заполняете поля и выполняете печать ТТН
Если в демо базе Вам не хватает каких-либо данных для полноценного тестирования печати товарно-транспортной накладной, то Вы можете ввести любую необходимую информацию.