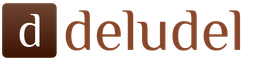Горячие клавиши на Windows 7 необходимы для удобства использования операционной системы. Они помогают быстро выполнять разнообразные операции на компьютере с помощью нажатия определенной комбинации. Операционная система содержит встроенную базу таких команд, они используются по умолчанию. Некоторые из них можно изменить программным методом или самостоятельно назначить в настройках системы.
Как найти список горячих клавиш
Список сочетаний клавиш для быстрого управления ОС имеется в справочной системе Windows. Узнать весь список горячих клавиш Windows 7 можно, вызвав сочетанием клавиш Win + F1 окно справки MS Office. Следует помнить, что для использования справки понадобится подключенный интернет.

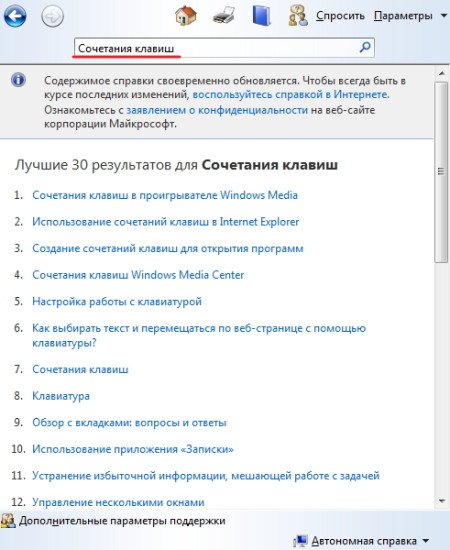
Далее из списка, который выдала поисковая система, можно выбрать интересующий пункт, например «Горячие клавиши и сочетания ». В браузере откроется страница сайта, на которой есть описания сочетаний часто используемых клавиш.
Второй способ: найти горячие клавиши на ноутбуке с windows 7 можно с помощью встроенной «Справки и поддержки ». В этом случае не требуется подключение к интернету. Справка вызывается в «Главном меню ». Затем нужная информация выбирается из списка по запросу «Сочетание клавиш ».
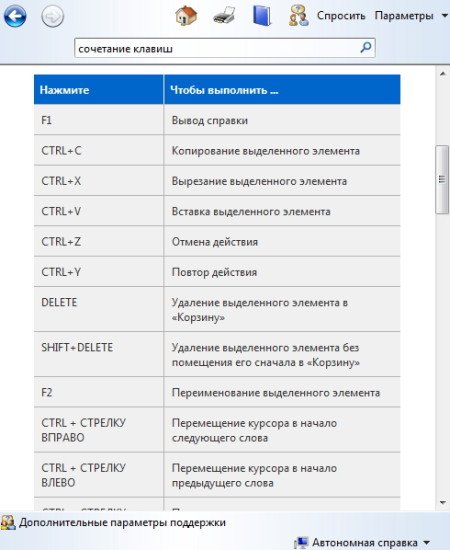
Если через «Справку и поддержку » выбрать раздел «Сочетание клавиш », получим всю необходимую информацию. Описания всех возможных комбинаций горячих кнопок распределено по темам, что облегчает удобство поиска. Клавиши предназначены для быстрого поиска и редактирования текстов в MS Office, выполнения какой-либо операции на рабочем столе без использования мыши, вызова и закрытия программы и прочих команд, заданных пользователем. Все описанные сочетания клавиш настроены по умолчанию.
Комбинации кнопок по умолчанию позволяют управлять объектами ОС. Засекреченные горячие клавиши Windows 7:
Как назначить горячие клавиши
Настройка горячих клавиш windows 7 обычно выполняется для программ, которые часто используются пользователем. Назначение горячих клавиш выполняется через «Главное меню » или ярлык на «Рабочем столе ». Назначить горячие клавиши Windows 7 не сложно, для этого необходимо зайти в раздел «Свойства » выбранной программы через ярлык на «Рабочем столе » или «Главное меню ». В закладке «Ярлык » устанавливается курсор в строку «Быстрый вызов ». При одновременном нажатии клавиши CTRL или ALT и нужной буквы латинского алфавита задается сочетание CTRL+ALT+выбранная буква .
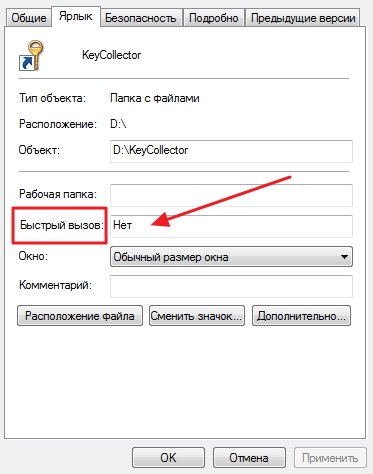
Следует помнить: если применяемая комбинация была назначена ранее по умолчанию системой, после выполнения такой настройки можно изменить горячие клавиши windows 7. После нажатия назначенного сочетания клавиш будет открываться заданная программа вместо ранее выполняемого действия по умолчанию.
Инструкция
Для начала работы скачайте KeyRemappe и запустите её. Перед вами откроется окно, разделенное на две части. В левой половинке расположена графа “Исходная клавиша”, в правой - “Назначенная клавиша”.
Для изменения горячих клавиш вводите в графу “Исходная клавиша” требуемую кнопку. В “Назначенную клавишу” записываете ту кнопку, которой хотите дать новое назначение . Выбираете графу “Добавить”, а потом “применить”.
Перезагружаете ПК и все кнопки начинают работать, как раньше.
В любой сфере производства всегда существовали некие хитрости, которые помогают облегчить ежедневный рутинный труд. В повседневной работе оператора персонального компьютера тоже есть свои хитрости – использование горячих клавиш или их сочетаний. Их использование помогает сэкономить драгоценные секунды, а то и минуты.
Вам понадобится
- Редактирование настроек (изменение сочетаний клавиш) пакета Microsoft Office.
Инструкция
Для изменения сочетаний клавиш можно воспользоваться общими настройками пакета Microsoft Office. В любом продукте этого пакета горячие клавиш и используются в полном объеме: любое меню, любую команду можно вызвать нажатием на эти клавиш и. Если такой возможности нет, к любой команде можно добавить какое-либо сочетание клавиш . К примеру, нажатие на сочетание клавиш Alt + Ф выполняет отображение раскрытого меню «Файл».
Чтобы понять, как работают эти сочетания клавиш достаточно нажать на кнопку Alt на клавиатуре и на верхнее меню любой программы пакета Microsoft Office. Вы увидите, что у каждого элемента верхнего меню изменилась одна буква (стала подчеркнутой) – это является ключом к действию (нажмите Alt + подчеркнутую букву). Все команды, содержащиеся внутри любого меню, также придерживаются этого правила.
Для вызова окна настройки сочетаний клавиш нажмите верхнее меню «Сервис», затем выберите пункт «Настройка». Чтобы закрепить материал, описанный в этой статье, попробуйте сделать то же действие, только без компьютерной мыши. Нажмите клавиш у Alt и посмотрите на верхнее меню, в имени меню «Сервис» стала подчеркнутой буква «е». Следовательно, от вас требуется нажатие клавиш Alt + «е» (кириллица). Перед вами откроется меню «Сервис».
Таким же образом можно открывать любые меню и запускать любые команды. Нажмите Alt + «н», перед вами появится окно настройки меню и горячих клавиш . Остается научиться изменять старые или задавать новые сочетания клавиш .
В открывшемся окне нажмите кнопку «Клавиатура». Перед вами появится новое окно, которое будет содержать абсолютно все команды , используемые в данном приложении. Выберите любую команду, для которой вы хотите изменить сочетание клавиш или задать новое значение. В поле «Текущие сочетания» будут отображаться действительные на данный момент сочетания. Переместите курсор на пустое поле «Новое сочетание клавиш », нажмите нужную комбинацию клавиш (она отобразится в этом поле), затем нажмите кнопку «Назначить». Настройка сочетания клавиш для определенной команды закончена.
Для удобства в работе с документами типа Word, Excel разработчики Microsoft Office создали много полезных функций. Одной из таких функций является использование сочетаний клавиш. Эта функция позволяет экономить время при работе с электронными документами. При установке стандартного пакета Microsoft Office, системой активируются некоторые сочетания клавиш, но не все. Поэтому для изменения этих сочетаний клавиш и установки их значений для себя, потребуется редактирование настроек программ пакета Microsoft Office.

Вам понадобится
- Изменение стандартных настроек программ, включенных в стандартный пакет Microsoft Office.
Инструкция
Теперь попробуйте сделать то же самое, но при помощи полезных сочетаний клавиш. Зажмите клавиши Alt + «Ф» + «О» (для открытия файла) либо Alt + «Ф» + «А» (для создания нового файла). Если вы все сделали правильно , то у вас получились те же действия, но чуточку быстрее , благодаря функциональным сочетаниям клавиш. Если запомнить все сочетания клавиш, то вы сможете легко и быстро работать с документами . Подсказкой является подчеркнутые буквы в строках меню при нажатии на кнопку Alt.
Для того чтобы изменить или назначить сочетание клавиш, необходимо сделать следующее:- нажмите меню «Сервис» - выберите пункт «Настройка»;
- в открывшемся окне «Настройка» нажмите кнопку «Команды»;
- нажмите кнопку «Клавиатура»;
- выберите нужное значение из полей «Категория» и «Команда»;
- в поле «Новое сочетание клавиш» внесите свое значение;
- нажмите кнопку «Закрыть», для сохранения результатов правки настроек.
Синтезатор – это электронный клавишный инструмент, который позволяет менять тембры в соответствии с потребностями исполнителя. Зачастую синтезатор сравнивают с компьютером за огромное количество разнообразных функций и настроек. Выбор такого инструмента – это очень ответственное занятие, ведь некачественная покупка может отбить у вас все желание продолжать занятия. При покупке синтезатора необходимо обратить внимание на следующие характеристики.

Инструкция
В первую очередь нужно определиться с видом клавиатуры. Она может быть активной и пассивной. В первом случае громкость воспроизводимого звука зависит от силы удара. Человек, ранее занимающийся игрой на фортепиано, может воспользоваться этим, что даст ему большие выразительные возможности. С помощью такой клавиатуры появляются динамические нюансы, фразировки, акценты. В пассивной клавиатуре скорость нажатия клавиши не влияет на громкость звука , что лучше всего подходит для начинающих , так как получается ровный звук без «провалов».
Полифония. От этого параметра зависит количество клавиш , которые будут звучать при одновременном нажатии. Например, при полифонии 8, девятая клавиша уже не будет воспроизводить звук. В большинстве случаев при игре двумя руками , мы пользуемся не более чем 8 нотами. Однако намного лучше иметь запас, поэтому полифония 12 будет оптимальным вариантом.
Автоаккомпанемент позволит вам играть аккомпанемент левой рукой, нажимая всего лишь 1 -2 клавиши на клавиатуре. В зависимости от выбранных настроек, аккомпанемент будет в стиле рок-н-ролл, танго , диско, самба и так далее. Обычно синтезаторы имеют примерно 100 ритмов (в некоторых случаях до 130), хотя и 24-ритмов будет вполне достаточно для красивой игры. Чтобы воспользоваться данной функцией, необходимо тщательно изучить руководство к инструменту.
Количество тембров – это сколько разнообразных музыкальных инструментов вы сможете воспроизвести с помощью синтезатора. Их может быть от 100 до 562, среди них встречаются действительно потрясающие. Зачастую синтезатор оснащен функцией смешивания тембров, чтобы получить звук двух инструментов, например, арфы и скрипки. Однако при смешении вы сможете одновременно пользоваться в два раза меньшим количеством клавиш.
MIDI – это цифровой интерфейс, использующийся для подключения синтезатора к компьютеру. С его помощью вы сможете записывать свои мелодии на компьютер и впоследствии редактировать их. Для подключения необходима звуковая карта и два шнура для входа и выхода.
Видео по теме
Источники:
- Все о музыкальных инструментах в 2017
Горячими клавишами в операционных системах Windows называются определенные сочетания клавиш клавиатуры, позволяющие запускать программы, использовать различные функции или включать определенные режимы работы системы.

Инструкция
Для того чтобы создать горячие клавиши запуска определенной программы, найдите ее ярлык на рабочем столе или в меню «Пуск».
Если ярлык программы отсутствует, то откройте директорию ее расположения. Обычно программы устанавливаются на локальном диске С в папке «Program Files».
В открытой директории найдите главный исполнительный файл программы (с расширением «.exe») и щелкните по нему правой кнопкой мыши один раз. В появившемся контекстном меню наведите курсор мыши на строчку «Отправить» и в списке выберите «Рабочий стол (создать ярлык)».
Щелкните правой кнопкой по ярлыку запуска программы и выберите строчку «Свойства». Откроется диалоговое окно, содержащее в себе информацию о программе и основные настройки параметров ярлыка.
Нажмите буквенную или цифровую клавишу на клавиатуре, которую необходимо добавить к сочетанию «Ctrl + Alt» для быстрого доступа к программе. После выбора нужного сочетания горячих клавиш щелкните по кнопке «Применить», а затем «ОК».
Нажмите сочетание клавиш «Ctrl + Alt + X» (где «Х» - выбранная ранее буква или цифра) и удостоверьтесь, что программа запускается в штатном режиме.
Для управления различными функциями операционной системы посредством горячих клавиш откройте окно проводника Windows.Откройте дополнительное меню, нажав клавишу «Alt» на клавиатуре. В данное меню включены основные действия над файлами и папками, управление подключениями, настройки вида, свойств окна и т.д.
Текстовые строки названий пунктов меню содержат в себе подчеркнутые символы, которые используются для быстрого доступа. Нажмите клавишу с подчеркнутой буквой или цифрой, чтобы открыть тот или иной пункт меню и запустить какое-либо действие.
Доступ к горячим клавишам по нажатию кнопки «Alt» имеется также во многих программах, таких как Paint, Калькулятор, компоненты пакета программ Microsoft Office различных версий и т. д.
Во всех версиях операционной системы Windows имеются стандартные сочетания клавиш клавиатуры, обеспечивающие быстрый доступ к часто используемым опциям. Например, сочетание «Ctrl + C» копирует выделенный файл, текст, элемент какого-либо документа в буфер обмена, а сочетание «Ctrl + V» вставляет скопированное в открытую папку или в выделенную часть документа. Полный список горячих клавиш, используемых в Windows по умолчанию, можно посмотреть в файле справки по операционной системе.
При установке нового изображения на рабочий стол можно столкнуться с проблемой несоответствия разрешения этого изображения размером экрана. Исправить это можно при помощи Adobe Photoshop.
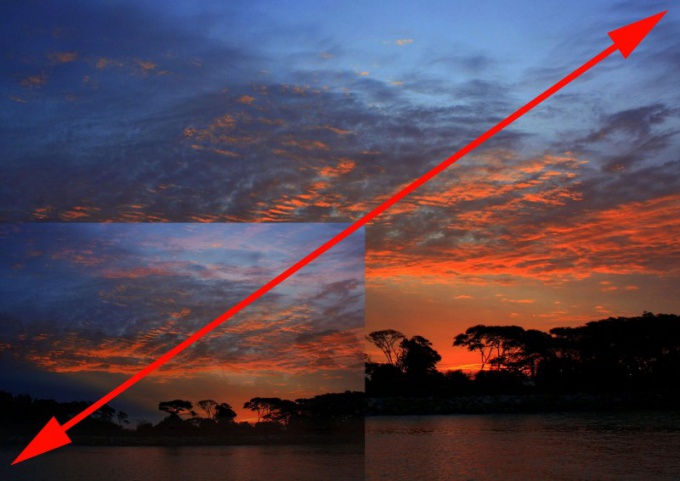
Вам понадобится
- - Adobe Photoshop.
Инструкция
Запустите Adobe Photoshop и откройте в нем необходимую фотографию: щелкните пункт меню «Файл» (File) > «Открыть» (Open) или используйте более быстрый вариант – горячие клавиши Ctrl+O. В открывшемся окне выберите нужный файл и нажмите «Открыть». Изображение появится в рабочей области программы.
Откройте окно «Размер изображения» (Image size). Сделать это можно двумя способами. Первый – нажмите пункт меню «Изображение» (Image) > «Размер изображения» (Image size). Второй – нажмите горячие клавиши Alt+Ctrl+I. Появится новое окно, в котором вас должна интересовать самая верхняя область – «Размерность» (Pixel dimensions), а точнее – поля «Ширина» и «Высота». Это те самые параметры, которые напрямую влияют на разрешение изображения. Справа от этих полей находятся выпадающие меню, в которых можно поменять единицы измерения – пиксели или проценты.
Большинству пользователей компьютеров довольно часто приходится выполнять одни и те же рутинные действия ежедневно, которые просто отнимают наше время. И очень не многие знают, что это занятие можно значительно ускорить при помощи так называемых «горячих клавиш».
Использование горячих клавиш в работе с ПК позволяет напрямую обращаться к командам приложений, без необходимости поиска и выбора одного из множества пунктов меню. Всё, что нужно пользователю – это запомнить несложное сочетание клавиш, нажатие которых мгновенно вызывает нужное действие. Данное изобретение разработчиков ОС и программного обеспечения очень удобно тем, что позволяет пользователю экономить много времени, ускоряя процессы управления ПК.
Функциональные возможности комбинации клавиш
Сочетание клавиш увеличивает количество операций выполняемых с помощью клавиатуры, повышая её функциональность. Одна и та же клавиша может иметь несколько значений, в зависимости от назначенных заданий. Используя клавиши-модификаторы (Shift, Ctrl, Alt в Windows и Super или Command в Mac OS), за одной обычной клавишей можно закрепить до 7 команд, а при дополнительном использовании клавиши Windows число команд может быть увеличено до шестнадцати.
Интересной особенностью управляющих клавиш-модификаторов является то, что они могут неограниченно долго находиться в состоянии нажатия, не блокируя действий других кнопок.

В операционных системах и в различных программах разработчики назначают определённые команды для сочетаний клавиш , используемых по умолчанию. Не вдаваясь в подробности отметим, что сочетания клавиш и их действия можно узнать из справочников, описаний программ или в интернете. Запомнить их все очень трудно, да и особой необходимости в этом нет. Достаточно держать в уме часто используемые команды.
Комбинации клавиш, предоставленные нам разработчиками, могут оказаться неудобными в использовании при решении конкретных задач. Поэтому программисты оставили возможность самому определять горячие клавиши и назначать новые действия любой комбинации.
Строго говоря, можно под конкретную команду, предусмотренную программой, назначить новое удобное сочетание клавиш. При этом необходимо придерживаться правила: избегать одного и того же глобального сочетания клавиш для различных программ. Если пренебречь этим требованием, то возможен конфликт глобальных сочетаний, приводящий к выполнению команды только для одной из таких программ.
Настройка горячих клавиш в Windows и Mac OS
Пользователь ПК, имеющий достаточный опыт, может настроить необходимое ему сочетание клавиш самостоятельно. Алгоритм настройки немного отличается в различных операционных системах. В качестве примера рассмотрим последовательность действий для настройки быстрого вызова программы в Windows 7 :
- Откройте главное меню.
- Зайдите в раздел «Свойства» программы, для которой будете менять сочетание клавиш (можно зайти через ярлык на рабочем столе).
- Выберите закладку «Ярлык» и установите курсор в строке «Быстрый вызов» .
- Нажмите одновременно одну (или несколько) клавиш-модификаторов + букву латинского алфавита.
- Сохраните изменения.
Теперь требуемая программа будет вызываться мгновенно, при нажатии заданного сочетания клавиш.
Пример создания сочетания клавиш для быстрого запуска панели управления в Mac OS X:
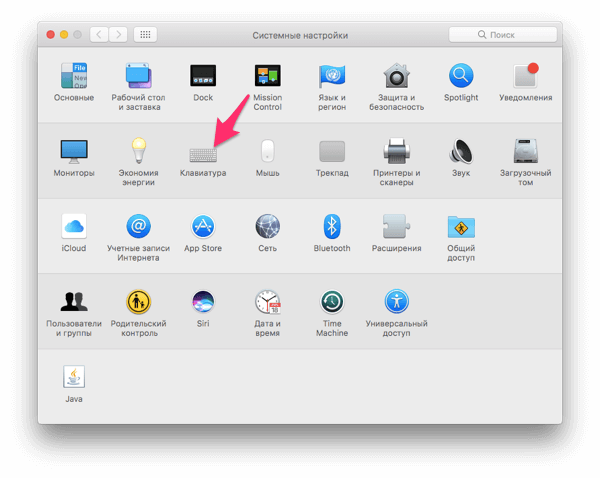
Рассмотренные примеры могут быть полезными для назначения сочетаний в компьютерных играх: для вызова сверхспособности, вызова меню, группы и т.п. Разработчики игр предусмотрели возможность изменения сочетания клавиш, используемых по умолчанию.
«Мы горячие штучки, но всё же не на столько!» — горячие клавиши о самих себе.
Итак, что бы ваша деятельность за компьютером была более производительной, и меньше утомляла, советую выучить хотя бы основные горячие клавиши, ниже будет размещён список комбинаций для Windows 7, впрочем XP и 8 тоже поддерживает их. Погнали.
2. Банальные Ctrl+C и Ctrl+V. Копировать — вставить . — тоже не требуют особых пояснений. Первое сочетание копирует выделенное в буфер обмена (учтите: в этом самом месте можно хранить лишь один объект, при повторном использовании Ctrl+C — второй замещает первый). Что до второго сочетания, то оно используется уже для вставки. Однозначный must have! (жаргон, показывающий всенепременную необходимость знать данное)
3. Ctrl+F. Поиск. Работает практически везде. Штука полезная и до боли необходимая.
4. Данное сочетание следует запомнить всем владельцам ноутбуков, без исключения.
Fn+F6 (f6 — в большинстве случаев) отключит до следующей перезагрузки тачпад! Как же мне раньше этого не хватало!
5. Калькулятор . Одного клика здесь будет не достаточно. Проделать придётся следующее:
WIN+R -> calc -> Enter.
6. Закрыть окно / Завершение работы — Alt+F4. При открытом, активном окне — закрывает его (если это документ или некий проект — вас попросят его сохранить) При повторном нажатии, и при отсутствии запущенных программ, Windows предложит выключить компьютер.
7. Смена активного окна . — Alt+tab.
Очень славное сочетание, которое наряду с Ctrl+С, необходимо выучить и активно использовать. Позволяет переключаться между активными на данный момент приложениями в Windows. При этом, если таковых 2+, то не обязательно каждый раз нажимать обе эти кнопки. Достаточно зажав Alt кликать по tab-у
8. Ctrl+tab — практически аналогично верхнему, за той лишь разницей, что переключает не между активными программами, а между вкладками браузера.
10. Ctrl+P — позволяет распечатать открытое. После нажатия будет запущен мастер печати.
Есть ещё великое множество горячих клавиш для Windows, но перечисленные выше — необходимый минимум.
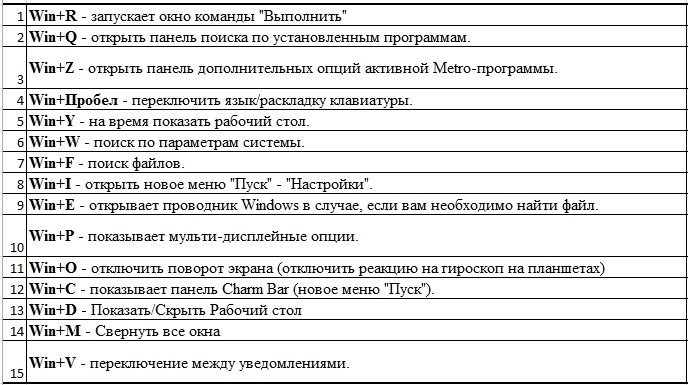
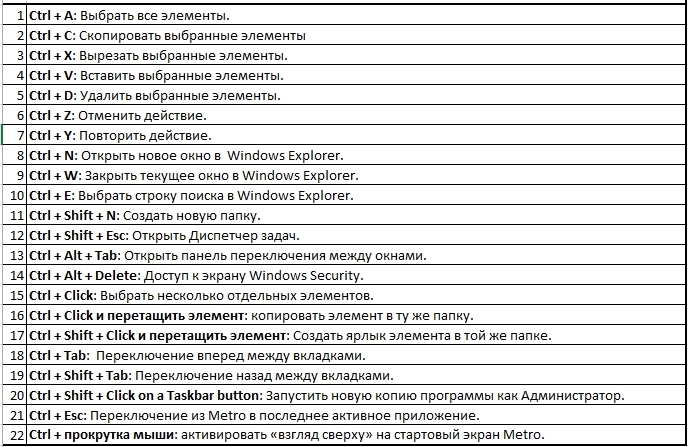
Настройка горячих клавиш windows 7
Что бы осуществить настройку горячих клавиш совсем не нужно скачивать какой то отдельный софт, ведь всё необходимое есть в самой Windows! И понадобятся нам…ярлыки.
Что бы было понятнее, приведу пример:
Хотите одной клавишей перезагружать /выключать компьютер? Легко.
Создайте ярлык. (для этого на рабочем столе кликаете ПКМ и в открывшейся менюшке ищите соответствующий пункт.). Потом, в поле “Расположение объекта” вводим:
shutdown.exe -s -t 00 (это выключение) или
shutdown.exe -r -t 00 (это перезагрузка)
В свойствах ярлыка назначьте клавишу быстрого вызова — F1. Всё!
Как отключить горячие клавиши?
Пользователи ноутбуков уже знают как вырубить тачпад, теперь пришло время раскрыть другую “тайну”.
Отключаем Win-X
1. Заходим в Пуск . Затем “Все программы” — Стандартные , кликаем по Командной строке ;
2. Вбиваем “gpedit.msc” (без кавычек, разумеется)
4. Нам необходимо включить политику “Отключить сочетания клавиш Windows+X” . После перезагрузки изменение вступит в силу.
Конечно, это не самая исчерпывающая информация по вопросу, но большее мне и не известно.
P.S. бытует мнение, что существуют засекреченные комбинации.. Эдакие горячие клавиши, о которых никто не знает. Угу. 2 млрд пользователей windows и никто не в курсах…Право, что за детский сад? впрочем, если вам что то известно, буду рад услышать ваше мнение — статья открыта для комментирования.
Интересное на блоге:

Компьютерные шпаргалки от Константина
Фёста
(основано на Windows 7 Максимальная)
КАК НАЗНАЧИТЬ КОМБИНАЦИЮ ГОРЯЧИХ
КЛАВИШ
ДЛЯ ЗАПУСКА ЛЮБОЙ ПРОГРАММЫ
Напоминаю, что горячие клавиши (ГК) в Windows - это комбинации клавиш, нажатие на которые позволяет быстро выполнять часто используемые действия.
Например, комбинация Ctrl+C позволяет скопировать выделенный объект (текст, файл и т.д.) в буфер обмена, Ctrl+V - вставить содержимое буфера обмена в то место, где находится курсор.
Это только самые известные горячие клавиши, но вообще их существуют десятки. Кстати, некоторые люди иногда говорят: "Зачем мне какие-то горячие клавиши, ими неудобно работать". Так вот, ГК нужно использовать не вместо мышки, а в дополнение к ней. Какие-то операции выполняются мышкой, а какие-то - другой рукой с помощью ГК. В итоге общая скорость работы повышается.
Но сейчас о другом. Я хочу показать вам, как назначить собственные горячие клавиши для запуска программ, которые вы часто используете.
Предположим, что чаше всего вы запускаете текстовый редактор Word. Чтобы для его запуска назначить комбинацию горячих клавиш, нам необходимо вызвать свойства ярлыка программы. При этом ярлык - это важно - должен находиться либо на рабочем столе, либо в меню Пуск.
И если на рабочем столе ярлыка может не быть, то в меню Пуск обычно есть ярлыки всех установленных в компьютере программ. Так и будем действовать.
1.
Заходим в "Пуск - Все программы - Microsoft Office" и видим там строку
"Microsoft Word" (которая и является ярлыком). Кликаем по этой строчке
правой кнопкой мыши и выбираем пункт "Свойства".
2.
В открывшемся окне устанавливаем курсор в текстовое поле "Быстрый вызов"
и нажимаем ту клавишу на клавиатуре, которую хотим использовать для
запуска данной программы.
Поскольку редактор называется Word, логично если для его запуска мы назначим клавишу W (но можно и любую другую).
В результате нажатия клавиши в поле "Быстрый вызов" высветится комбинация "Ctrl+Alt+W". Затем нажимаем "Ок", чтобы сохранить изменения.
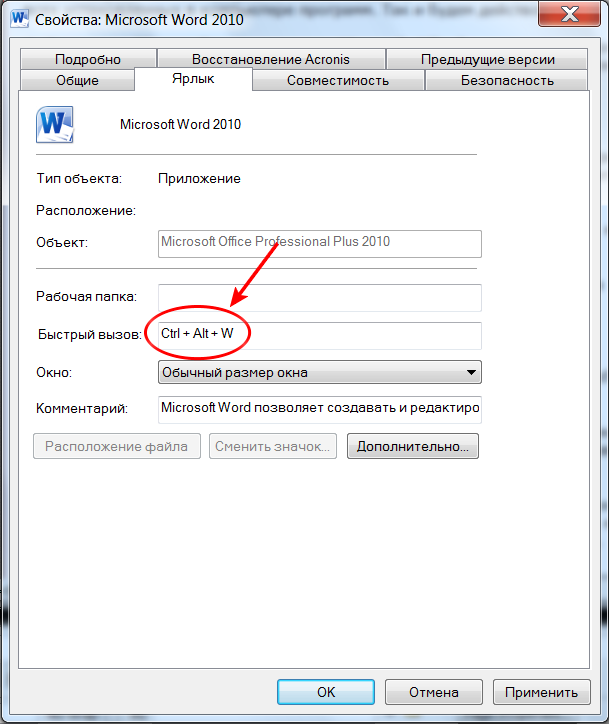
Теперь нажатие комбинации Ctrl+Alt+W будет приводить к запуску Word"а, какие бы иные окна и программы не были открыты на рабочем столе.
3.
Как вы заметили, в таком варианте используется три клавиши. Комбинацию
ГК для быстрого запуска программы можно уменьшить вообще до одной
клавиши, если в поле "Быстрый вызов" использовать служебные клавиши
F1-F12.
Только учтите, что эти служебные клавиши часто используются в разных программах для выполнения различных действий. Так что если вы уже пользуетесь какими-то из них, выбирайте клавиши с теми номерами, которые еще не используются.
4.
И напоследок, чтобы убрать комбинацию ГК для программы, вновь
откройте свойства ее ярлыка и в поле "Быстрый вызов" нажмите "Del" или
"Backspace".