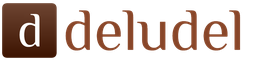और यह तुरंत स्पष्ट नहीं है कि उनमें से किसी को कैसे प्रदर्शित किया जाए। कैसे, किस कुंजी के साथ और किस मोड में कुंजी पर खींचे गए प्रत्येक प्रतीकों को प्रदर्शित करने के लिए, हम आगे विचार करेंगे।
आइए एक नियमित कीबोर्ड पर एक नज़र डालें।

चाबियाँ लाल रंग में हाइलाइट की जाती हैं, जिसके साथ सब कुछ कम या ज्यादा स्पष्ट है, ये प्रतीकात्मक कुंजी (अक्षर, संख्या, संकेत) हैं। इन चाबियों के संदर्भ में केवल एक चीज जो मैं और अधिक विस्तार से बताऊंगा, वह यह है कि इन कुंजियों पर खींचे गए सभी प्रतीकों को कैसे प्रदर्शित किया जाए, लेकिन नीचे।
लेकिन नीले रंग में हाइलाइट की गई चाबियों के अर्थ शुरुआती लोगों के लिए स्पष्ट नहीं हैं। और इसलिए अब मैं इस तरह की प्रत्येक कुंजी का अर्थ अलग से बताऊंगा।
मैं शीर्ष बाएँ कोने में शुरू करूँगा।
Esc कुंजी "एस्केप" की तरह पढ़ता है।

यह कुंजी आमतौर पर UNDO एक कार्रवाई होगी। उदाहरण के लिए, यदि आप डेस्कटॉप पर राइट-क्लिक करते हैं और स्क्रीन प्रॉपर्टीज विंडो को खोलते हैं, तो "Esc" कुंजी दबाने पर यह विंडो तुरंत बंद हो जाएगी। किसी भी गेम में, "Esc" कुंजी दबाकर, आप गेम मेनू से बाहर निकलने की संभावना करेंगे, और यदि आप इस कुंजी को फिर से दबाते हैं, तो गेम जारी रहेगा। किसी भी ब्राउज़र में ( इंटरनेट एक्स्प्लोरर, ओपेरा, फ़ायरफ़ॉक्स, आदि), जब किसी साइट के पते में प्रवेश करते हैं, तो "Esc" कुंजी दबाते हुए, आप होम पेज के पते पर, मूल पते पर वापस आ जाएंगे। और इसी तरह।
बस याद रखें - "Esc" कुंजी पूर्वानुभव कार्रवाई को रद्द कर देगी!
कीज़ "एफ 1-एफ 12"।

ये फ़ंक्शन कीज़ हैं, अर्थात जब आप इन कुंजियों को दबाते हैं, तो CERTAIN ACTIONS HAPPEN। विभिन्न कार्यक्रमों में ये क्रियाएं अलग-अलग होती हैं। आमतौर पर इन कुंजियों को गर्म कुंजियों के रूप में या अन्य कुंजियों के संयोजन में उपयोग किया जाता है। उदाहरण के लिए: अधिकांश कार्यक्रमों में "एफ 1" कुंजी मदद, सहायता के लिए एक कॉल है। विंडोज में कीबोर्ड शॉर्टकट "Alt + F4" वर्तमान विंडो को बंद करने के लिए है। किसी भी ब्राउज़र में, "F5" कुंजी एक पृष्ठ ताज़ा है।
प्रिंट स्क्रीन / SysRq कुंजी। "प्रिंट स्क्रीन" के रूप में पढ़ता है।

इस कुंजी के साथ आप एक स्क्रीन शॉट ले सकते हैं। उन। वास्तव में, जब यह बटन दबाया जाता है, तो कोई दृश्य कार्रवाई नहीं होती है, लेकिन वास्तव में फोटो वाली स्क्रीन की तस्वीर मेमोरी (क्लिपबोर्ड) में चली जाती है, जहां से इसे फिर से किसी भी ग्राफिक्स एडिटर में डालकर प्राप्त किया जा सकता है, उदाहरण के लिए, "पेंट" या "फोटोशॉप"। वैसे, यदि आप इस कुंजी को Alt कुंजी (हरे रंग में हाइलाइट किया गया), अर्थात Alt + PrintScreen के साथ एक साथ दबाते हैं, तो पूरी स्क्रीन पर फोटो नहीं होगी, बल्कि केवल सक्रिय विंडो होगी!
स्क्रॉल लॉक कुंजी। यह "Skrol Lock" की तरह पढ़ता है।

इस बटन का सार यह है कि जब यह बटन चालू होता है (यह इसी सूचक प्रकाश द्वारा इंगित किया जाता है), कर्सर कुंजियों (तीर, पृष्ठ ऊपर, पृष्ठ नीचे) का उपयोग करके आप स्क्रीन छवि को स्थानांतरित कर सकते हैं, कर्सर नहीं। सामान्य तौर पर, यह बटन केवल एक्सेल में उपयोग किया जाता है, वहां यह वास्तव में काम करता है।
रोकें / तोड़ें कुंजी।

आमतौर पर, जब आप विंडोज शुरू करते हैं, तब तक आप कंप्यूटर चालू करते हैं, आप स्क्रीन पर केवल विंडोज स्टार्टअप स्प्लैश स्क्रीन देखते हैं। लेकिन वास्तव में, लोडिंग के समय, सिस्टम के बारे में कुछ जानकारी स्क्रीन पर प्रदर्शित होती है (रैम की उपलब्धता, हार्ड ड्राइव की मात्रा, आदि), इसलिए बीई को देखने के लिए आपको "PAUSE" बटन दबाने की जरूरत है, आप जारी रखने के लिए अपना बटन दबा सकते हैं।
सामान्य तौर पर, कार्यक्रम को बाधित करने के लिए डॉस अनुप्रयोगों में "Ctrl" कुंजी के साथ संयोजन में इस बटन को सक्रिय रूप से एक समय में उपयोग किया जाता था। अब इस बटन का कार्य TASK MANAGER द्वारा किया जाता है।
नंबर लॉक कुंजी।

यह कुंजी कीबोर्ड के दाईं ओर स्थित NUMERICAL KEYPAD पर स्थित है। यदि यह कुंजी चालू है (जैसा कि संकेतक लाइट द्वारा इंगित किया गया है), तो संख्यात्मक कीपैड कैलकुलेटर की तरह काम करेगा, अर्थात। दबाए जाने पर, संख्याएं प्रदर्शित की जाएंगी। यदि यह कुंजी बंद है (सूचक बंद है), तो संख्यात्मक कुंजी एक अलग मोड में काम करेगी। कुंजी "1" और "7" कुंजी "एंड" और "होम" के रूप में काम करेगी - लाइन के अंत और शुरुआत में कर्सर को ले जाना। कुंजी "3" और "9" कुंजी के रूप में काम करेंगे "पेज अप" और "पेज डाउन" - कर्सर को एक स्क्रीन को ऊपर और नीचे ले जाएं। कुंजी "2", "4", "8", "6" तीर कुंजी के रूप में काम करेगी, अर्थात। कर्सर नियंत्रण मोड में।
पेज अप और पेज डाउन की।

इन कुंजियों के साथ, आप स्क्रीन को ऊपर और नीचे स्क्रॉल कर सकते हैं। नीली कार्य में हाइलाइट की गई कुंजियाँ केवल तभी होती हैं जब Num Lock कुंजी बंद होती है (कोई प्रकाश नहीं)। आप किसी भी पाठ संपादकों, किसी भी ब्राउज़र में इन कुंजियों का उपयोग कर सकते हैं, सामान्य रूप से, जहाँ भी जानकारी ऊंचाई पर एक स्क्रीन पर फिट नहीं होती है।
घर और अंत कुंजी।

इन कुंजियों के साथ कर्सर लाइन की शुरुआत (होम की) और अंत (एंड की) पर जाता है। या सूची की शुरुआत और अंत में (एक्सप्लोरर में)। नीली कार्य में हाइलाइट की गई कुंजियाँ केवल तभी होती हैं जब Num Lock कुंजी बंद होती है (कोई प्रकाश नहीं)।
वैसे, यदि आप "Ctrl" कुंजी (हरे रंग में हाइलाइट) के साथ "होम" कुंजी को एक साथ दबाते हैं, तो संक्रमण तुरंत पहले (सबसे ऊपरी) पृष्ठ पर पहुंच जाएगा। और यदि आप "अंत" कुंजी को "Ctrl" कुंजी के साथ दबाते हैं, तो संक्रमण सीधे अंतिम (सबसे कम) पृष्ठ पर पहुंच जाएगा।
"इन्सर्ट" या "इन्स" की।

INSERT और REPLACE मोड के बीच कुंजी स्विच करें। INSERT मोड में, यदि आप दो शब्दों के बीच टाइप करते हैं, तो दायाँ शब्द दाईं ओर चला जाएगा और बाएँ शब्द के बाद नया पाठ डाला जाएगा। इस तरह: "बाएं" "केंद्र" "सही" - मैं शब्द "केंद्र" शब्द "बाएं" और "सही" के बीच सम्मिलित करता हूं। और REPLACE मोड में सही शब्द ओवरराइट हो जाएगा - सम्मिलित शब्द द्वारा प्रतिस्थापित। इस तरह: "बाएं" "केंद्र", अर्थात "सही" शब्द पूरी तरह से मिटा दिया जाएगा।
कभी-कभी आप केवल इस कुंजी को अक्षम करना चाहते हैं। वर्ड में टाइप करते समय, आप गलती से इस बटन पर क्लिक कर सकते हैं और बदले हुए मोड को चालू कर सकते हैं, और पहले से टाइप किए गए पाठ को संपादित करने के समय, आप यह नहीं देखते हैं कि आपने जो टाइप किया है, वह कैसे लिखा गया है। इसलिए, मैं सुझाव देता हूं कि आप कभी-कभी WordE में स्थिति पट्टी पर ध्यान देते हैं, "इन्सर्ट" कुंजी का संकेत है। इसके अलावा, वर्ड में, आप इस कुंजी को पूरी तरह से अक्षम कर सकते हैं, लेकिन इस पाठ में ऐसा नहीं है।
नीले रंग में हाइलाइट की गई कुंजी केवल तभी काम करती है जब Num Lock कुंजी बंद हो (कोई प्रकाश नहीं)।
इस कुंजी का उपयोग "Ctrl" और "Shift" कुंजी (हरे रंग में हाइलाइट) के साथ संयोजन में भी किया जाता है।
कुंजी संयोजन "Ctrl + सम्मिलित करें" - चयनित पाठ की प्रतिलिपि बनाएँ। "Ctrl + C" के समान।
कुंजी संयोजन "Shift + Insert" - चयनित पाठ सम्मिलित करता है। "Ctrl + V" के समान।
"हटाएं" या "Del" कुंजी।

"हटाएं" कुंजी का उपयोग करके, आप किसी भी पाठ में दाईं ओर एक वर्ण हटा सकते हैं। या सभी चयनित पाठ को हटा दें। या किसी फ़ाइल या फ़ोल्डर को हटा दें। वैसे, यदि आप "Shift + Delete" कुंजी संयोजन ("Shift" कुंजियों को हरे रंग में हाइलाइट किया गया है) का उपयोग करके किसी फ़ाइल को हटाते हैं, तो फ़ाइल कचरा कैन को हटाकर हटा दी जाएगी, अर्थात। टोकरी से इसे पुनर्स्थापित करना अब संभव नहीं होगा। नीले रंग में हाइलाइट की गई कुंजी केवल तभी काम करती है जब Num Lock कुंजी बंद हो (कोई प्रकाश नहीं)।
इसके अलावा, "Del" कुंजी का उपयोग "Ctrl" और "Alt" कुंजी (हरे रंग में हाइलाइट) के संयोजन में किया जाता है। Ctrl + Alt + Del कुंजी संयोजन दबाने पर टास्क मैनेजर खुल जाएगा।

इन कुंजियों का उपयोग कर्सर को मोड़ने के लिए करें। कर्सर टेक्स्ट एडिटर्स या किसी फ़ाइल मैनेजर में हाइलाइट की गई आयत है।
नीली कार्य में हाइलाइट की गई कुंजियाँ केवल तभी होती हैं जब Num Lock कुंजी बंद होती है (कोई प्रकाश नहीं)।
कर्सर कुंजियों का उपयोग "Shift" और "Ctrl" कुंजी (हरे रंग में हाइलाइट) के संयोजन में किया जा सकता है। यह पाठ संपादकों में विशेष रूप से उपयोगी है।
मुख्य संयोजन "Shift + दायाँ / बायाँ तीर" - एक वर्ण का दायें / बाएँ चयन।
कुंजी संयोजन "Ctrl + दायां / बायां तीर" - कर्सर को एक शब्द दाएं / बाएं घुमाएं।
प्रमुख संयोजन "Shift + एरो अप / डाउन" - एक लाइन अप / डाउन का चयन।
कुंजी संयोजन "Ctrl + ऊपर / नीचे तीर" - कर्सर को एक पैराग्राफ / लाइन ऊपर / नीचे ले जाएं।
बैकस्पेस या लेफ्ट एरो की। "बैकस्पेस" की तरह पढ़ता है।

इस कुंजी के साथ आप बाईं ओर या चयनित पाठ के सभी वर्णों को हटा सकते हैं। फ़ाइल प्रबंधकों में, इस बटन का उपयोग एक स्तर (एक फ़ोल्डर) को ऊपर ले जाने के लिए किया जाता है। फोटो देखने वालों में, एक तस्वीर वापस जाओ।
कुंजियों का संयोजन "Alt + BackSpacr" - पिछली कार्रवाई को रद्द करना। "Ctrl + Z" के समान।
कुंजी दर्ज। यह "एंटर" की तरह पढ़ता है।

कीबोर्ड पर दो "एंटर" कीज हैं। यदि आप अक्सर संख्यात्मक कीपैड पर संख्याओं के साथ काम करते हैं, तो मैं आपको "एंटर" कुंजी का उपयोग करने की सलाह देता हूं, जो कीबोर्ड के निचले दाहिने हिस्से में स्थित है।
"एंटर" कुंजी का उपयोग किसी भी कार्रवाई को CONFIRM करने के लिए, फ़ाइलों को खोलने, प्रोग्राम लॉन्च करने, एक नई लाइन में जाने के लिए किया जाता है।
शिफ्ट की। "शिफ्ट" की तरह पढ़ता है।

Shift कुंजी का उपयोग कीबोर्ड लेआउट को चालू करने के लिए किया जाता है। उन। शिफ्ट कुंजी स्विच रूसी को अंग्रेजी में और इसके विपरीत। लेकिन यह विशुद्ध रूप से व्यक्तिगत है - उपयोगकर्ता विन्यास योग्य। उदाहरण के लिए, "Ctrl + Shift" या "Alt + Shift" कुंजी के साथ संयोजन में।
कुंजी "Ctrl"। "नियंत्रण" की तरह पढ़ता है।
Alt कुंजी। यह "Alt" की तरह पढ़ता है।
इन चाबियों के अर्थ वास्तव में समान हैं। इन कुंजियों का उपयोग अन्य कुंजियों की कार्यक्षमता को बढ़ाने के लिए किया जाता है, अर्थात "Ctrl" और "Alt" कुंजी किसी भी क्रिया को करने के लिए अन्य कुंजियों के साथ संयोजन में उपयोग की जाती हैं।
कुंजी "संदर्भ मेनू"।

यह कुंजी CONTEN MENU को लाती है, ठीक उसी तरह जैसे कि आपने राइट माउस बटन दबाया है। मेनू उस कार्यक्रम के अनुरूप होगा जिसमें आप काम कर रहे हैं, अर्थात। सक्रिय कार्यक्रम। या यदि आप "डेस्कटॉप" पर इस बटन को दबाते हैं, तो डेस्कटॉप के सक्रिय तत्व के अनुरूप मेनू खुल जाएगा।
विंडोज या विन की।

इस कुंजी को दबाने पर मुख्य विंडोज मेनू खुल जाता है - START बटन का मेनू।
इसके अलावा, इस कुंजी का उपयोग विंडोज में अन्य कुंजी के साथ संयोजन में किया जाता है ताकि प्रोग्राम लॉन्च करने या क्रिया करने में आसान और तेज़ हो सके।
उदाहरण के लिए, कुंजी संयोजन "विन + डी" सभी विंडोज़ को कम से कम करना है।
प्रमुख संयोजन "विन + ई" - "एक्सप्लोरर" लॉन्च करता है। और इसी तरह। लेकिन यह एक अलग पाठ के लिए एक विषय है।
अंतरिक्ष की।

इस कुंजी का उपयोग TO TO SEPARATE वर्ण, शब्द, अर्थात एक अंतरिक्ष चरित्र डालने के लिए - इंडेंटेशन।
वैसे, यदि प्रतिस्थापित मोड सक्षम है ("इन्सर्ट" कुंजी का उपयोग करके), "स्पेस" कुंजी "डिलीट" कुंजी की तरह काम करती है, अर्थात। सही पर चरित्र को मिटा देता है।
कभी-कभी किसी भी कार्रवाई की पुष्टि करने के लिए "स्पेस" कुंजी का उपयोग किया जाता है, अर्थात। एंटर की तरह।
कैप्स लॉक कुंजी। यह "कैप्स लॉक" की तरह पढ़ता है।

"कैप्स लॉक" कुंजी, उसी तरह "शिफ्ट" के रूप में, अक्षरों के मामले को जांचने के लिए उपयोग किया जाता है। उन। यदि "कैप्स लॉक" कुंजी चालू है (संबंधित संकेतक चालू है), तो अक्षरों को बड़े अक्षरों में मुद्रित किया जाएगा। इस तरह: कैप्स लॉक कुंजी।
"टैब" कुंजी। "टैब" के रूप में पढ़ता है।

इस कुंजी का उपयोग करके, आप पाठ संपादकों में "लाल रेखा" बना सकते हैं, अर्थात्। इस बटन को दबाने से एक ही बार में कई "स्पेस" अक्षर आ जाते हैं।
इस बटन का उपयोग करके, आप सक्रिय विंडो के सभी संदर्भ तत्वों को बायपास कर सकते हैं। यह तब उपयोगी होता है जब माउस अचानक काम करना बंद कर देता है या किसी कारण से बिल्कुल भी मौजूद नहीं होता है। इसे स्पष्ट करने के लिए, एक्सप्लोरर पर जाएं और "टैब" कुंजी दबाएं, आप देखेंगे कि कर्सर एक संदर्भ तत्व से दूसरे तक कैसे कूदता है।
विंडोज में कार्यों को स्विच करने के लिए "Alt" कुंजी के संयोजन में एक और कुंजी "टैब" का उपयोग किया जाता है।
कुंजी पर खींचे गए सभी वर्णों को कैसे प्रदर्शित किया जाए।

उदाहरण के लिए, चलो "?" कुंजी दाईं ओर स्थित है "शिफ्ट" कुंजी। प्रति कुंजी के रूप में चार के रूप में कई हैं। गुप्त Shift कुंजी और कीबोर्ड लेआउट में है।
उन। प्रदर्शित करने के लिए "।" (डॉट्स) रूसी कीबोर्ड लेआउट सक्षम होना चाहिए।
रूसी कीबोर्ड लेआउट में "Shift" कुंजी के साथ "," (अल्पविराम) प्रदर्शित करने के लिए, इस कुंजी को एक साथ दबाएं।
"/" (आगे स्लैश) प्रदर्शित करने के लिए, आपको अंग्रेजी लेआउट पर स्विच करना होगा और इस कुंजी को दबाना होगा।
प्रदर्शित करना "?" (प्रश्न चिह्न) इस कुंजी को अंग्रेजी लेआउट में "Shift" कुंजी के साथ दबाएं।
वह पूरा रहस्य है। इसी तरह अन्य कुंजियों के साथ, जिस पर कई अक्षर खींचे जाते हैं। कुछ विशेष राष्ट्रीय प्रतीकों के लिए, राष्ट्रीय लेआउट के अनुसार स्विच करना आवश्यक है।
www.pc-shporgalka.com
विस्तृत विवरण सभी कीबोर्ड कुंजी। संकेत के लिए, उस कुंजी पर क्लिक करें जिसमें आप रुचि रखते हैं।
एफ 1-F12 - इन कुंजियों को सौंपा गया कार्य वर्तमान में चल रहे विशिष्ट कार्यक्रम के गुणों पर निर्भर करता है, और कुछ मामलों में, ऑपरेटिंग सिस्टम के गुणों पर। अधिकांश कार्यक्रमों के लिए यह आम है कि एफ 1 कुंजी मदद प्रणाली को लाती है, जहां आप अन्य कुंजी के संचालन पर मदद पा सकते हैं।
एफ 1 - कॉलिंग "सहायता" विंडोज। जब आप किसी प्रोग्राम की विंडो से क्लिक करते हैं - तो इस प्रोग्राम की मदद लें।
F2 - डेस्कटॉप या एक्सप्लोरर में चयनित ऑब्जेक्ट का नाम बदलें।
F3 - एक फ़ाइल या फ़ोल्डर के लिए खोज विंडो खोलें (डेस्कटॉप पर और एक्सप्लोरर में)।
F4 - एक ड्रॉप-डाउन सूची खोलें (उदाहरण के लिए, विंडो "माई कंप्यूटर" या एक्सप्लोरर में पता पंक्ति की एक सूची)।
F5 - सक्रिय विंडो को रिफ्रेश करें (खुला वेब पेज, डेस्कटॉप, एक्सप्लोरर)।
F6 - एक खिड़की या डेस्कटॉप पर स्क्रीन तत्वों के बीच स्विच करें। एक्सप्लोरर और इंटरनेट एक्सप्लोरर में, विंडो के मुख्य भाग और एड्रेस बार के बीच नेविगेट करें।
F7 - वर्तनी की जाँच करें (वर्ड, एक्सेल में)।
F8 - ओएस (ऑपरेटिंग सिस्टम) लोड करते समय - बूट मोड का चयन करें। Word में एन्हांस्ड टेक्स्ट चयन सक्षम करना। कर्सर की प्रारंभिक स्थिति से टुकड़े का चयन शिफ्ट कुंजी को पकड़े बिना होता है। F8 कुंजी को दूसरी बार दबाने पर कर्सर के निकटतम शब्द का चयन होता है। तीसरा एक वाक्य है जिसमें यह शामिल है। चौथा - पैराग्राफ। पाँचवाँ दस्तावेज है। अंतिम चयन को हटाने का सबसे आसान तरीका है Shift + F8 कीबोर्ड शॉर्टकट दबाकर। आप Esc दबाकर मोड को अक्षम कर सकते हैं।
F9 - कुछ कार्यक्रमों में, चयनित क्षेत्रों को अपडेट करना।
F10 - विंडो मेनू पर कॉल करें।
F11 - पूर्ण स्क्रीन मोड और वापस (उदाहरण के लिए, इंटरनेट एक्सप्लोरर में) स्विच करें।
F12 - फ़ाइल को बचाने के लिए मापदंडों की पसंद पर जाएं (फ़ाइल - इस रूप में सहेजें)।
Esc - दर्ज अंतिम कमांड को रद्द करें, विंडो मेनू (फोकस हटाएं) से बाहर निकलें या एक खुले संवाद को बंद करें।
टैब - टाइप करते ही टैब एंटर करना बंद हो जाता है। आइटम के माध्यम से फ़ोकस ले जाएं। उदाहरण के लिए, डेस्कटॉप, स्टार्ट बटन, के बीच चल रहा है जल्दी शुरू", टास्कबार और सिस्टम ट्रे। एक खुले दस्तावेज़ के तत्वों (लिंक सहित) के माध्यम से आगे बढ़ना। Alt + Tab - विंडोज़ के बीच स्विच करें।
खिसक जाना - अपर केस की (नॉन-फिक्स्ड स्विचिंग)। बड़े अक्षरों के साथ-साथ अपरकेस अक्षरों को टाइप करने के लिए अन्य कुंजी के साथ संयोजन में उपयोग किया जाता है।
युग्म Ctrl + Shift या Alt + Shift आमतौर पर कीबोर्ड लेआउट को बदलने के लिए उपयोग किया जाता है (उदाहरण के लिए, रूसी से अंग्रेजी और इसके विपरीत)।
कैप्स लॉक - ऊपरी मामला (फिक्स्ड स्विच)। जब कैपिटल अक्षरों में टाइप किया जाता है। कुंजी को फिर से दबाने से यह मोड रद्द हो जाता है।
ऑल्ट - अन्य कुंजी के साथ संयोजन के रूप में उपयोग किया जाता है, उनकी कार्रवाई को संशोधित करता है।
उदाहरण के लिए, Alt + अक्षर - एक मेनू कमांड को कॉल करें या एक मेनू कॉलम खोलें। मेनू में संबंधित अक्षरों को आमतौर पर रेखांकित किया जाता है (या तो शुरू में, या Alt दबाने के बाद रेखांकित हो जाते हैं)। यदि मेनू कॉलम पहले से ही खुला है, तो एक विशिष्ट कमांड को कॉल करने के लिए, आप उस कमांड के साथ कुंजी को दबा सकते हैं जिसे इस कमांड में रेखांकित किया गया है। वही खुले संदर्भ मेनू पर लागू होता है।
Ctrl - अन्य कुंजी के साथ संयोजन में उपयोग किया जाता है। उदाहरण के लिए, Ctrl + C - कॉपी, Ctrl + V - डालें, Ctrl + Alt + Del - विंडोज टास्क मैनेजर खोलें (आमतौर पर जब कंप्यूटर "फ्रीज" यानी कंट्रोल बटन और कीबोर्ड काम नहीं करता है)।
जीत ("प्रारंभ") - "प्रारंभ" मेनू खोलता है।
AppsKey - चयनित ऑब्जेक्ट (राइट-क्लिक के बराबर) के लिए संदर्भ मेनू पर कॉल करें।
दर्ज - चयन की पुष्टि। किसी ऑब्जेक्ट पर डबल-क्लिक करने के समान। संवाद में वर्तमान में सक्रिय बटन पर क्लिक करना। अक्सर - संवाद में "डिफ़ॉल्ट" बटन पर क्लिक करना। कीबोर्ड से कमांड दर्ज करते समय - कमांड इनपुट के पूरा होने और इसके निष्पादन के लिए संक्रमण। टाइप करते समय - एक नए पैराग्राफ पर कूदें।
बैकस्पेस - मेरा कंप्यूटर विंडो या विंडोज एक्सप्लोरर विंडो में फोल्डर को एक स्तर अधिक देखें। पाठ संपादन मोड में - इनपुट कर्सर के बाईं ओर के पात्र को हटाते हुए)।
हटाएं - चयनित कर्सर, इनपुट कर्सर के दाईं ओर चयनित पाठ टुकड़ा या वर्ण हटाता है।
ऊपर, नीचे, दाएं और बाएं तीर - आप मेनू आइटम के माध्यम से नेविगेट करने की अनुमति देता है। इनपुट कर्सर को एक स्थिति से संबंधित पक्ष पर ले जाएं। कई कार्यक्रमों में इन कुंजियों की कार्रवाई को मुख्य रूप से सेवा कुंजियों का उपयोग करके संशोधित किया जा सकता है खिसक जाना तथा CTRL.
घर - दस्तावेज़ की वर्तमान पंक्ति की शुरुआत में या फ़ाइल सूची की शुरुआत के लिए कर्सर को ले जाएं।
समाप्त - दस्तावेज़ की वर्तमान पंक्ति के अंत में या फ़ाइल सूची के अंत में कर्सर को स्थानांतरित करें।
PageUp / पेजडाउन - कर्सर को एक पेज ऊपर या नीचे ले जाएं। एक पृष्ठ आमतौर पर एक दस्तावेज़ के एक हिस्से को संदर्भित करता है जो स्क्रीन पर दिखाई देता है। वर्तमान विंडो में "स्क्रॉल" सामग्री के लिए प्रयुक्त।
सम्मिलित करें - पाठ संपादित करते समय आवेषण और प्रतिस्थापित मोड के बीच स्विच करें। यदि पाठ कर्सर किसी मौजूदा पाठ के अंदर है, तो सम्मिलित मोड में, मौजूदा वर्णों को प्रतिस्थापित किए बिना नए वर्ण दर्ज किए जाते हैं (पाठ का विस्तार होता है)। ओवरराइट मोड में, नए वर्ण पहले वाले स्थान पर पाठ को प्रतिस्थापित करते हैं।
PrtScn (प्रिंट स्क्रीन) - एक स्क्रीनशॉट (स्क्रीनशॉट) लेता है और इसे क्लिपबोर्ड पर रखता है। Alt + PrtScn - वर्तमान में सक्रिय विंडो (एप्लिकेशन) के स्क्रीनशॉट को क्लिपबोर्ड पर कॉपी करना।
स्क्रालक (स्क्रॉल लॉक) - सेवा कुंजी को संदर्भित करता है। इसकी संक्षिप्त व्याख्या स्क्रॉल लॉक है। यह स्क्रीन पर प्रदर्शित करने के ऐसे मोड के लिए अभिप्रेत है, जिसमें कर्सर कीज़ को दबाने से कर्सर की तरह शिफ्ट नहीं होती है, बल्कि पूरे स्क्रीन कंटेंट की ओर जाती है। अब इस कुंजी का उपयोग इस उद्देश्य के लिए बहुत कम ही किया जाता है, लेकिन, उदाहरण के लिए, एक्सेल में यह काम करता है। बड़ी तालिकाओं को संपादित करते समय यह बहुत उपयोगी है।
रोकना तोड़ना - कंप्यूटर को निलंबित कर देता है (डॉस में यह हर जगह काम किया, आधुनिक ओएस में - केवल कंप्यूटर बूट के दौरान)।
न्यूमेरिकल लॉक - संख्यात्मक कीपैड मोड को बदलता है। जब यह चालू होता है, तो यह संख्यात्मक ब्लॉक को प्रवेश संख्या के मोड पर स्विच करता है; जब यह बंद होता है, तो अतिरिक्त कीबोर्ड का उपयोग कर्सर को नियंत्रित करने के लिए किया जा सकता है।
अतिरिक्त संख्यात्मक कीपैड।
ये कुंजियाँ निपुण बैंकरों और बहुत से लोगों के साथ बहुत लोकप्रिय हैं। संख्यात्मक कीपैड एक कैलकुलेटर जैसा दिखता है और कीबोर्ड के दाईं ओर स्थित है। (हालांकि, इसके लिए काम करना शुरू करने के लिए, आपको कुंजी दबाने की आवश्यकता है न्यूमेरिकल लॉक... यदि आप नहीं करते हैं, तो आप तीर कुंजी के साथ काम करेंगे।)
जब बंद न्यूमेरिकल लॉक वैकल्पिक संख्यात्मक कीपैड पर कुंजी कर्सर कुंजी के रूप में कार्य करेगी। वे स्क्रीन पर कर्सर आंदोलन की दिशा दिखाते हुए छोटे तीर दिखाते हैं। (नंबर कुंजी 5 , जो तीर नहीं मिला, कुछ भी नहीं करता है, लेकिन केवल कम आत्मसम्मान के साथ लड़ता है।) इसके अलावा, कर्सर को शब्दों के साथ कुंजी से नियंत्रित किया जाता है। "होम", "एंड", "PgUp" तथा "PgDn".
मुझे आशा है कि यह आपके लिए उपयोगी है। सौभाग्य!
कीबोर्ड उपयोगकर्ता द्वारा कंप्यूटर में डेटा दर्ज करने का प्राथमिक साधन है। अंग्रेजी में, इसे कीबोर्ड शब्द से दर्शाया गया है - "बटन बोर्ड"। कीबोर्ड के क्लासिक संस्करण में 101 या 102 बटन हैं। कंप्यूटर परिधीय निर्माता लगातार कीबोर्ड में सुधार कर रहे हैं। इसलिए, इन उपकरणों के विभिन्न मॉडलों पर लेआउट, गर्म चाबियाँ, प्रतीक, संकेत अलग-अलग तरीकों से स्थित हो सकते हैं।
कीबोर्ड डेटा प्रविष्टि की संभावनाओं का अध्ययन करने की सुविधा के लिए, सभी कुंजियों को खंडों में विभाजित किया जा सकता है, जिनमें से प्रत्येक कुछ कार्यों के लिए जिम्मेदार है।
न्यूमेरिक और अल्फाबेटिक की
कीबोर्ड और उस पर चाबियाँ, पाठ और आदेशों को दर्ज करने के लिए उपयोग किया जाता है, इस परिधीय के अधिकांश भाग को लेते हैं। अधिकांश बटनों में संख्या, अक्षर, विराम चिह्न या उनके सामने की ओर विशेष चिह्न के चित्र हैं। डिफ़ॉल्ट रूप से, सभी दर्ज किए गए अक्षर लोअरकेस होते हैं, अर्थात छोटे। प्रत्येक बटन में अंग्रेजी वर्णमाला के एक अक्षर की छवि है, इसके बगल में रूसी वर्णमाला का एक पत्र है। कभी-कभी तीन वर्ण होते हैं, उदाहरण के लिए, यूक्रेनी में पाठ दर्ज करना आसान बनाने के लिए, उदाहरण के लिए, अंग्रेजी अक्षर S के साथ बटन रूसी पत्र "y" और यूक्रेनी पत्र "i" दोनों को दर्शाता है, चयनित इनपुट भाषा पर निर्भर करता है।
शीर्ष से दूसरी पंक्ति में नंबर दर्ज करने के लिए डिज़ाइन किए गए बटन द्वारा कब्जा कर लिया गया है। अक्षर कुंजियों के साथ, प्रत्येक के सामने की सतह पर, संख्या के अलावा, कुछ निश्चित प्रतीक हैं जो अक्सर विभिन्न ग्रंथों में पाए जाते हैं। इन प्रतीकों को मुद्रित करने के लिए, आपको सेवा कुंजियों का उपयोग करने की आवश्यकता है।
न्यूमेरिक और अल्फाबेटिक कीज को प्राथमिक माना जाता है। यह पता लगाना काफी आसान है कि कीबोर्ड पर कौन सी कुंजी विशेष हैं - वे सीधे अल्फ़ान्यूमेरिक डेटा प्रविष्टि के लिए ज़िम्मेदार नहीं हैं, लेकिन उपयोगकर्ता को जानकारी के साथ काम करने में मदद करते हैं।
विशेष कुंजी का सामान्य उद्देश्य
कीबोर्ड पर विशेष कुंजी को उनके मूल कार्यों के अनुसार नाम दिया गया है। सभी प्रकार की चाबियों को कई श्रेणियों में विभाजित किया जा सकता है। 
- सेवा कमांड निष्पादित करने के लिए कुंजी।
- संपादन के लिए कुंजी।
- विशेष कुंजी।
- विभिन्न कार्यों को करने के लिए कुंजी।
- कुंजी जिसके साथ आप कर्सर को नियंत्रित कर सकते हैं।
- अतिरिक्त (सहायक) बटन।
कीबोर्ड सेवा कुंजी
कीबोर्ड पर पांच सर्विस बटन हैं: Shift, Caps Lock, Ctrl, Num Lock, Alt। कीबोर्ड पर ये विशेष कुंजी अन्य बटन के सामान्य असाइनमेंट को ओवरराइड करती हैं, इसलिए उन्हें संशोधक कुंजी भी कहा जाता है।
Shift कुंजी डिफ़ॉल्ट रूप से टाइप करने के लिए है। यदि आप कैप्स लॉक इंडिकेटर चालू होने पर शिफ्ट दबाते हैं, तो अक्षरों को लोअरकेस में मुद्रित किया जाएगा। Shift कुंजी का उद्देश्य कर्सर को नियंत्रित करना भी है, इस बटन और कर्सर तीर को दबाकर, आप इसे मॉनिटर पर स्थानांतरित कर सकते हैं।
कैप्स लॉक बटन (पूरा नाम कैपिटल लॉक है) को लोअरकेस से अपरकेस और इसके विपरीत अक्षरों को स्थायी रूप से बदलने के लिए डिज़ाइन किया गया है। यदि आपको बड़े अक्षरों में बड़े अक्षरों में प्रवेश करने की आवश्यकता है, तो आप कैप्स लॉक बटन का उपयोग कर सकते हैं। यदि आप इस कुंजी को एक बार दबाते हैं, तो दाईं ओर का संकेतक हल्का हो जाएगा, और पाठ के सभी अक्षर बड़े अक्षरों में लिखे जाएंगे। जब दो बार दबाया जाता है, तो संकेतक बंद हो जाता है और अक्षरों को अपरकेस के रूप में मुद्रित किया जाता है।
Ctrl (नियंत्रण) कुंजी एक बटन है जो मापदंडों के सेट मूल्यों को परिवर्तित करता है, इसके कार्य मैन्युअल रूप से लिखे गए हैं और उपयोगकर्ता द्वारा चयनित कार्यक्रम के आधार पर भिन्न हो सकते हैं।
न्यूम लॉक बटन को संख्यात्मक मापदंडों के प्रवेश को आसान बनाने के लिए डिज़ाइन किया गया है। संख्या निर्धारण के रूप में अंग्रेजी से अनुवादित। जब एक बार दबाया जाता है, तो संबंधित संकेतक रोशनी करता है और कीबोर्ड के दाईं ओर संख्यात्मक कुंजियां उपलब्ध हो जाती हैं। जब नंबर लॉक बंद होता है, तो दाएं-पक्ष की चाबियाँ कर्सर के साथ चलती हैं। 
इस प्रकार, संकेतक यह निर्धारित करने में मदद करता है कि कीबोर्ड पर कौन सी विशेष कुंजी सक्षम है और क्या कैप्स लॉक और न्यूम लॉक काम कर रहे हैं।
Alt (वैकल्पिक) बटन, ऊपर वर्णित Ctrl कुंजी की तरह, अन्य कुंजियों के विकल्प को बदलता है। एक नियम के रूप में, यह अन्य कीबोर्ड बटन की क्षमताओं का विस्तार करता है, इसके संकीर्ण मान भी प्रोग्राम से प्रोग्राम में भिन्न हो सकते हैं। अंग्रेजी से शाब्दिक अनुवाद - प्रत्यावर्तन, परिवर्तन। इसके अलावा, कुछ कार्यक्रमों में, बाएं और दाएं Alt अलग-अलग कार्यों के लिए जिम्मेदार हैं और एक-दूसरे की नकल नहीं करते हैं। 
प्रिंट स्क्रीन बटन आपको डिस्प्ले पर एक तस्वीर लेने और छवि के रूप में सहेजने में मदद करेगा।
पॉज़ ब्रेक बटन का उपयोग ओएस लोड करने या फ़ाइलों और एप्लिकेशन को डाउनलोड करने के लिए किया जाता है
एडिटिंग की
कीबोर्ड पर विशेष कुंजी का उद्देश्य पाठ कार्यक्रमों और संपादकों में उपयोगकर्ता के काम को सुविधाजनक बनाना है।
स्पेस बटन कीबोर्ड की निचली पंक्ति में स्थित एक लंबी कुंजी है। कुंजी का नाम अपने लिए बोलता है - अंतरिक्ष का उपयोग शब्दों, प्रतीकों और संख्याओं को एक दूसरे से अलग करने के लिए किया जाता है।
बैकस्पेस बटन वर्ण और प्रतीकों को कर्सर के बाईं ओर हटाने के लिए जिम्मेदार है। कार्यक्रम में पहले से खोले गए ब्राउज़र पेज या पिछली स्क्रीन पर लौटने का भी काम करता है।
हटाएं बटन कर्सर के दाईं ओर वर्णों को हटाने के लिए जिम्मेदार है, पाठ, तालिकाओं या छवियों के चयनित क्षेत्रों को कचरा में हटा देता है।
बटन डालें - मोड बदलने के लिए कीबोर्ड स्विच करता है। यह बटन टेक्स्ट दर्ज करने के लिए है। संपादन की शुरुआत सम्मिलित रूप से पहले से ही दर्ज किए गए पाठ के सम्मिलन और प्रतिस्थापन के सहमत बिंदु से निर्धारित होती है। उदाहरण के लिए, यदि आपको तालिका में वांछित क्षेत्र का चयन करने और इसे किसी अन्य डेटाबेस में सम्मिलित करने की आवश्यकता है, तो तालिका के वांछित भाग का चयन करने के लिए मुख्य संयोजन सम्मिलित करें + Ctrl का उपयोग करें, इस स्थान को आवश्यक स्थान पर सम्मिलित करने के लिए Shift + सम्मिलित करें। 
फ़ंक्शन कुंजियां
फ़ंक्शन कुंजियाँ आपके कीबोर्ड पर विशेष कुंजी हैं जो सबसे ऊपरी पंक्ति में स्थित हैं। उन्हें F12 के माध्यम से एफ 1 की श्रृंखला के रूप में संदर्भित किया जाता है। प्रत्येक व्यक्तिगत बटन को एक विशेष कार्यक्रम में विशिष्ट विकल्प करने के लिए डिज़ाइन किया गया है। प्रत्येक बटन का उद्देश्य अलग-अलग निर्धारित है। उदाहरण के लिए, जब Word दस्तावेज़ों के साथ काम करते हैं, तो F7 कुंजी एक शब्दकोश का उपयोग करके वर्तनी की जांच करती है, F5 "खोज और प्रतिस्थापित" विकल्प करता है, और F12 दस्तावेज़ को सहेजने के तरीके सुझाता है। 
अपवाद F1 कुंजी है - जब आप मॉनिटर को दबाते हैं, तो मदद की जानकारी प्रदर्शित होती है जो इस प्रोग्राम या ऑपरेटिंग सिस्टम के साथ काम करना आसान बनाती है।
विशेष कुंजी
Esc बटन अंतिम उपयोगकर्ता कार्रवाई को रद्द करता है। कुंजी का नाम "एक भागने, भागने के लिए" के रूप में अनुवादित है। कुंजी का मुख्य विकल्प प्रोग्राम को पिछली स्थिति में वापस करना है, या रनिंग एप्लिकेशन से बाहर निकलना है। कभी-कभी यह मदद करता है यदि प्रोग्राम उपयोगकर्ता के अनुरोधों का जवाब देना बंद कर देता है।
Enter बटन का उपयोग कमांड की पुष्टि करने, उसे दर्ज करने, इंस्टॉल किए गए प्रोग्राम और एप्लिकेशन लॉन्च करने के लिए किया जाता है। एक टेक्स्ट एडिटर में, एक कुंजी दबाने पर कर्सर को एक नई लाइन में ले जाता है।
टेबल के साथ काम करते समय टैब (सारणीकरण) बटन सुविधाजनक होता है, यह कॉलम से कॉलम पर जाने का कार्य करता है। B इंडेंट करने का कार्य करता है। विभिन्न कार्यक्रमों और खेलों में इस कुंजी को सौंपे गए विभिन्न कार्य हैं।
कर्सर कुंजी
कर्सर कुंजियाँ अल्फाबेटिक कीपैड और संक्षिप्त संख्यात्मक कीपैड के बीच स्थित होती हैं। सबसे पहले, ये चाबियाँ हैं जिन पर तीर खींचे जाते हैं। जब आप कुंजी दबाते हैं, तो कर्सर तीर द्वारा इंगित दिशा में एक स्थिति को स्थानांतरित करता है।
होम कुंजी टेक्स्ट या पेज की शुरुआत में कर्सर ले जाती है।
अंत कुंजी पृष्ठ या पाठ के अंत में कर्सर ले जाती है।
पेज अप और पेज डाउन बटन क्रमशः कर्सर को अगले या पिछले पृष्ठ पर ले जाते हैं।
सहायक कुंजी
कीबोर्ड पर विशेष चाबियाँ जो उपयोगकर्ता के लिए ओएस के साथ काम करना आसान बनाती हैं उन्हें सहायक कुंजी कहा जाता है।
विंडोज बटन - विंडोज में स्टार्ट आइकन पर क्लिक करने के समान। इस कुंजी को अन्य कुंजियों के साथ जोड़ना उपयोगकर्ता के काम को सरल करता है। कुंजी आमतौर पर विंडोज लोगो प्रदर्शित करती है। 
प्रसंग बटन सही माउस बटन दबाने के समान इसकी क्रिया कहता है।
इस प्रकार, कंप्यूटर कीबोर्ड पर विशेष कुंजी उपयोगकर्ता के काम की सुविधा प्रदान करती है और ऑपरेटिंग सिस्टम का उपयोग करने के लिए नई संभावनाओं को खोलती है।
28 जून, 2014 | टिप्पणियाँ: 1
कीबोर्ड कुंजियों का असाइनमेंट।
कोई प्रस्तावना नहीं होगी, हम तुरंत कीबोर्ड पर प्रत्येक कुंजी के उद्देश्य के बारे में अधिक विस्तार से बात करना शुरू कर देंगे।
अंतरिक्ष बार - इसके मुख्य कार्य के अलावा, करते हैं
शब्दों के बीच का स्थान "चयनित" ऑब्जेक्ट को भी हटा देता है।
Esc - अंतिम क्रिया रद्द करें (अनावश्यक विंडो बंद करता है)।
प्रिंट स्क्रीन - स्क्रीन की सामग्री को प्रिंट करता है - स्क्रीन को "तस्वीरें"। फिर हम वर्ड या पेंट में स्क्रीनशॉट पेस्ट कर सकते हैं। इस स्क्रीन शॉट को "स्क्रीनशॉट" कहा जाता है।
स्क्रॉल लॉक - सिद्धांत रूप में, यह जानकारी को ऊपर और नीचे स्क्रॉल करने के लिए काम करना चाहिए, अर्थात, कंप्यूटर माउस पर एक पहिया के साथ डुप्लिकेट, लेकिन यह बटन सभी कंप्यूटरों पर काम नहीं करता है।
पॉज़ / ब्रेक - एक सक्रिय कंप्यूटर प्रक्रिया को रोकने के लिए डिज़ाइन किया गया, लेकिन यह भी - सभी कंप्यूटरों पर काम नहीं करता है।
इंसेंट - जो पहले से टाइप किया गया है, उस पर टेक्स्ट प्रिंट करने के लिए इंसेंट बटन। यदि आप इस कुंजी को दबाते हैं, तो पुराने को मिटाकर नया पाठ मुद्रित किया जाएगा। इसे रद्द करने के लिए, आपको इन्सेंट की को दबाना होगा।
हटाना - हटाना। वर्णों को ब्लिंकिंग कर्सर के दाईं ओर हटाता है। "चयनित" ऑब्जेक्ट्स को हटाता है (पाठ, फ़ोल्डर, फ़ाइलों की लाइनें)।
होम - भरे हुए लाइन की शुरुआत में जाएं।
अंत - भरी हुई पंक्ति के अंत में जाएं।
पेज अप - पेज को आगे बढ़ाता है।
पेज डाउन - पेज को वापस चालू करता है।
होम, एंड, पेज अप, पेज डाउन कीज़ मुख्य रूप से उन लोगों द्वारा आवश्यक हैं जो पेशेवर हैं और बहुत कुछ टाइप करते हैं। और आप इन कुंजियों के साथ इंटरनेट पर एक वेबसाइट पेज पर भी नेविगेट कर सकते हैं।
बैकस्पेस - टाइप करते समय ब्लिंकिंग कर्सर के बाईं ओर वर्णों को हटाता है। और यह ब्राउज़र में और विंडोज एक्सप्लोरर में पिछले पृष्ठ पर वापस आता है, ऊपरी बाएं कोने में "पीछे" तीर की जगह।
टैब - टैब कर्सर को लाइन में एक विशिष्ट स्थान पर रोकता है।
वर्ड, एक्सेल, एक्सेस के साथ काम करना आवश्यक है। और सामान्य टाइपिंग में, यह जल्दी से एक रिक्त रेखा के अंत में जाता है।
कैप्स लॉक - कैप्स और कैप्स लॉक। यदि आप सभी अक्षरों को बड़े अक्षरों में प्रिंट करना चाहते हैं, तो कैप्स लॉक कुंजी दबाएं। सामान्य स्थिति पर लौटें - फिर से दबाएं।
इस कुंजी को शिफ्ट - कम दबाने - एक बड़े अक्षर देता है। कैपिटल लेटर को प्रिंट करने के लिए, आपको पहले Shift की को प्रेस करना होगा और वांछित अक्षर को प्रेस करने के लिए इसे दबाए रखना होगा। Shift कुंजी को दाएं और बाएं दोनों दबाया जा सकता है, जैसा कि आप पसंद करते हैं।
Alt - विपरीत भाषा (अंग्रेजी से रूसी और इसके विपरीत) पर स्विच करने के लिए - Shift कुंजी दबाए रखते हुए Alt कुंजी दबाएं। कीबोर्ड के दूसरे स्तर पर जाने के लिए AltGr कुंजी (दाएं Alt) को दबाने और पकड़ने का उपयोग किया जाता है।
Ctrl - दाएं और बाएं। कार्यक्रमों की अतिरिक्त संभावनाओं को खोलता है।
नट लुक - जब नट लुक इंडिकेटर चालू होता है, तो संख्यात्मक कीपैड काम करता है, जो कीबोर्ड पर या तो एक अलग ब्लॉक में, दाईं ओर या केंद्र में अल्फ़ान्यूमेरिक कीज़ पर होता है।
दर्ज करें - जानकारी दर्ज करने की कुंजी, "हां" कमांड की पुष्टि करता है।
उदाहरण के लिए: आप ब्राउज़र के एड्रेस बार में कोई भी पता दर्ज करते हैं, लेकिन "खोज" बटन नहीं है, इसलिए हम Enter कुंजी दबाते हैं, जिससे ब्राउज़र को कमांड मिलती है - खोजने के लिए। खोज लाइनों में, आप "खोज" भी नहीं दबा सकते हैं, लेकिन Enter दबाएं। और टाइप करते समय अगली पंक्ति में जाने पर - Enter भी दबाएं।
कर्सर कुंजी - कर्सर कुंजी (ऊपर), कर्सर कुंजी (नीचे), कर्सर कुंजी (दाएं), कर्सर कुंजी (बाएं)। केवल भरी लाइनों के साथ आगे बढ़ें। इन तीरों की मदद से, आप न केवल उस पाठ के माध्यम से आगे बढ़ सकते हैं जिसे आप टाइप कर रहे हैं, बल्कि साइटों और कार्यक्रमों के खुले पृष्ठों के माध्यम से भी। उन साइटों को छोड़कर, जहां खोज बार है। वहां केवल खोज लाइन के साथ चलना संभव है।
हॉटकी क्या हैं (या शॉर्टकट)
"हॉट कीज़" या " शॉर्टकट"एक विधि है, जब एक, दो या तीन कुंजी दबाकर, आदेश कंप्यूटर के लिए या वर्तमान में खुले कार्यक्रम के लिए निष्पादित किए जाते हैं। शुरू करने के लिए, आपको पता होना चाहिए कि संयोजन "कुंजी" + "कुंजी" का मतलब है कि आपको पहले कुंजी को दबाया जाना चाहिए, और फिर, इसे पकड़े हुए, दूसरा। "गर्म कुंजी" दबाते समय कीबोर्ड - लैटिन में (सिरिलिक में, कुछ कमांड अन्य प्रोग्राम को कॉल करते हैं)।
हॉटकी कभी-कभी विन और मेनू कुंजियों का उपयोग करते हैं, और चूंकि उनके पास कीबोर्ड पर केवल आइकन होते हैं, विन बीच होता है ctrl कुंजी और बाईं ओर Alt (उस पर विंडोज लोगो खींचा गया है)। मेनू कुंजी दाईं ओर बाईं ओर है Ctrl।
सामान्य उद्देश्य हॉटकीज़
जीत - स्टार्ट मेनू खोलें।
Ctrl + Shift + Esc - "कार्य प्रबंधक" को कॉल करें।
विन + ई - "एक्सप्लोरर" प्रोग्राम लॉन्च करें (लघु प्रेस,
क्योंकि एक लंबी प्रेस कई खिड़कियां खोलती है)।
विन + डी - सभी विंडो को छोटा करें।
विन + एफ 1 - विंडोज सहायता खोलें।
विन + एफ - फ़ाइल खोज विंडो खोलें।
विन + पॉज़ - सिस्टम गुण विंडो प्रदर्शित करता है।
F4 - एक्सप्लोरर के एड्रेस बार पर जाएं।
एफ 1 - वर्तमान में खुले एप्लिकेशन की मदद से कॉल करना।
बैकस्पेस - एक्सप्लोरर विंडो में एक स्तर ऊपर जाएं।
Ctrl + F - खोज उपयोगिता लॉन्च करता है।
Alt + Printscreen - वर्तमान में सक्रिय विंडो का स्क्रीनशॉट लें।
Ctrl + A - सभी का चयन करें (ऑब्जेक्ट, पाठ)।
Ctrl + Insert - क्लिपबोर्ड पर कॉपी करें (ऑब्जेक्ट, टेक्स्ट) -
लेकिन पहले "वस्तु" का चयन करें, पाठ।
Ctrl + P - वर्तमान दस्तावेज़ प्रिंट करें।
Ctrl + Z - अंतिम क्रिया को पूर्ववत करें।
पाठ के साथ काम करने में "हॉट की"
Ctrl + A - सभी का चयन करें।
Ctrl + Insert - कॉपी करें।
Shift + Delete - कट।
Shift + Insert - पेस्ट करें।
Ctrl + → - टेक्स्ट में शब्दों द्वारा कूदें। न केवल पाठ संपादकों में काम करता है।
Ctrl + Shift + → - शब्दों द्वारा पाठ का चयन करें।
Ctrl + End - पाठ, दस्तावेज़ की एक पंक्ति के आरंभ / अंत में जाएं। बेशक, इन सभी "गर्म कुंजियों" का उपयोग करना सुविधाजनक नहीं है।
फाइलों के साथ काम करने के लिए "हॉट की"
Shift + F10 - वर्तमान वस्तु का संदर्भ मेनू प्रदर्शित करें
(राइट-क्लिक के समान)।
मेनू - शिफ्ट + F10 के समान।
दर्ज करें - चयनित ऑब्जेक्ट पर डबल क्लिक करने के समान।
हटाना - किसी वस्तु को हटाना।
Shift + Delete - किसी ऑब्जेक्ट को कचरा में रखे बिना स्थायी रूप से हटा दें।