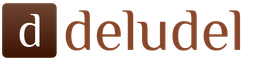В статье научу как проводится чистка компьютера от мусора. Я блоггер и загружаю много материалов на компьютере, устанавливаю программы, тестирую патчи и тому подобное. В системе накапливается много мусора, мешающий нормальной работе. Рассмотрю несколько приемов как очистить и ускорить компьютер своими руками.
Как очистить компьютер от мусора: жесткий диск
Расскажу как очистить компьютер от мусора, соблюдайте все шаги в статье. Не используйте стандартный деинсталятор, прога Revo Uninstaller поможет . Что касается мусора на самом жестком диске, проводим в два этапа.
Первый этап: стандартно
Мало кто знает что в виндовс есть стандартная утилита по очистке жестких дисков. Для этого надо открыть “мой компьютер”, и на каждом из локальных дисков нажать правой кнопкой мыши и выбрать “свойства”.

Находим и нажимаем “очистка”.

И соглашаемся со своим решением.

Пройдет процесс, после чего на вашем диске добавиться довольно много места. Пишу эту статью с рабочего компьютера, ему 2 недели, и за эти две недели накопилось хламу на почти 6 Гб.
Второй способ: программой
Стандартный чистильщик хорош только под саму систему, поэтому надо почистить и весь остальной жесткий диск. Для этих целей советую программу CCleaner, вот ее официальный сайт . Скачать бесплатно ничего сложного нет. Открываем и видим окно программы на русском.

- Выбираем пункт “очистка”.
- Сначала делаем анализ.
- Выйдет весь список ненужных файлов, нажимаем удалить.
На этом очистка жесткого диска закончена. Предлагаю список альтернатив бесплатно.
- Advanced Disk Cleaner
- Blank And Secure
- Freespacer
- HDD Cleaner
- Moo0 Disk Cleaner
Чистка компьютера от мусора: реестр
Чистка компьютера от мусора в реестре я применяю программу Wise Registry Cleaner, скачать можно здесь
, программа совершенно бесплатно. Загружаем и устанавливаем. При первом запуске спросят про резервную копию реестра, делаем её. Выбираем глубокую очистку, чтобы избавиться от всех косяков, что хорошо всё полностью на русском.
Переходим в раздел оптимизация.

- Сам раздел.
- Отмечаем галочки, я поставил все.
- Нажимаем оптимизировать.
- После работы программы появятся надписи “оптимизировано”.
Последний раздел сжатие реестра, классная вещь. Надо для начала провести анализ. Компьютер в течении некоторого времени не будет отвечать, не пугаться.
Теперь нажимаем на сжатие. Реестр начнет сжатие, советую ничего в это время не делать.

После сжатия пойдет перезагрузка, это обязательно. Второй шаг сделали, реестр оптимизировали, помогла бесплатная утилита Wise Registry Cleaner. Для альтернативы предлагаю еще программы, можно скачать бесплатно и без регистрации.
Приложение для реестра под windows 7,8 и 10
- Auslogics Registry Cleaner.
- Vit Registry Fix Free.
- Reg Organizer- эта программа бесплатно на виндовс 10 работает отлично, тестировал.
- Avira RegistryCleaner.
Чистка папки system volume information
Месяц назад у меня начал очень медленно загружаться компьютер около 35 минут. Думал что конец жесткому диску, но обошлось. Дело было в том что папка system volume information хранит в себе резервные копии точек восстановления, и у меня этих точек было на 253 Гб, и начал ее чистить. Для начала надо включить видимость скрытых папок. Входим в панель управления и находим параметры папок.

- Путь до панели.
- Выставляем крупные значки.
- Нажимаем параметры папок.
- Вкладка вид.
- Снимаем галочку.
- Меняем чек бокс.
- Нажимаем ок.
Теперь эта папка появилась на диске C, но открыть ее нельзя, даже если настроены права администратора. Чтобы очистить, надо зайти на диск C, и найти system volume information, нажать правой кнопкой мыши и выбрать свойства.


Чтобы добавить администратора к доступу нажимаем добавить.

Вводим свою учетную запись и жмем ок.


Все запись создана жмем ок.
Во время создания будут всяческие предупреждения, игнорируем их.
Для очистки точек восстановления идем в панель управления, и смотрим скриншот.

- Путь до программы.
- В левом разделе выбираем “защита системы”.
- Выбираем диск С.
- Нажимаем настроить.
Вот в чем была проблема, у меня этот ползунок был выставлен на 50%, поэтому вся память и заполнилась. Я выставил на 5 процентов, пусть точки будут. Чтобы очистить память жмем удалить.

На этом все жесткий диск чист от мусора. Переходим к последнему шагу.
Дефрагментация жесткого диска: бесплатно windows 7, 8, 10
Начнем со стандартного способа, работает одинаково на всех системах, включая windows 8. Заходим в мой компьютер и выбираем диск для дефрагментации.
Дефрагментация- это перенос и кластеризация файлов системы по типам.

- Нажимаем правой кнопкой.
- Находим свойства.
- Вкладка сервис и выполнить дефрагментацию.
 В следующем окне выбираем локальный диск. Сначала нажимаем на анализ, как он пройдет жмем на дефрагментацию. Есть аналоги стандартной программе, их разбирать не буду, потому что все работают по одному принципу.
В следующем окне выбираем локальный диск. Сначала нажимаем на анализ, как он пройдет жмем на дефрагментацию. Есть аналоги стандартной программе, их разбирать не буду, потому что все работают по одному принципу.
Список программ для windows 10 и всех остальных.
- Auslogics Disk Defrag.
- SuperRam
- Advanced Defrag
- Ashampoo Magical Defrag
- ScanDefrag
- Memory Improve Ultimate
Не пользуйтесь проверками на мусор с помощью онлайн инструментов, не помогут, лучше сделать в ручную.
В статье показана чистка компьютера от мусора, а именно: жесткий диск, реестр, точки восстановления и дефрагментация. Держите на компьютере только необходимое. В заключении видео.
На самом деле, нет универсальной программы или средства, как бесплатно ускорить работу компьютера. Соответственно, приходится прибегнуть к нескольким способам. Порой даже все приходится перепробовать. В худшем случае придется переустановить операционную систему.
Фоновые программы
Чаще всего причиной того, что тормозит , является множество фоновых процессов. Мы их не видим и не замечаем, но они серьезно нагружают систему.
Таким образом, они у вас как бы есть, но вы ими не пользуетесь. Такое ненужное ПО просто загружает ваш .
Внутренняя составляющая
В тормозах в работе компьютера может быть виноват не только сбой в системе или ее перегрузка.
Отвечает за это и оборудование. К примеру, оно может хуже работать после перегрева.
Также нужно устанавливать последний версии драйверов и дополнительного программного обеспечения, чтобы в системе не было конфликтов приложений.
Ждать особого улучшения работы не стоит, если вы просто переустановили на старом компьютере систему.
Внутренности ПК остались те же. Если в них и заключается проблема, то переустановка лишь временное решение, а порой и оно вовсе не дает никаких результатов.
Обратите внимание на состояние вашего жесткого диска.
Если он переполнен информацией или начал выходить из строя изнутри, то удивляться медлительности ни к чему.
Сигналом о том, что именно с что-то не в порядке является исходящие от него странные звуки, а также серьезные нарушения в производительности системы.
Компьютер будет не только заедать, но и произвольно перезагружаться.
Если вам все же нужно менять жесткий диск, то стоит обдумать: или HDD. Первый на данный момент обеспечивает улучшение производительности и быстродействия.
Вредоносное ПО
Вирусы играют немаловажную роль в работе компьютера.
Именно они являются не только причиной глюков и тормозов, но и опасны для ваших данных в целом.
Хуже всего то, что вы долгое время можете и не подозревать о том, что подцепили .
Они маскируются, потребляя те самые системные ресурсы.
Это приводит к ухудшению работы ПК.
Соответственно, стоит на постоянной основе проводить полную проверку и избегать установки программ с сомнительных .
Удалите компьютер от мусора

Проверить, какие программы инсталлированы и в случае чего удалить их можно через раздел «Программы» в системных настройках.
То, что приходится ждать минут 5, пока загрузится ПК, именно последствия перегруженности программа в автозагрузке.
Что убрать с автозапуска?

Проблема также заключается в том, что вы не всегда знаете, сколько ПО включается автоматически.
Лишь часть отображается в панели. К примеру, виден.
Но если вы не пользуетесь им на постоянной основе, то можно отключить его с автоматической загрузки при запуске компьютера.
Также стоит отключить автозапуск у следующих программ:
Можно сделать это при помощи специального софта, а также вручную.
На диске С размещается папка Windows, внутри обратите внимание на папку Temp .
Оттуда удалите абсолютно все, потом просто очистите корзину.
Очистка диска

Освободить систему от лишних файлов можно и без стороннего софта. В ОС реализовано решение под название Очистка диска.
Сначала это пугает непродвинутых пользователей: никто ведь не хочет полностью форматировать системный диск.
Однако эта функция лишь чистит компьютер и прочего мусора.
Найти такую утилиту можете в разделе «Служебные» в меню « » или же в «Средствах администрирования» (Windows 10).
Дефрагментация диска

Также можно воспользоваться старым проверенным способом .
Правда, он уже не настолько эффективен по сравнению с тем, что было с .
Современные версии ОС уже проводят дефрагментацию в автоматическом режиме, поэтому оттого, что вы сделаете это вручную, ситуация может вовсе не измениться. Однако попробовать стоит.
Для проведения дефрагментации кликнете на «Свойства» в меню диска.
Потом перейдите на «Сервис» и включите Дефрагментацию .
Другой способ - запустить приложение Оптимизация дисков (Windows 10). Выполняет Оптимизация дисков те же функции, что и Дефрагментация .
Процесс длиться обычно долго. Учитывайте это при планировании своей деятельности.
Как минимум, лучше дать ПК час на обработку данных. Тем не менее вы сможете пользоваться компьютером в это время, но с некоторой заминкой и заеданиями.
Установить SSD
Модернизировать внутреннюю составляющую ПК тоже имеет смысл.
Отличной идеей будет установка твердотельного накопителя (SSD).
Благодаря нему улучшается производительность, соответственно, и сама скорость ПК.
Осуществляется это за счет внутренних характеристик накопителя.
Он обрабатывает команды быстрее, а также по размерам меньше и легче.
SSD работают практически бесшумно, а еще имеют отличный показатель по износостойкости. Правда, стоит такое удовольствие дороже, чем обычные HDD.
Многие знакомы с ситуацией, когда зависает компьютер, программы загружаются очень медленно или вовсе не отвечают на действия пользователя. Наиболее распространенной причиной этого является большое количество ненужных файлов, которые занимают большую часть пространства на жестком диске. В этой статье рассмотрим различные способы, как очистить компьютер от мусора и не нужных файлов, что поможет вернуть прежнее быстродействие системы.
Стандартные средства Windows
Операционная система Windows имеет несколько стандартных функций, которые помогут избавиться от мусора и ненужных файлов. Рассмотрим подробно каждую из них.Утилита «Очистка диска»
Функция предназначена для удаления временных и других ненужных системных файлов. Для этого: Чтобы освободить как можно больше места на жестком диске, вы можете удалить ненужные системные файлы. Для этого нажмите на «Очистить системные файлы». Утилита перезапустится, снова проведет анализ, в списке появится два новых пункта: «Файлы резервной копии пакета обновлений» и «Очистка обновлений Windows».
Чтобы освободить как можно больше места на жестком диске, вы можете удалить ненужные системные файлы. Для этого нажмите на «Очистить системные файлы». Утилита перезапустится, снова проведет анализ, в списке появится два новых пункта: «Файлы резервной копии пакета обновлений» и «Очистка обновлений Windows».Очистка временных файлов в папке temp
Для очистки компьютера от ненужных файлов также необходимо удалить содержимое из папки temp – в ней находятся временные файлы различных программ. Добраться до попки можно с помощью команды «Выполнить». Сначала нажимаем сочетание клавиш Win+R , после чего в строку вписываем %temp% .
После нажатия кнопки «ОК» откроется проводник, где все содержимое этой папки нужно выделить (Ctrl+A) и удалить (Shift+Del).
Найти эту папку можно и через проводник. Для этого откройте системный диск С , зайдите в папку Windows , после чего найдите Temp . В некоторых случаях она может быть скрытой, поэтому предварительно нужно включить опцию «показывать скрытые файлы».
Нужно помнить, что в папке удалятся не все временные файлы, а только те, которые не задействованы в работе программ. Поэтому перед очисткой рекомендуется закрыть все запущенные программы, чтобы была возможность удалить все файлы.
Глубокая очистка
Выполнить глубокую очистку от системных файлов можно с помощью командной строки. Для этого:
Очистка папки «Загрузка»
В ОС Windows предусмотрена специальная папка для загрузок программ и файлов из интернета. Чтобы освободить больше места и увеличить производительность компьютера, ее также нужно время от времени чистить. Поскольку там могут быть и нужные для пользователя файлы, предварительно необходимо скопировать их в другую папку на жестком диске. Для очистки папки «Загрузки» выполняем такие действия: Таким образом можно освободить до нескольких десятков, а в некоторых случаях и сотен гигабайт памяти.
Таким образом можно освободить до нескольких десятков, а в некоторых случаях и сотен гигабайт памяти.Также рекомендуем отключить автозагрузки ненужных или замедляющих загрузку системы программных продуктов. Для этого одновременно нажмите Ctrl + Alt + Delete, перейдите в «Диспетчер задач» - «Автозагрузка». Выберете приложения, которые не нужны вам при запуске системы и отключите.

Сторонние программные продукты
Чтобы почистить компьютер от ненужных файлов, можно воспользоваться и сторонним программным обеспечением. Выбор таких утилит очень велик, многие имеют платные и бесплатные версии. Для домашнего пользования вполне достаточно функционала, который представлен в бесплатной версии.Пользоваться такими утилитами нужно с осторожностью, поскольку есть риск стереть важную информацию. Поэтому для очистки следует выбирать только те разделы, где не содержится важная информация.
Dism++
С помощью этой программы можно очистить компьютер от мусора, удалить ненужные программы, настроить автозагрузку, оптимизировать систему и многое другое. Программа является полностью бесплатной. Для очистки от ненужных файлов:
Ccleaner
Программа используется для чистки реестра и жесткого диска от мусора. Скачать ее можно полностью бесплатно. Состоит она из нескольких разделов: «Cclearer» для очистки от ненужных файлов, «Registry» для чистки реестра и «Tools», где собраны такие дополнительные инструменты, как удаление программ, управление автозагрузкой и другое.Для чистки от ненужных файлов выполняем такую последовательность действий: Регулярная чистка компьютера позволит сохранять высокое быстродействие компьютера. Эти процедуры рекомендуется осуществлять раз в месяц-полтора, чтобы компьютер всегда находился в хорошем состоянии.
Регулярная чистка компьютера позволит сохранять высокое быстродействие компьютера. Эти процедуры рекомендуется осуществлять раз в месяц-полтора, чтобы компьютер всегда находился в хорошем состоянии.
Добрый день, уважаемые читатели! В этой статье, я покажу вам как полностью очистить компьютер от мусора и тем самым ускорить его работу. А поможет нам в этом, отличная бесплатная программа CCleaner - созданная для очистки и оптимизации операционной системы Windows.
Если ваш компьютер стал медленно работать, долго грузится, тормозить и.т.д. Не спешите вызывать специалиста или переустанавливать операционную систему Windows. Так-как в большинстве случаев, основной причиной медленной работы компьютера, является его "замусоренность".
Устанавливая и удаляя различные программы, игры, посещая всевозможные сайты, скачивая файлы, двумя словами "работая с компьютером", мы незаметно для себя засоряем систему. Тем самым, замедляем работу компьютера.
Для того чтобы компьютер работал максимально быстро, необходимо время от времени чистить его от мусора, чем мы сегодня и займёмся. Полностью очистить компьютер, нам поможет специальная программа CCleaner.
Скачать программу CCleaner
Программа CCleaner бесплатна скачать её можно на официальном сайте.
Как полностью очистить компьютер от мусора с помощью программы CCleaner
Очистка
1. Запустив программу CCleaner, по умолчанию будет открыт пункт "Очистка" системы Windows и приложений от неиспользуемых и ненужных файлов. Здесь необходимо нажать на кнопку "Анализ". После чего произойдёт анализ системы.
2. По завершению анализа, мы видим сообщение где написано что удалится примерно 3850 мегабайт ненужного мусора. Жмём кнопку "Очистка". После чего произойдёт очистка системы и приложений.

Реестр
1. После того как мы очистили компьютер от ненужного мусора, переходим во второй пункт "Реестр". Здесь необходимо проверить реестр виндовс на наличие ошибок, которые могут серьёзно влиять на производительность операционной системы.
Для этого откройте пункт "Реестр", после нажмите на кнопку "Поиск проблем".

2. По завершению поиска проблем, нажмите кнопку "Исправить".

4. Во вновь открывшемся окне, нажмите на кнопку "Исправить отмеченные". После чего произойдёт исправление ошибок реестра.

Процесс исправления ошибок реестра необходимо проделывать несколько раз, до полного исправления ошибок.
Сервис
1. После исправления ошибок реестра, перейдите в завершающий пункт "Сервис". В подпункте "Удаление программ" удалите все ненужные программы, выделив их и нажав на кнопку "Деинсталляция".
Если программа не знакома, постарайтесь найти её описание в интернете, при необходимости тоже удалите.

2. После удаления программ, откройте подпункт "Автозагрузка", здесь мы видим список программ, которые запускаются при старте виндовс, выключите ненужные программы, выделив их и нажав на кнопку "Выключить".
Они останутся на вашем компьютере, но не будут открываться автоматически при старте виндовс, это значительно ускорит загрузку вашего компьютера.

После выполнения этих действий, вы полностью очистите компьютер от мусора и ускорите его работу, читайте также другие способы как ускорить работу компьютера , у меня на этом всё, желаю успехов!
В этой статье я расскажу, как с помощью программы очистить компьютер от мусора и ускорить его работу, познакомлю читателя с несколькими такими программами и поясню, как их использовать. Многие из нас хотели бы, чтобы наши компьютеры всегда работали стабильно, быстро и надёжно. А особенно это касается пользователей современной операционной системы Windows 10, которая, к сожалению, не лишена различных сбоев, мусора, тормозов и других подобных недостатков. Для устранения последних целесообразно использовать функционал специальных программ, предназначенных для оптимизации работы Windows 7, 8, 10 избавления от различного рода ошибок.
Что должна выполнять программа для очищения ПК от мусора и ускорения работы ЦП
Так что же делает стандартная программа для оптимизации работы Windows 7, 8, 10 компьютера? Её функционал сосредоточен в трёх основных направлениях:

Лучшие программы для оптимизации компьютера Windows 7, 8, 10
Итак, перейдём непосредственно к списку лучших программ, позволяющих повысить скорость работы ОС Windows 7, 8, 10, а также очистить реестр и память от мусора. Я бы отметил следующие программные продукты.
Если вы являетесь уверенным пользователем компьютера и хотите провести оптимизацию системы своими ручками перейдите .
iolo System Mechanic - чистит ПК, исправляет ошибки и оптимизирует операционную систему
iolo System Mechanic (ныне на рынке представлена 15.х версия продукта) – одна из наиболее удобных программ-оптимизаторов для Виндовс. Она выявляет и устраняет множество ошибок операционной системы, удаляет лишние файлы, ускоряет загрузку и выключение ОС, позволяет редактировать параметры автозагрузки, а также оптимизирует настройки имеющегося интернет-соединения.
Утилита обладает рядом уникальных и запатентованных технологий (к примеру, ActiveCare) позволяя более эффективно производить настройку и оптимизацию системы.

К недостаткам программы я бы отнёс англоязычный функционал (для некоторых пользователей это может стать проблемой) и платную основу (впрочем, желающие могут поискать ключи к программе в сети).
Для работы с программой скачайте её к себе на ПК (официальный сайт), и установите на компьютер. После запуска вам программа проведёт автоматический анализ вашей системы, а затем и предложит вам пройти активацию через е-мейл. После указания вашего е-мейла вы получите доступ к функционалу программы и сможете исправить найденные ошибки.
Сам функционал программы разделён на 5 отделов:
- Dashboard (информационная панель);
- Activecare (настройка фоновых процессов, позволяющих исправить различные ошибки ПК, даже если тот находится в незанятом состоянии);
- Liveboost – ускорение работы вашего компьютера;
- Security – безопасность системы;
- Reports – отчёты и статистика.
В зависимости от целей пользователя необходимо выбрать нужный раздел и работать с наличными в нём инструментами.
Advanced SystemCare - очистит компьютер от мусора и ускорит его работу
Если вы ищете софт для удаления вредоносных программ, устранения ошибок в реестре и повышения производительности работы компьютера, то Advanced SystemCare от разработчика iObit весьма хороший вариант. Программа предлагается в двух вариантах – платном и бесплатном, делая акцент на ускорении работы вашего компьютера во время компьютерных игр. Данный продукт работает в фоне и удаляет ненужные файлы, которые компьютер автоматически сохраняет во время своей работы.
Само меню программы разбито на 4 основных раздела (специфика может варьироваться в зависимости от версии программы):

Выберите нужный раздел, и воспользуйтесь находящимися в нём автоматическими инструментами, сделав работу вашего компьютера более быстрой, безопасной и надёжной.
Как примерно выглядит функционал продукта Advanced SystemCare для очистки мусора можно посмотреть вот здесь:
Priform CCleaner - бесплатно удаляет неиспользуемые файлы
Если вас интересует программа для улучшения Windows 7 и 10, то нельзя не упомянуть о такой популярной программе как CCleaner – продукте, имеющем высокий и заслуженный рейтинг среди программ-оптимизаторов подобного жанра. Программа имеет три основные версии – свободную, профессиональную, и профессиональную плюс, которые отличаются своими возможностями и функционалом. Продукт локализован (что весьма удобно), обладает широкими возможностями по очистке системы от лишних файлов, ошибок (в том числе и в реестре), работе с системными службами, автозагрузкой и так далее.

Функционал программы разбит на четыре основные раздела:
- Очистка - программа ищет ошибки, лишние файлы и прочий мусор, удаляя его;
- Реестр - анализирует реестр на ошибки, а затем исправляет последние;
- Сервис – сюда входит удаление программ, работа с автозагрузкой, восстановление системы, поиск файлов и так далее;
- Настройки – здесь находятся настройки самой программы.
Для работы с программой выберите нужный раздел и воспользуйтесь его возможностями.
Другие программные продукты
Другие программы для оптимизации работы Windows – это Ashampoo WinOptimizer, Avnisoft Cloud Booster System, Slimware Utilities SlimCleaner Free, Magix PC Checker и ряд других. Эти программы обладают схожим функционалом по сравнению с программами, которые были описаны выше, позволяя проводить очистку вашей операционной системы от файлового мусора, исправлять ошибки реестра, оптимизировать работу системных служб и так далее. Каждый желающий может установить их на своём компьютере и попробовать исправить имеющиеся дисфункции в своей операционной системе.
Заключение
Как очистить компьютер от мусора и ускорить его работу? Если вам необходима программа для оптимизации работы ПК Windows 7/10, тогда рекомендую обратить внимание на описанные мной продукты, каждый из которых имеет достаточно высокий пользовательский рейтинг и богатые возможности. В большинстве случаев подобный софт имеет некоторые ограничения в своём бесплатном варианте, потому для получения доступа к полноте их функционала стоит или приобрести платную лицензию, или попробовать поискать последнюю в сети. Как известно, кто ищет – тот находит.